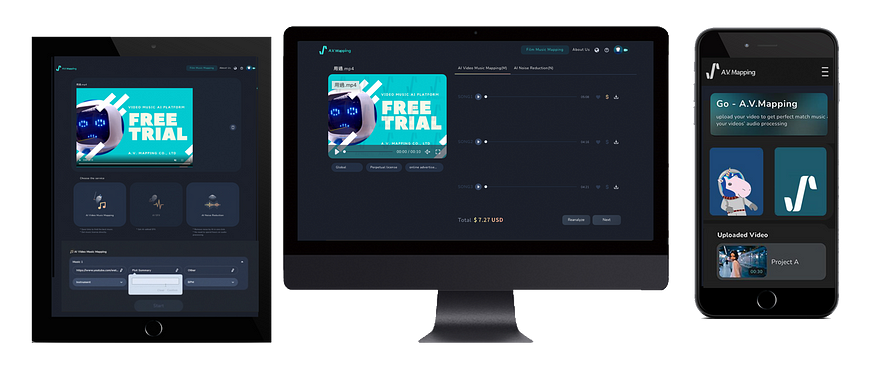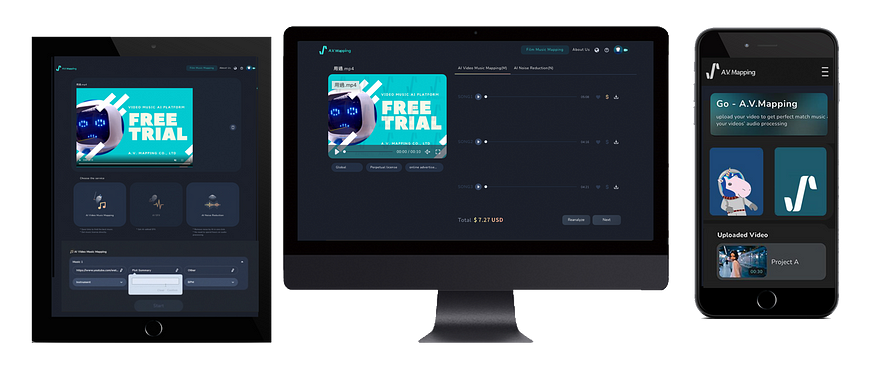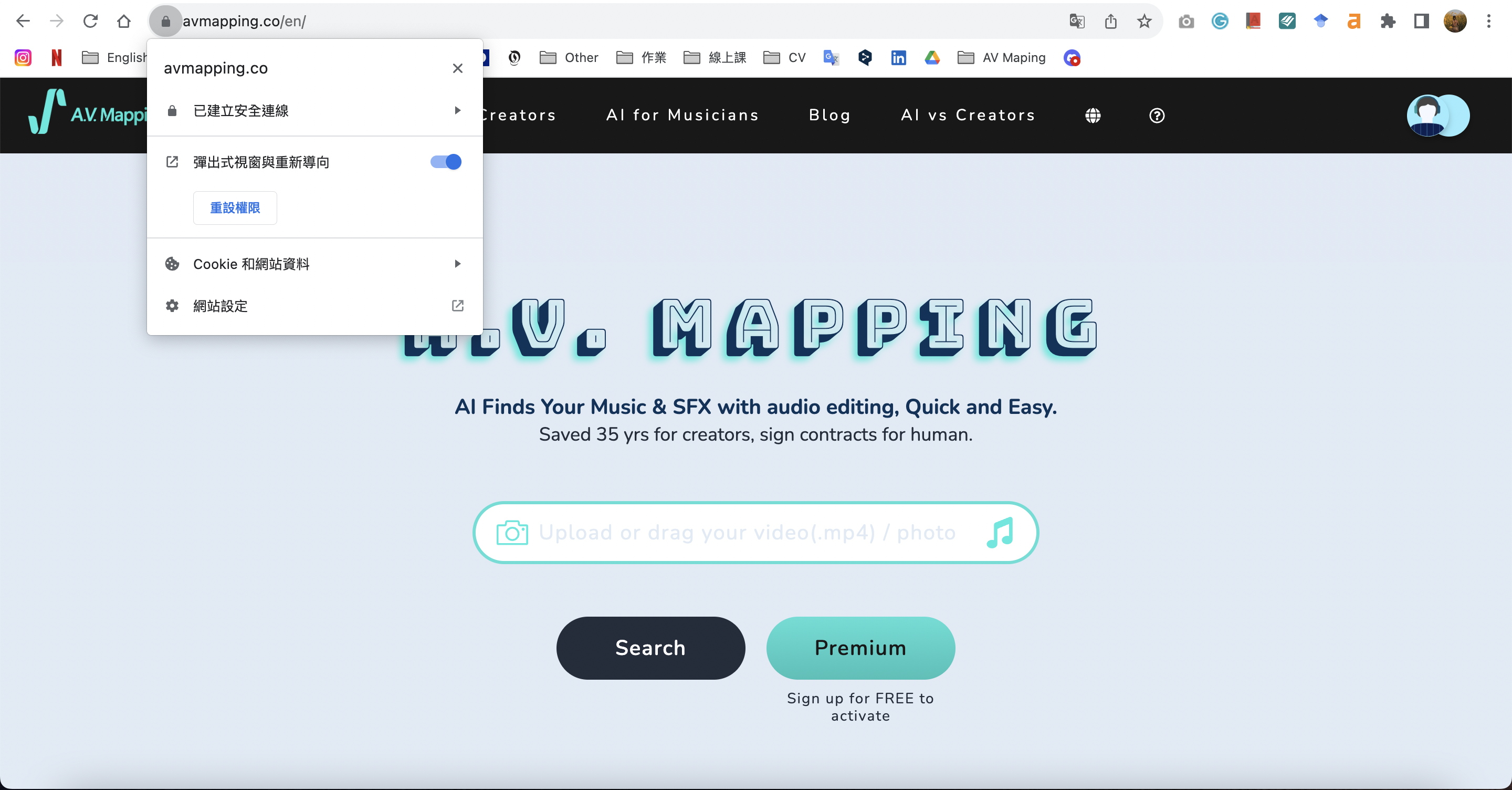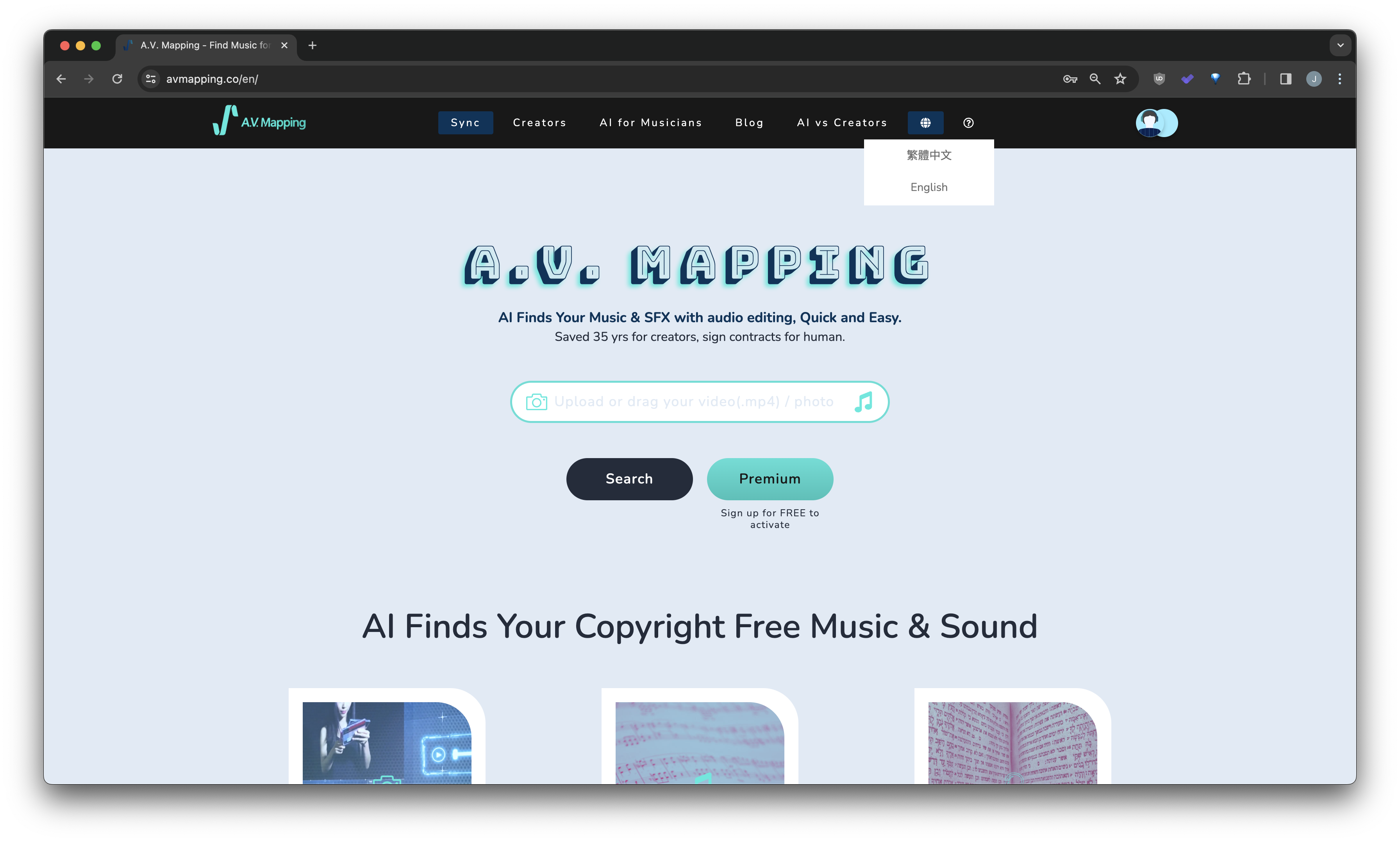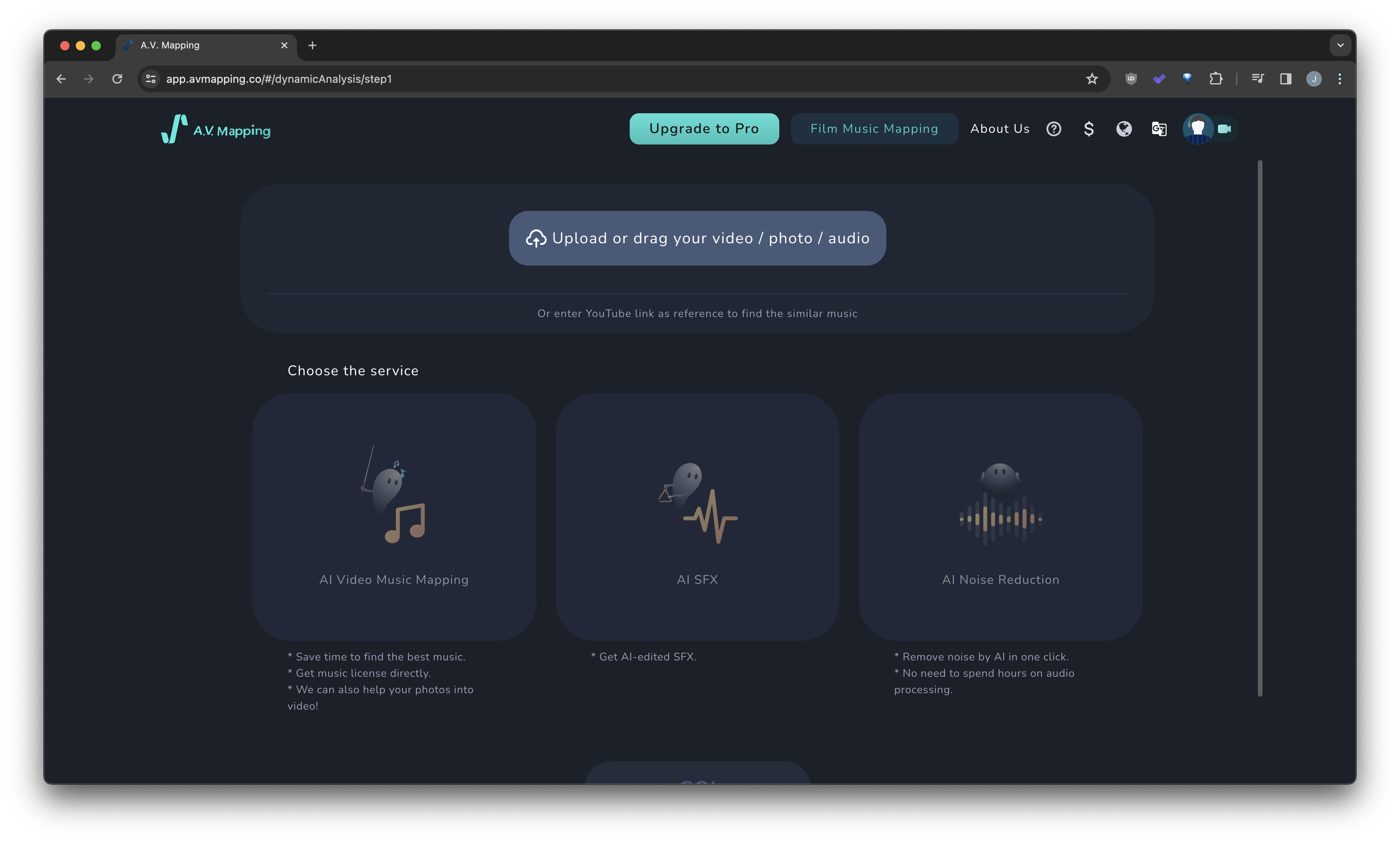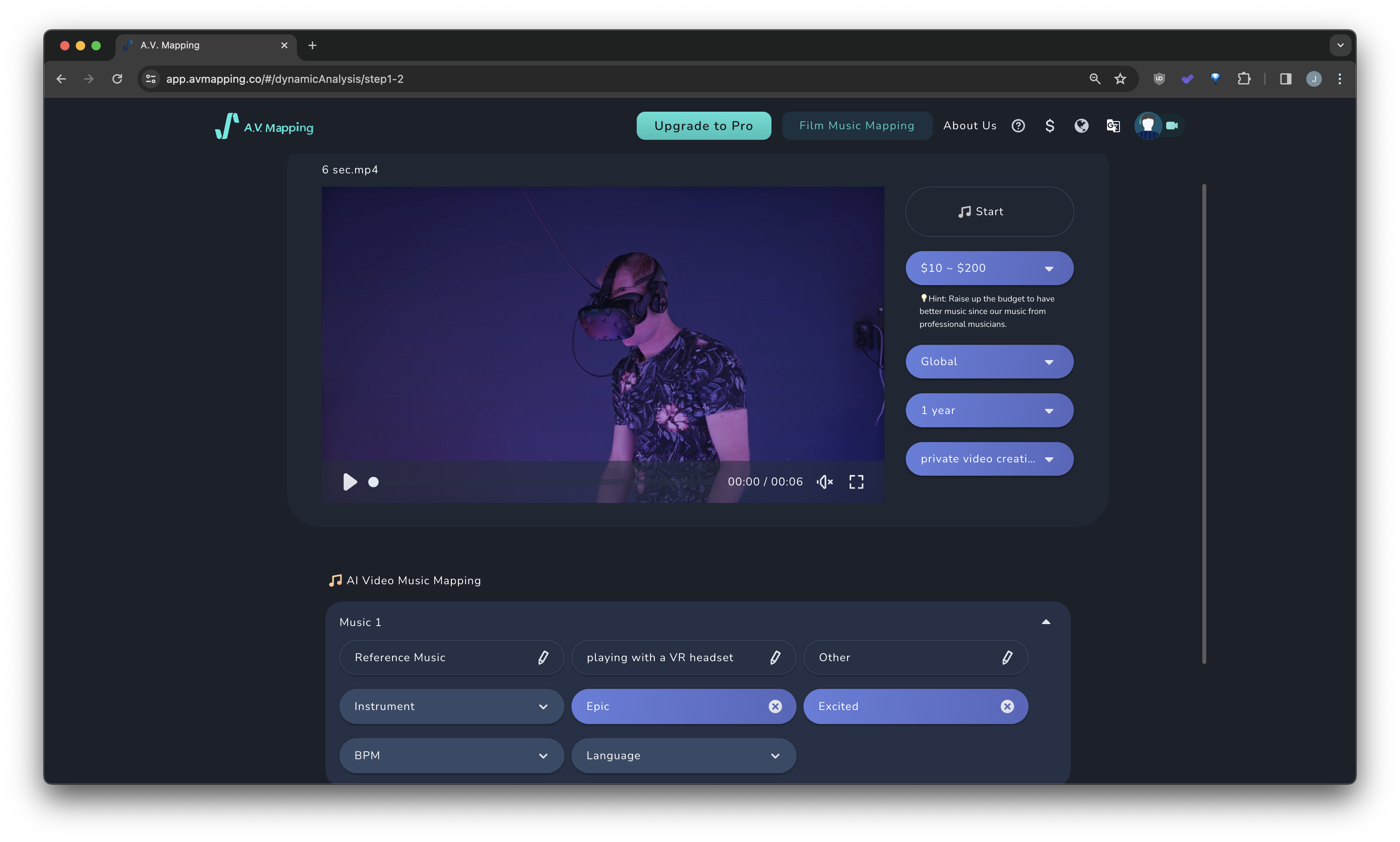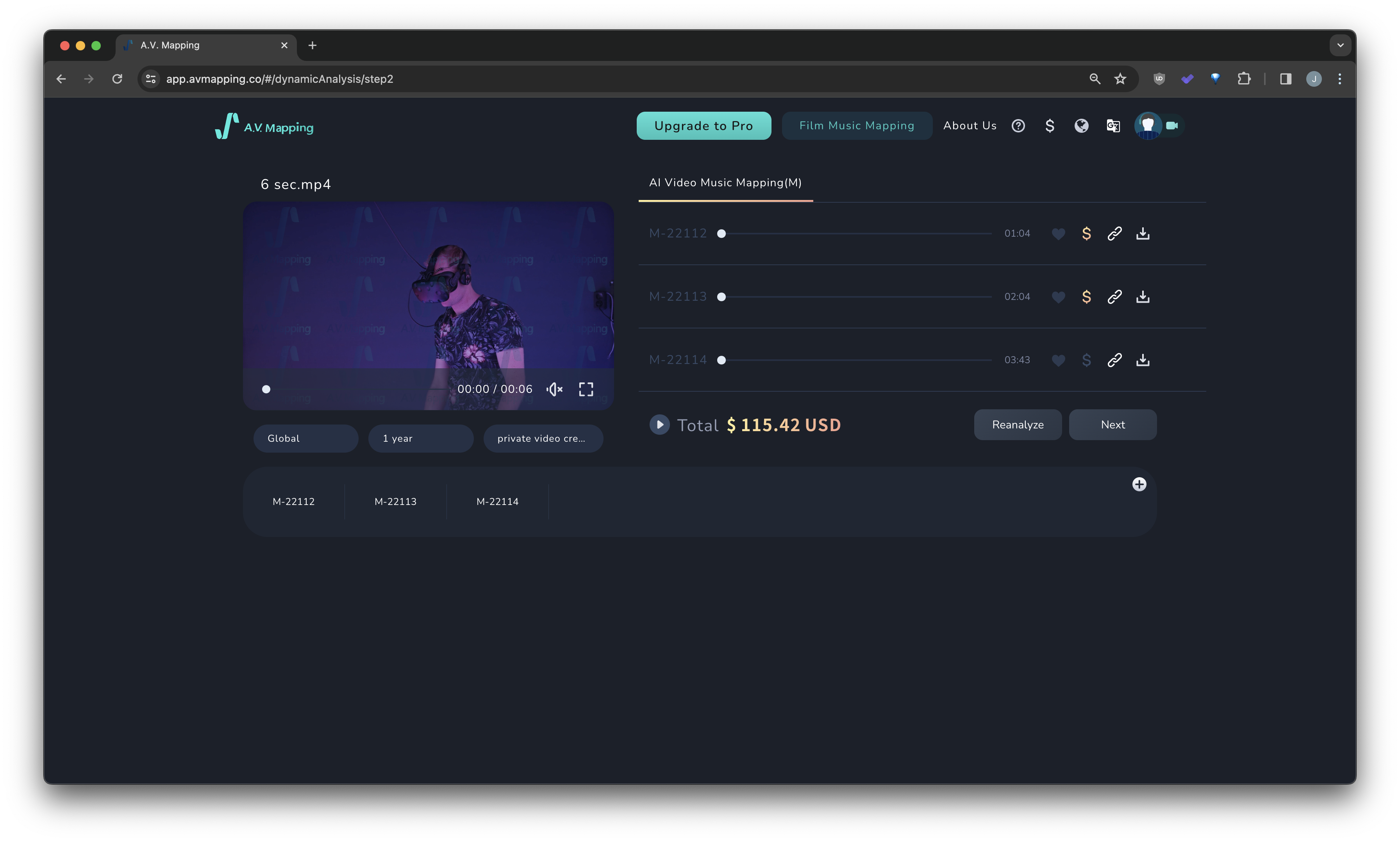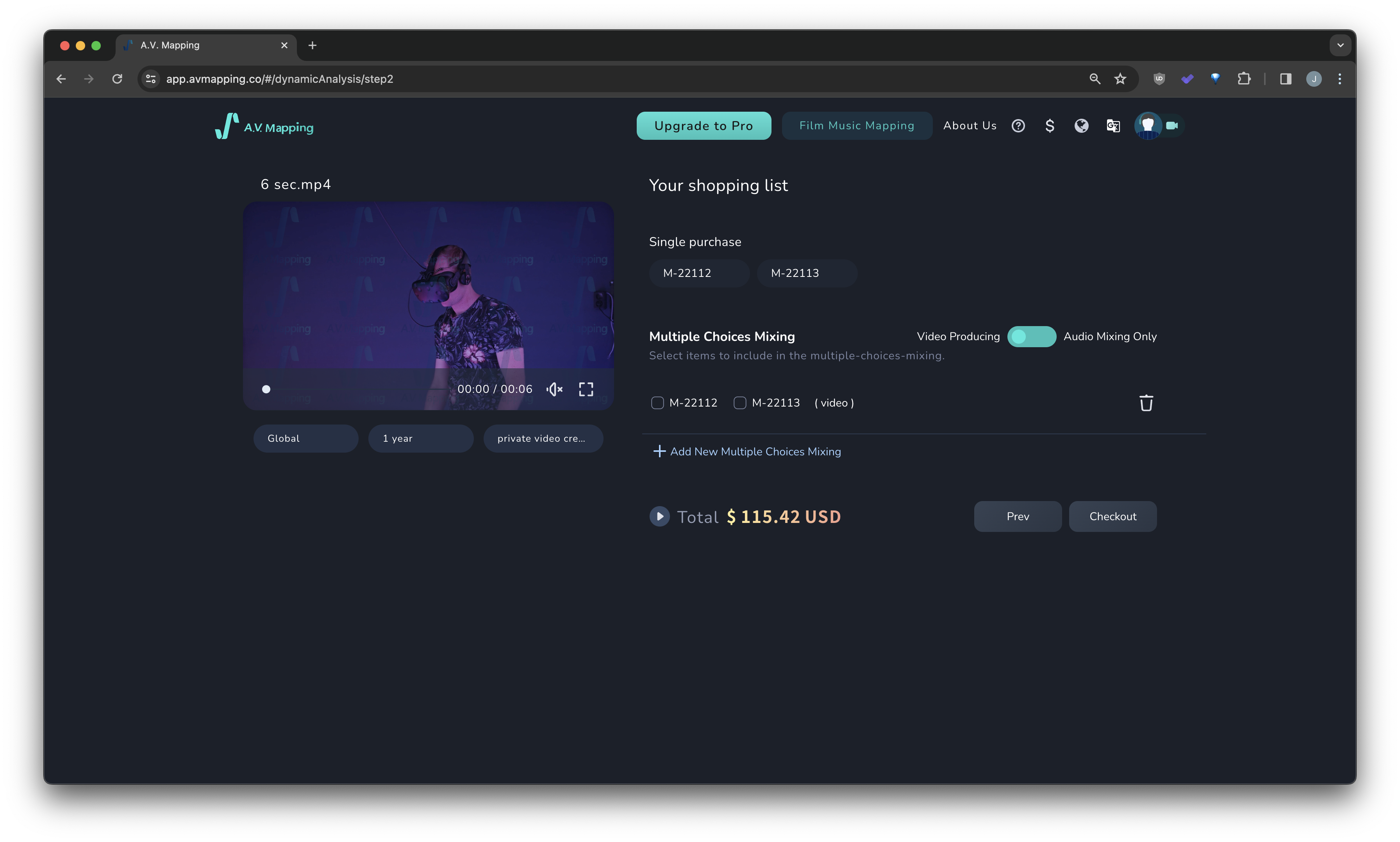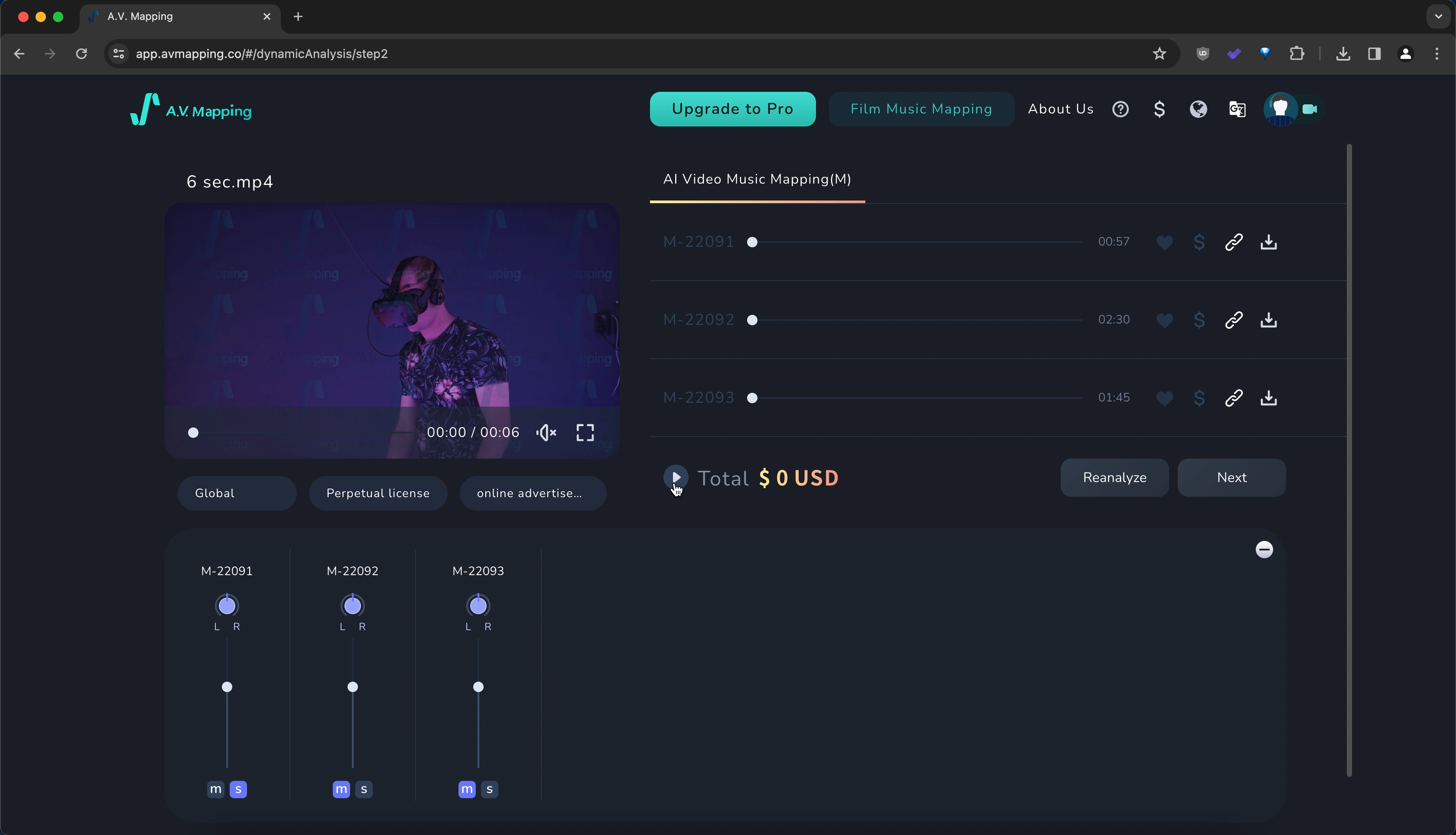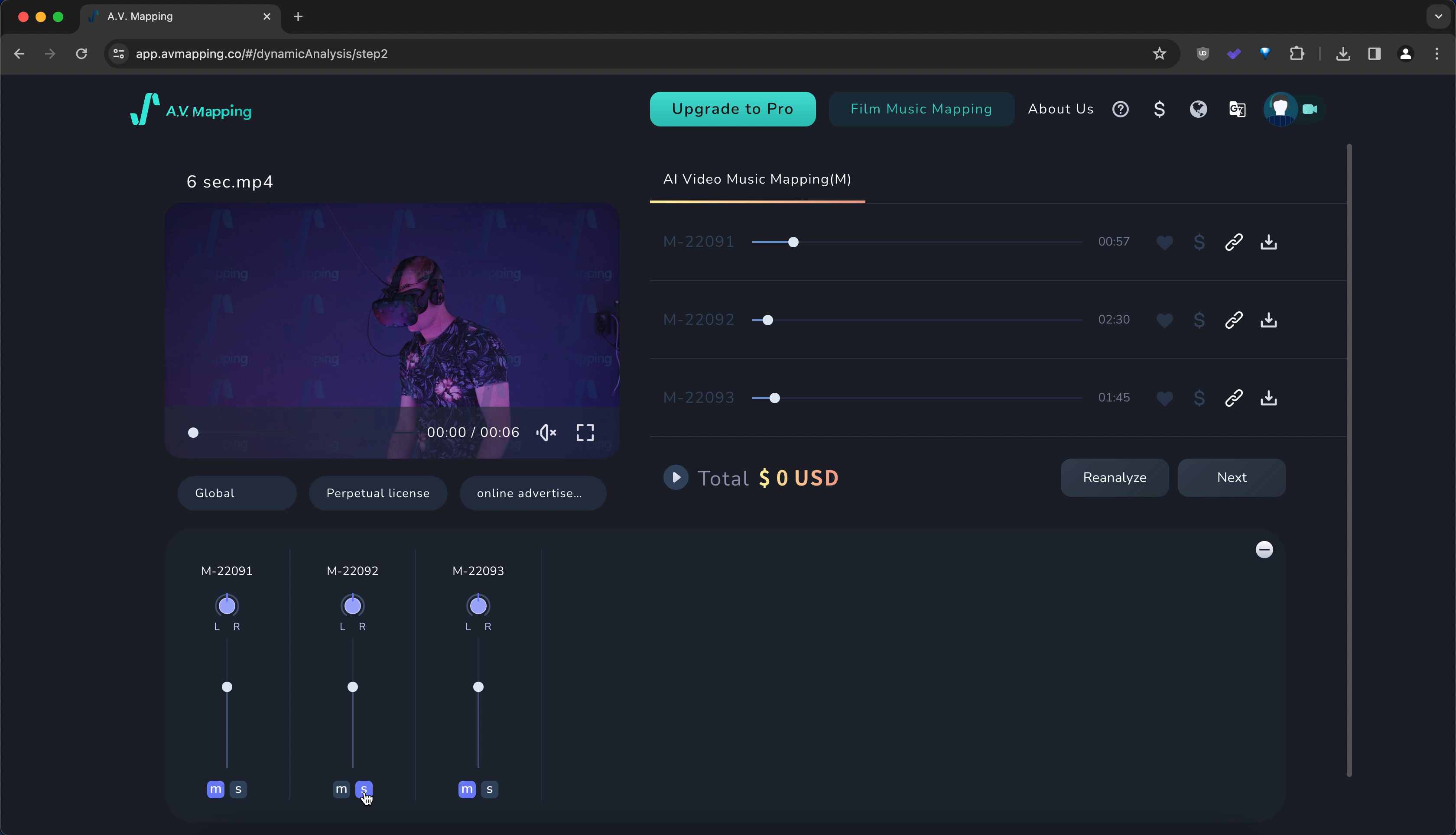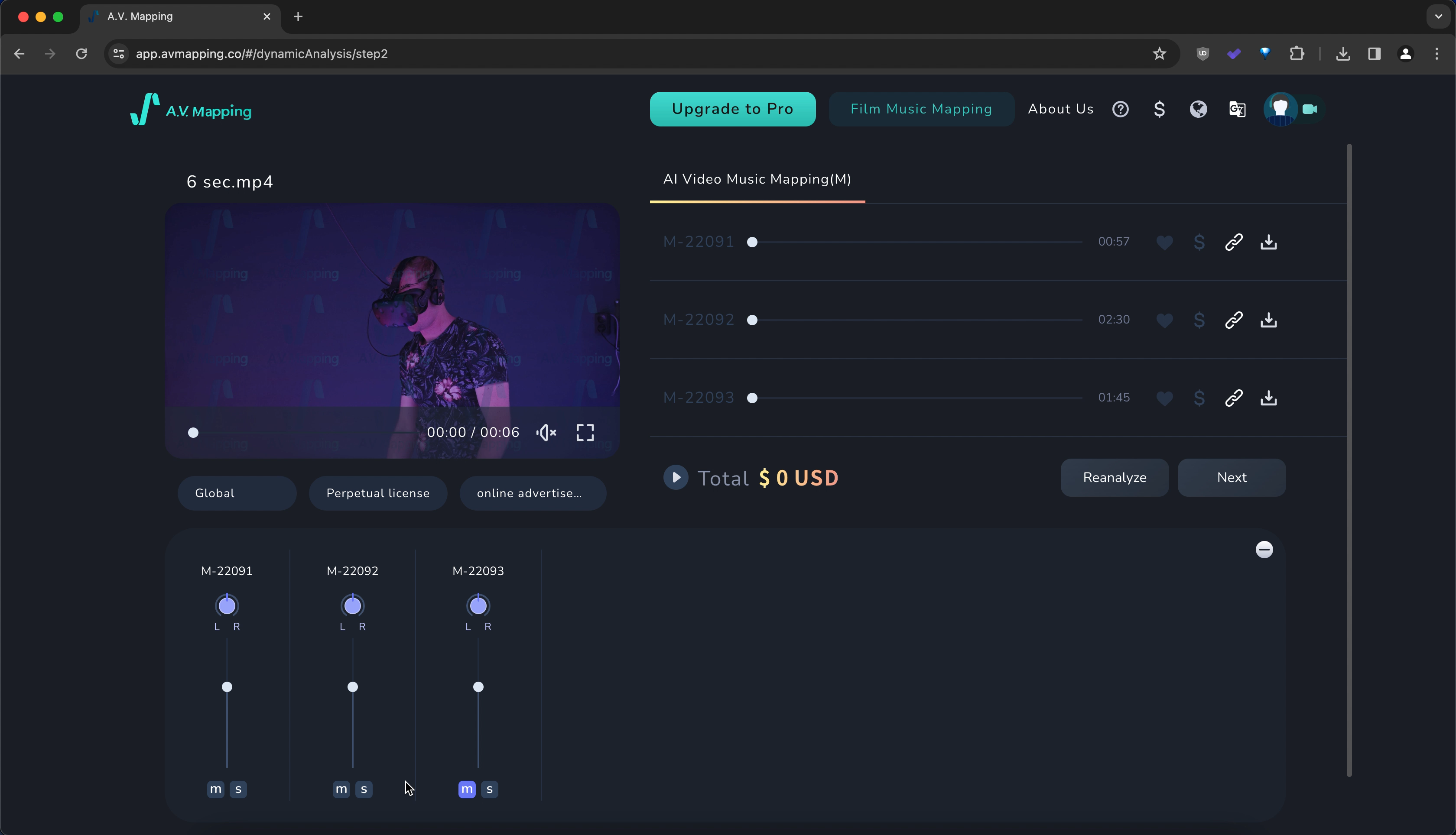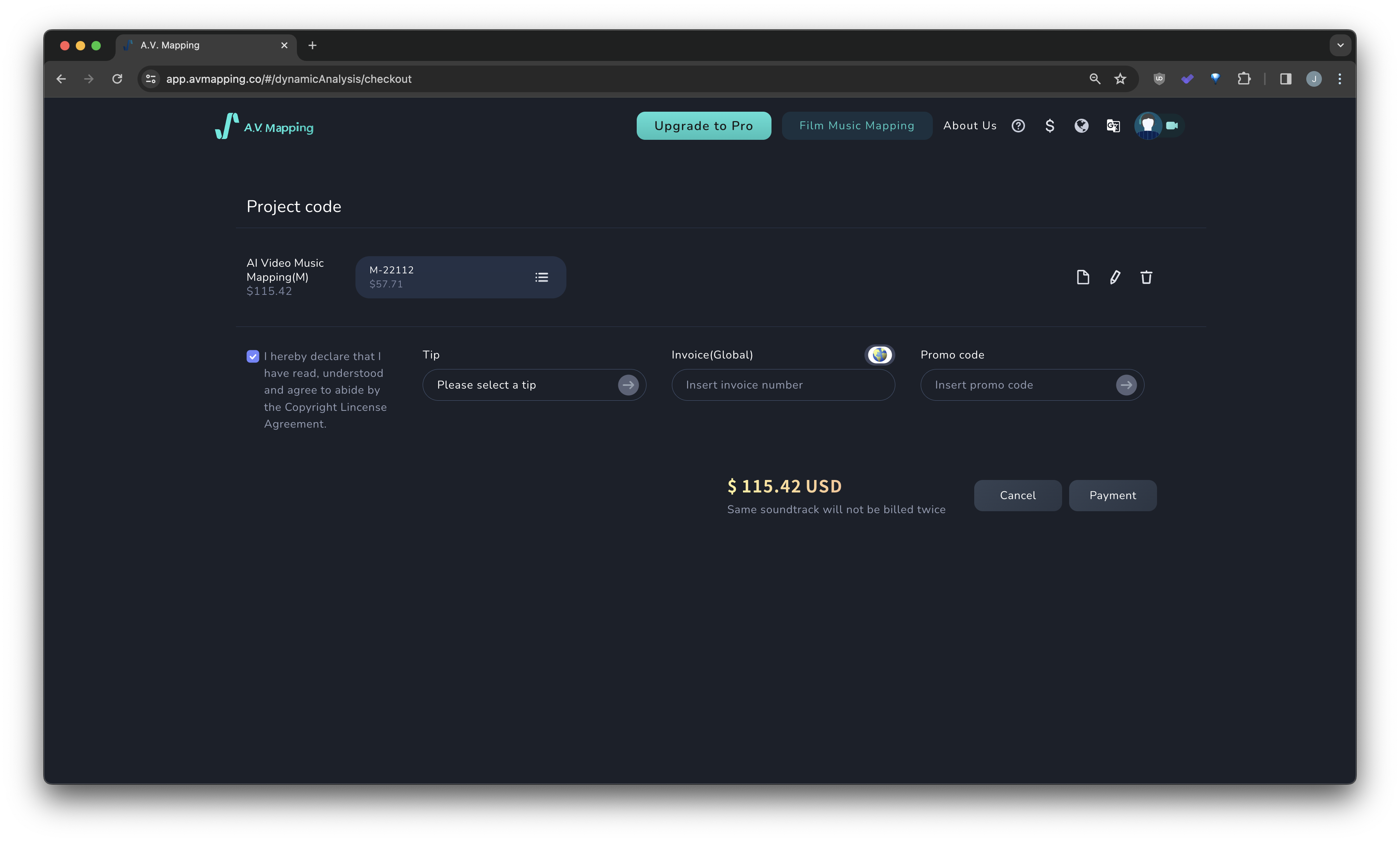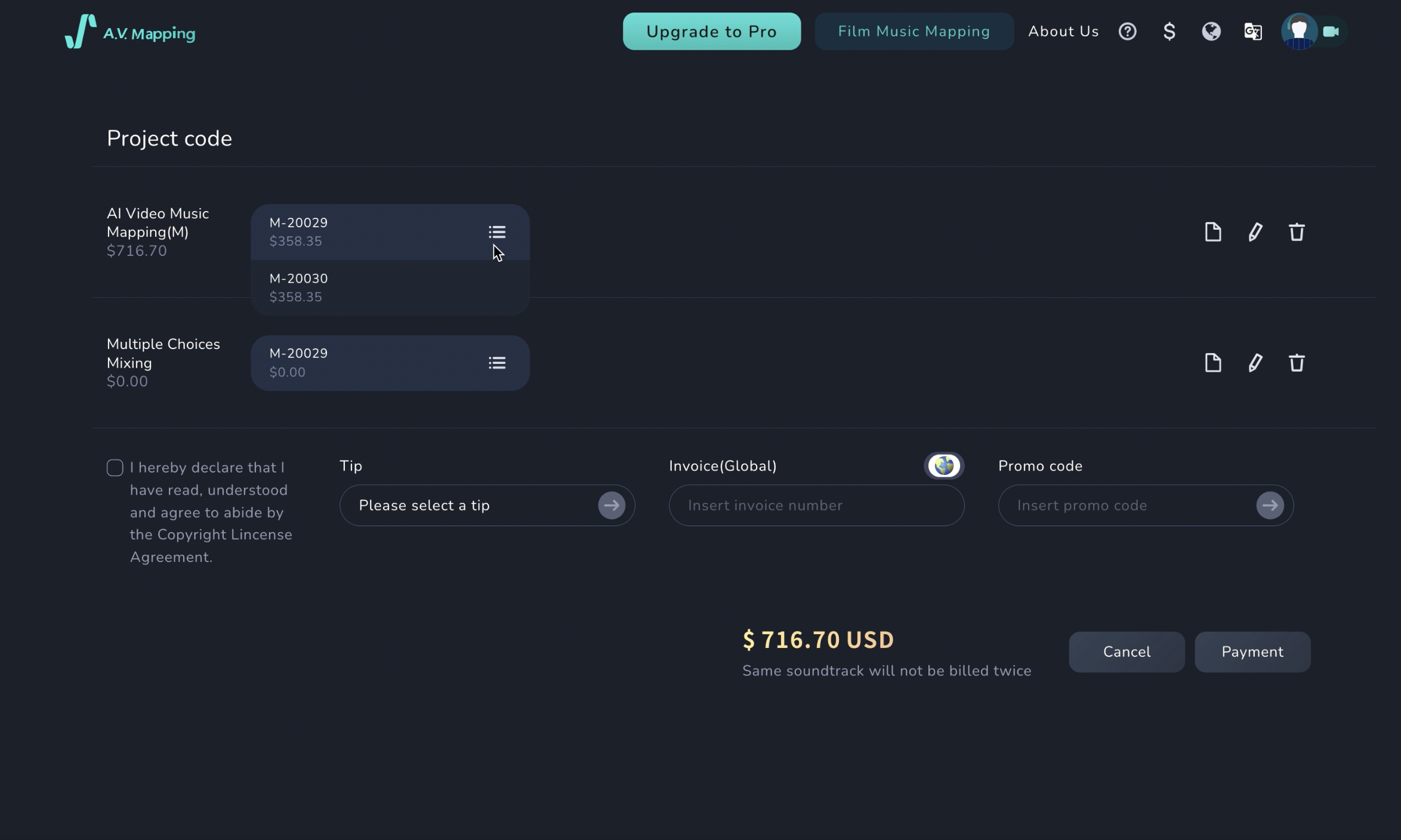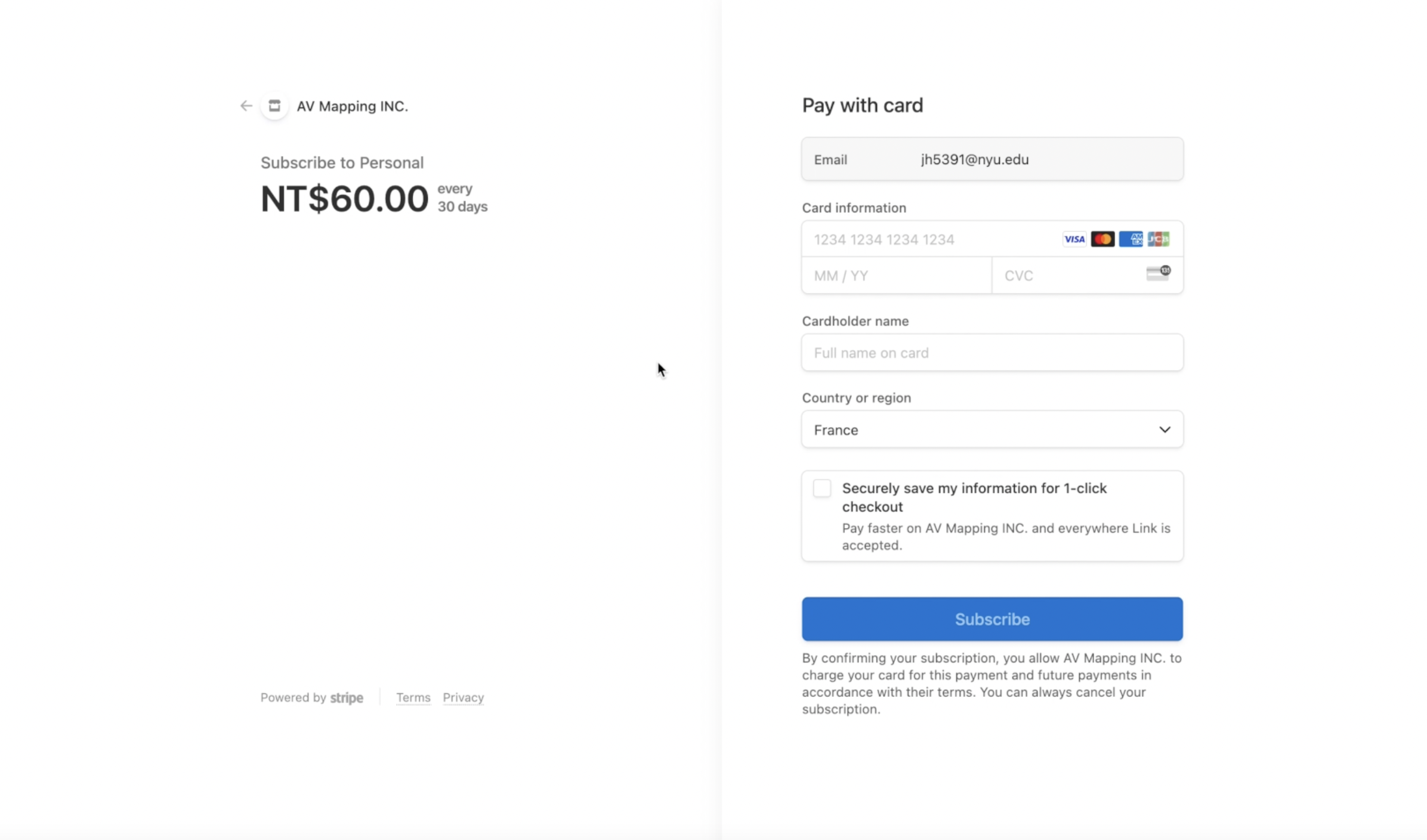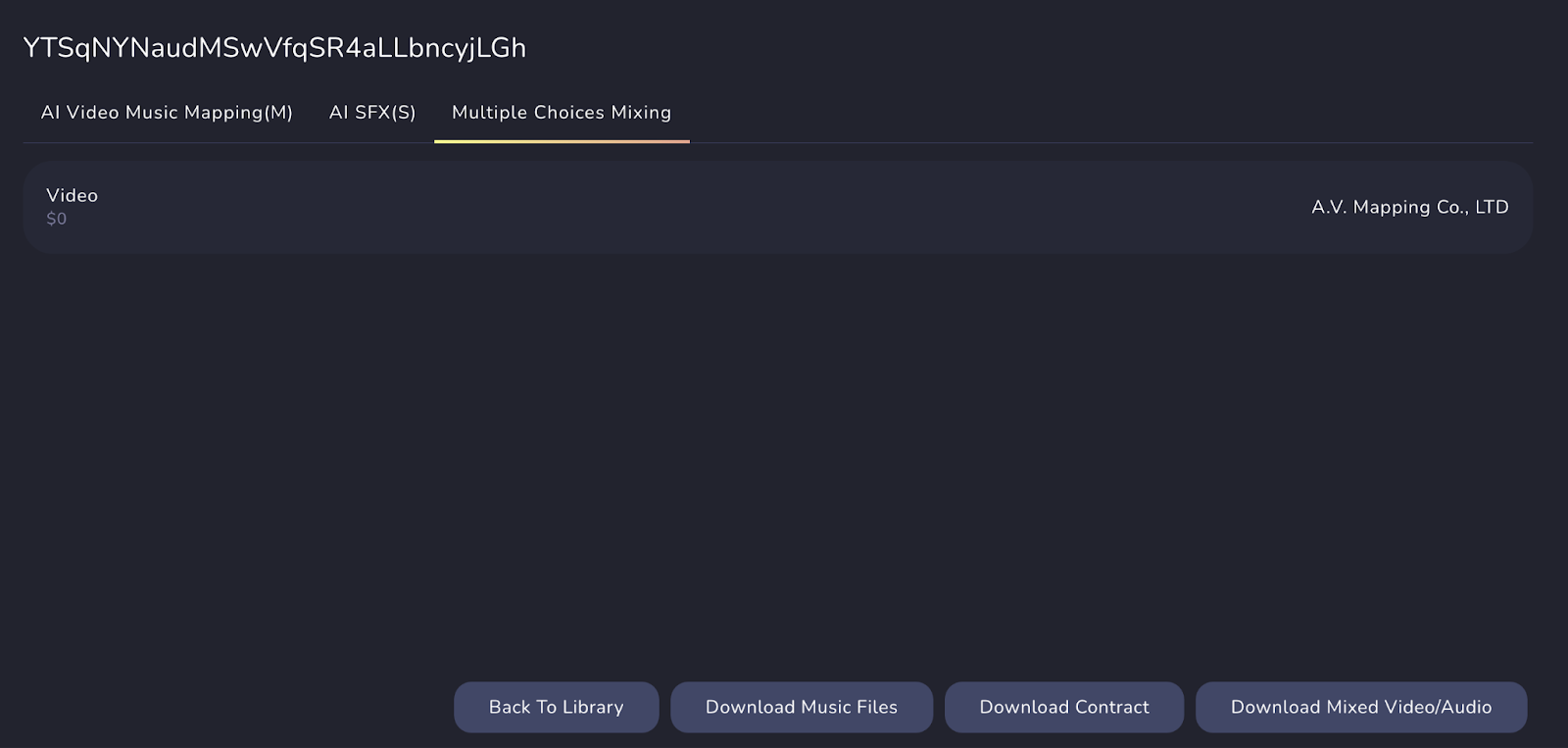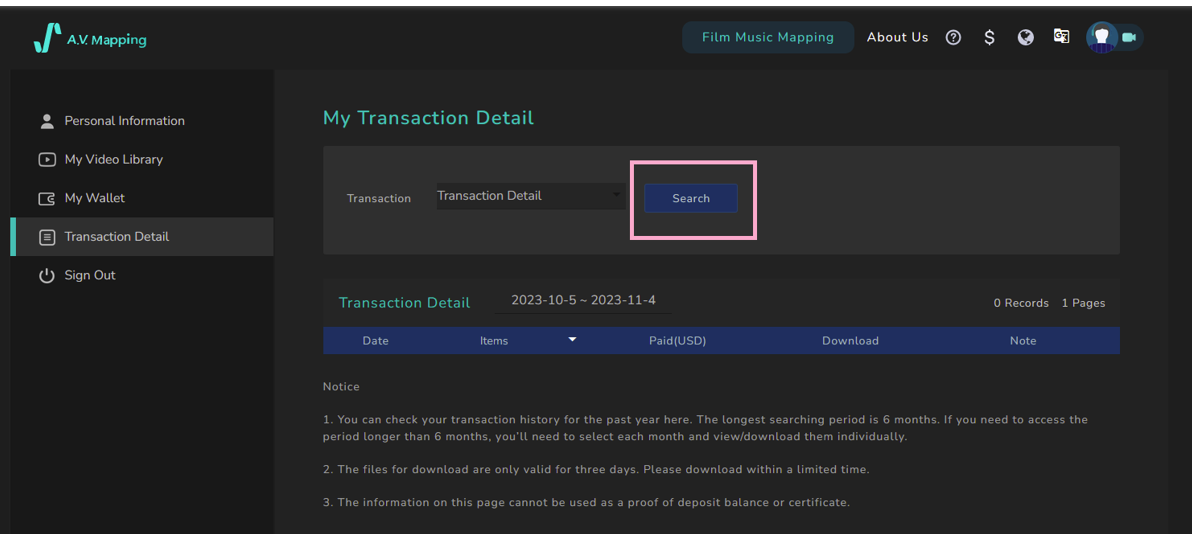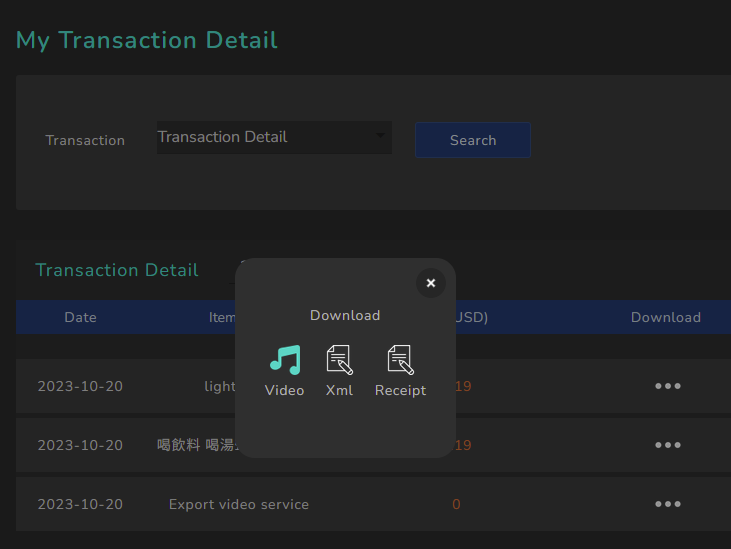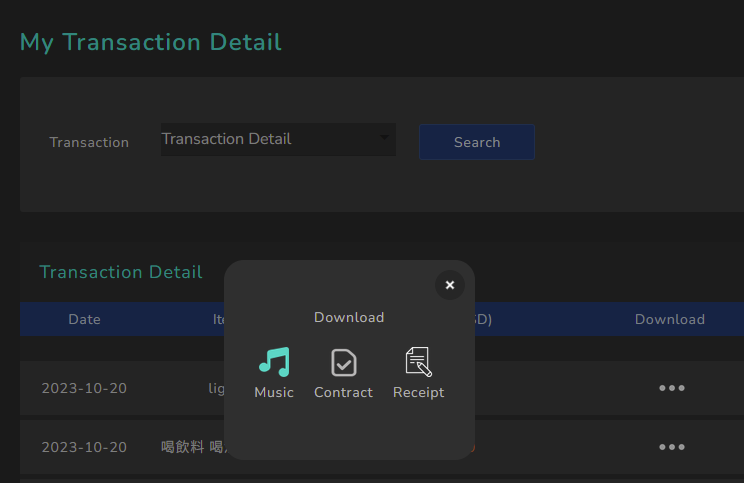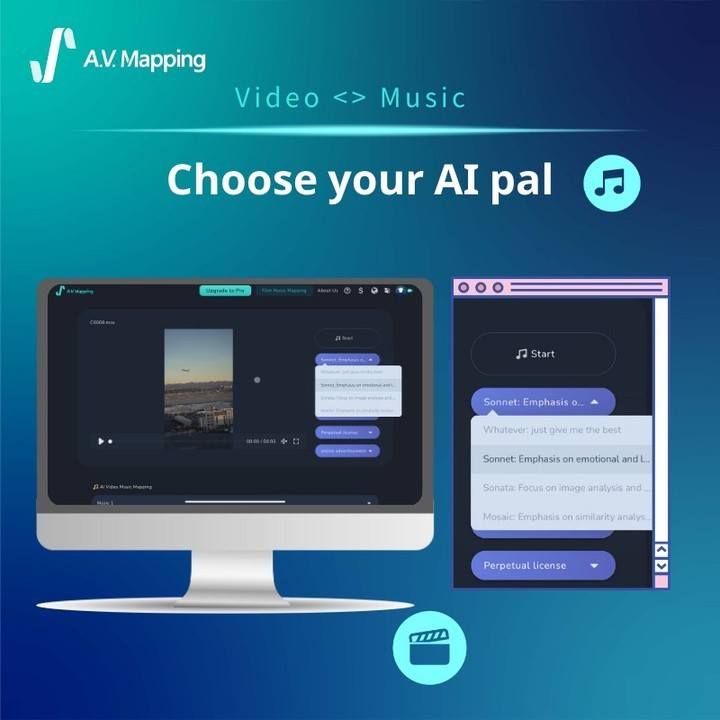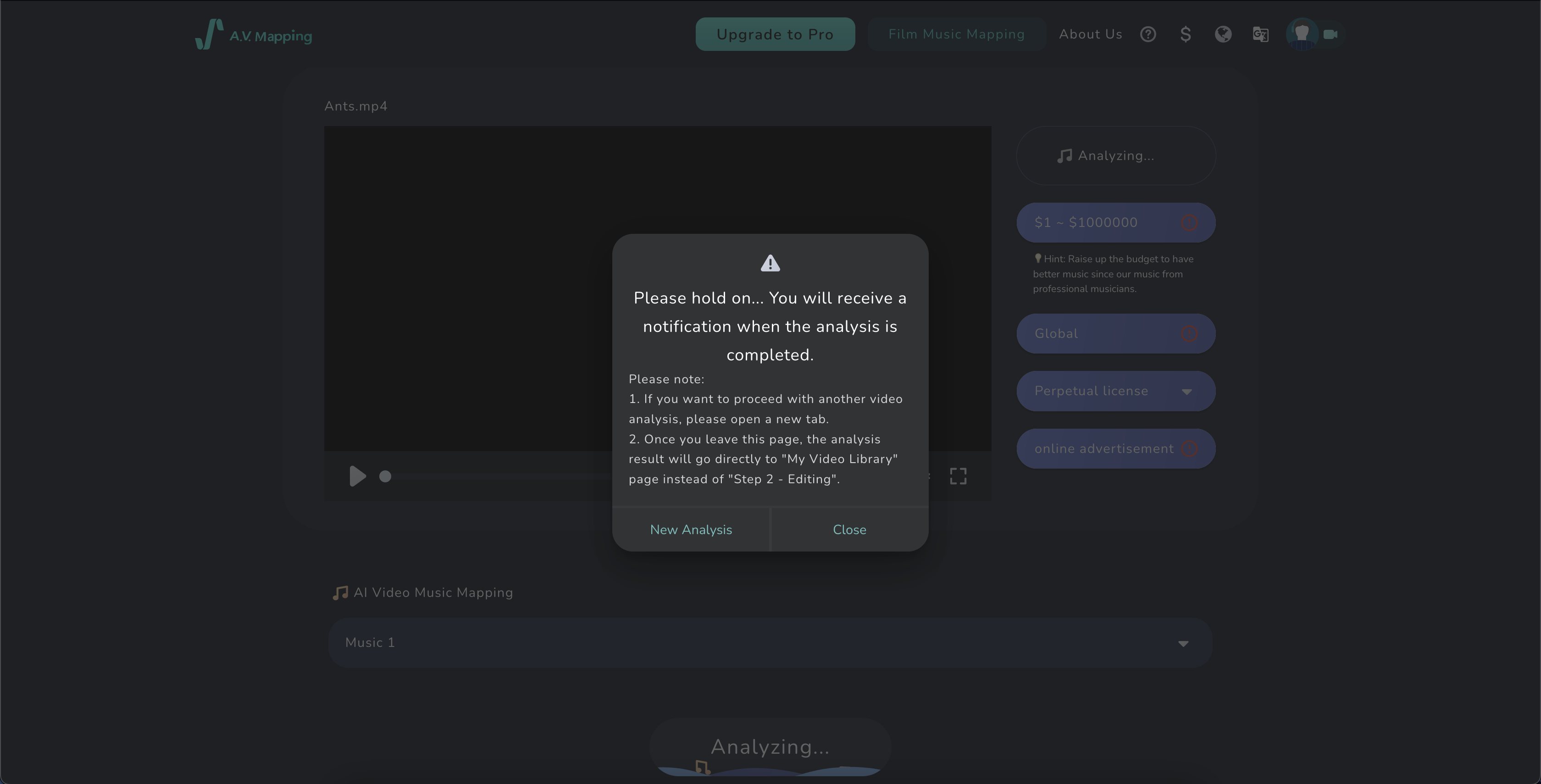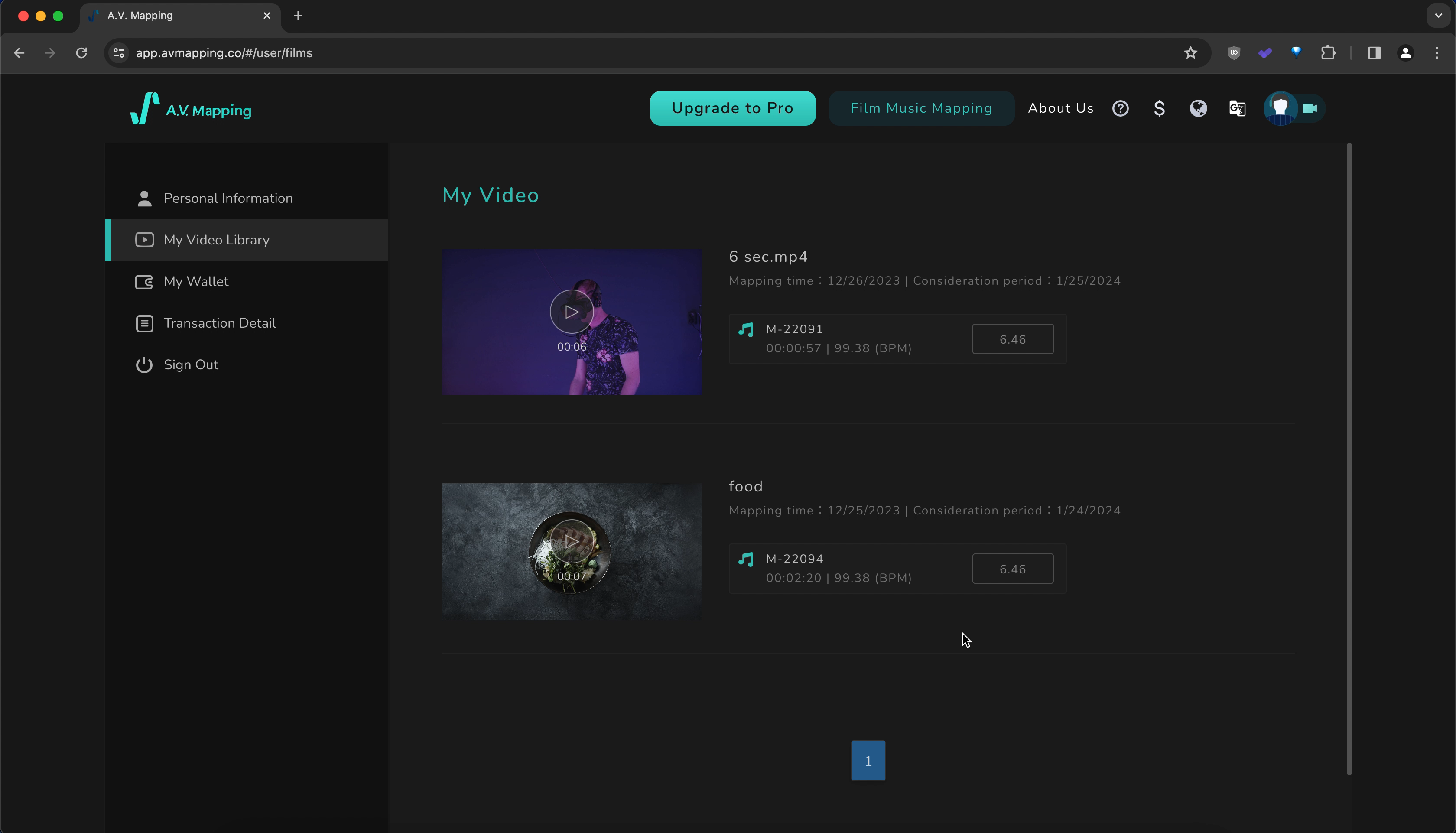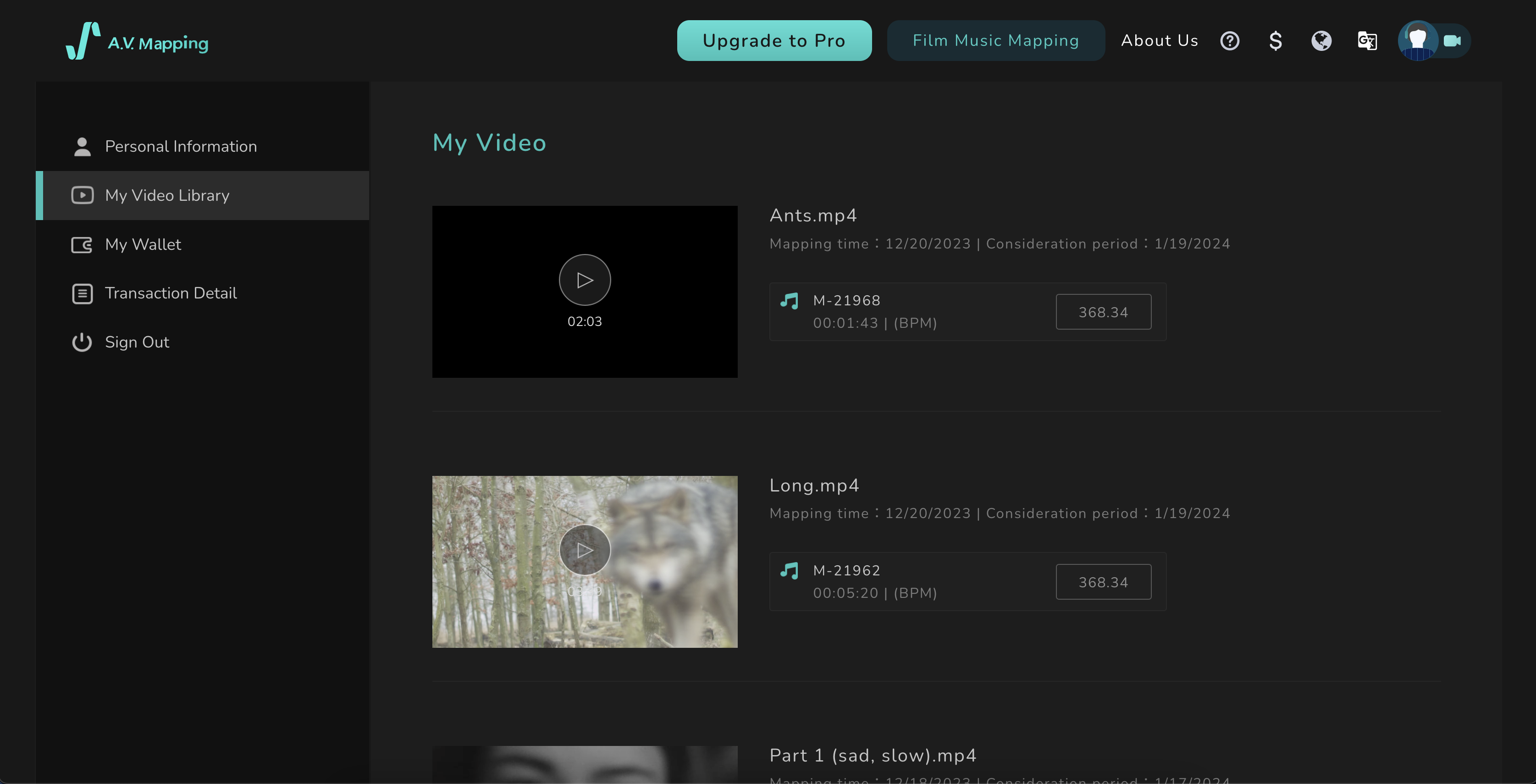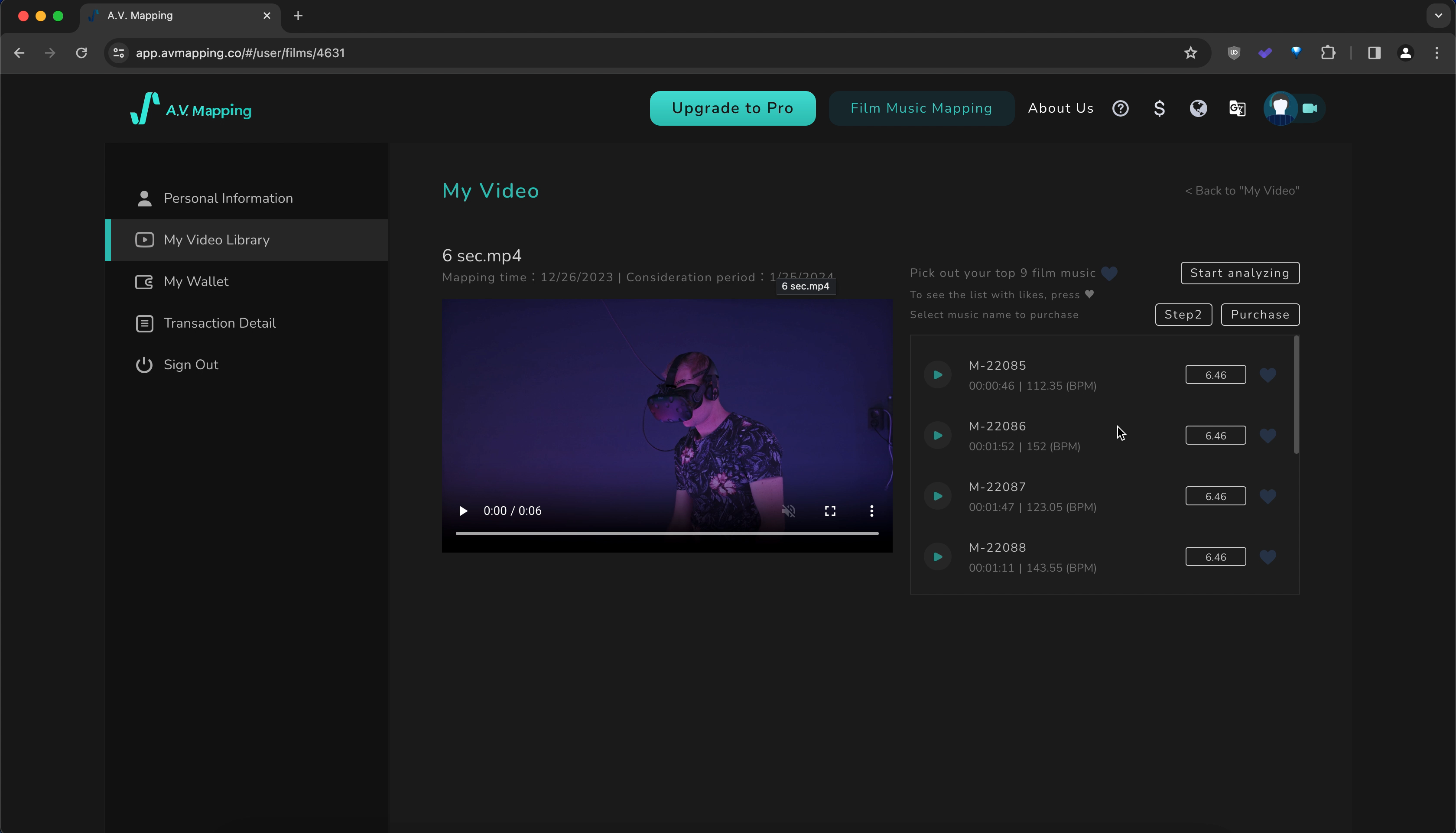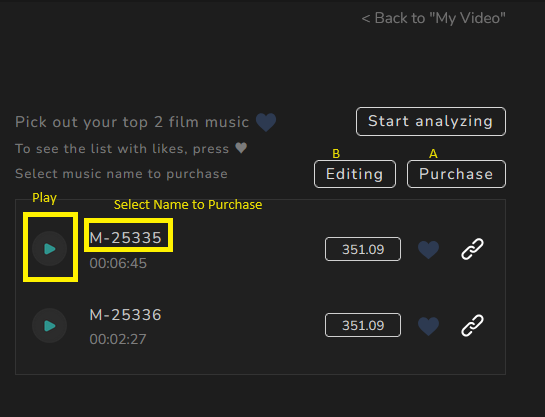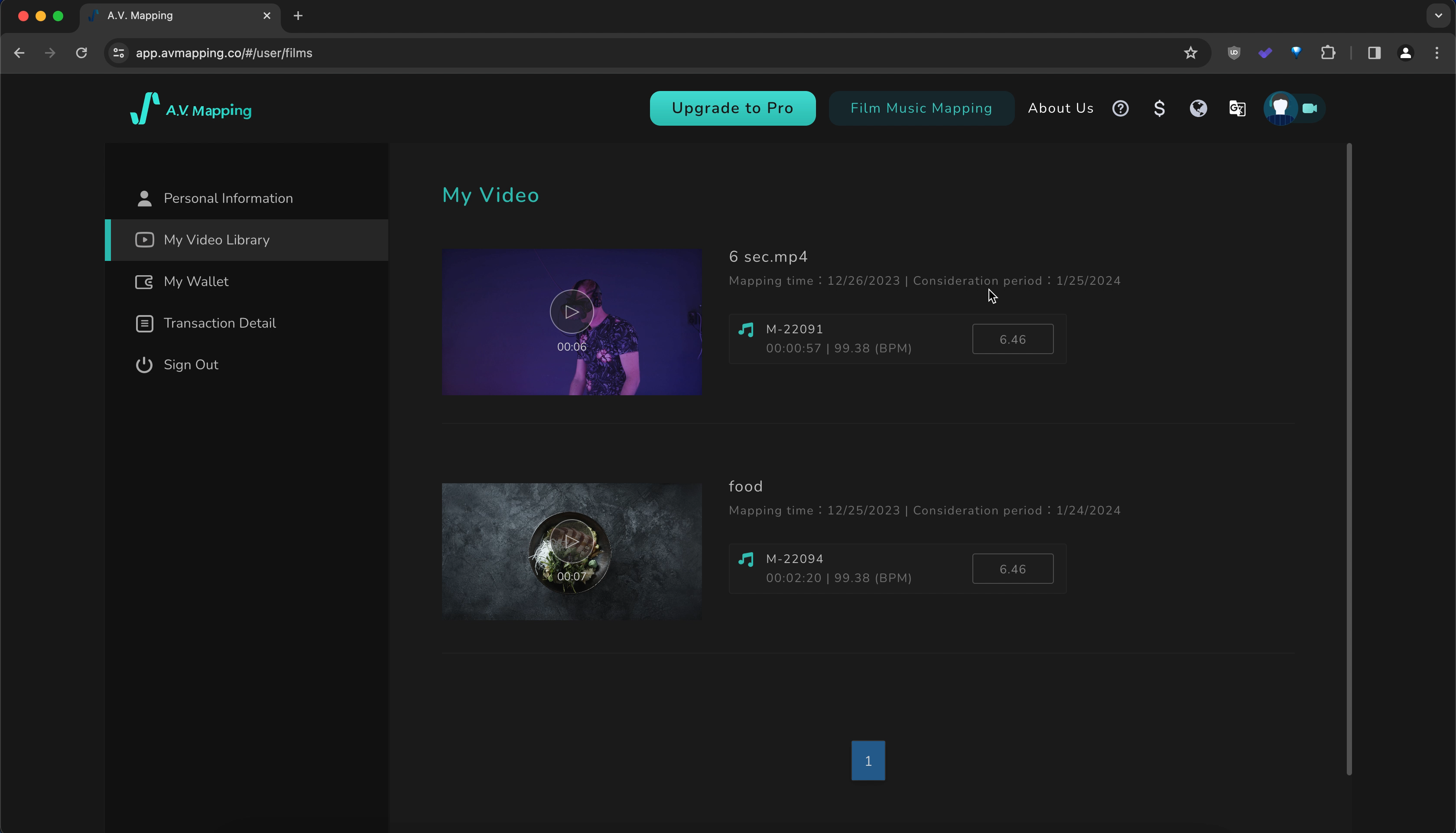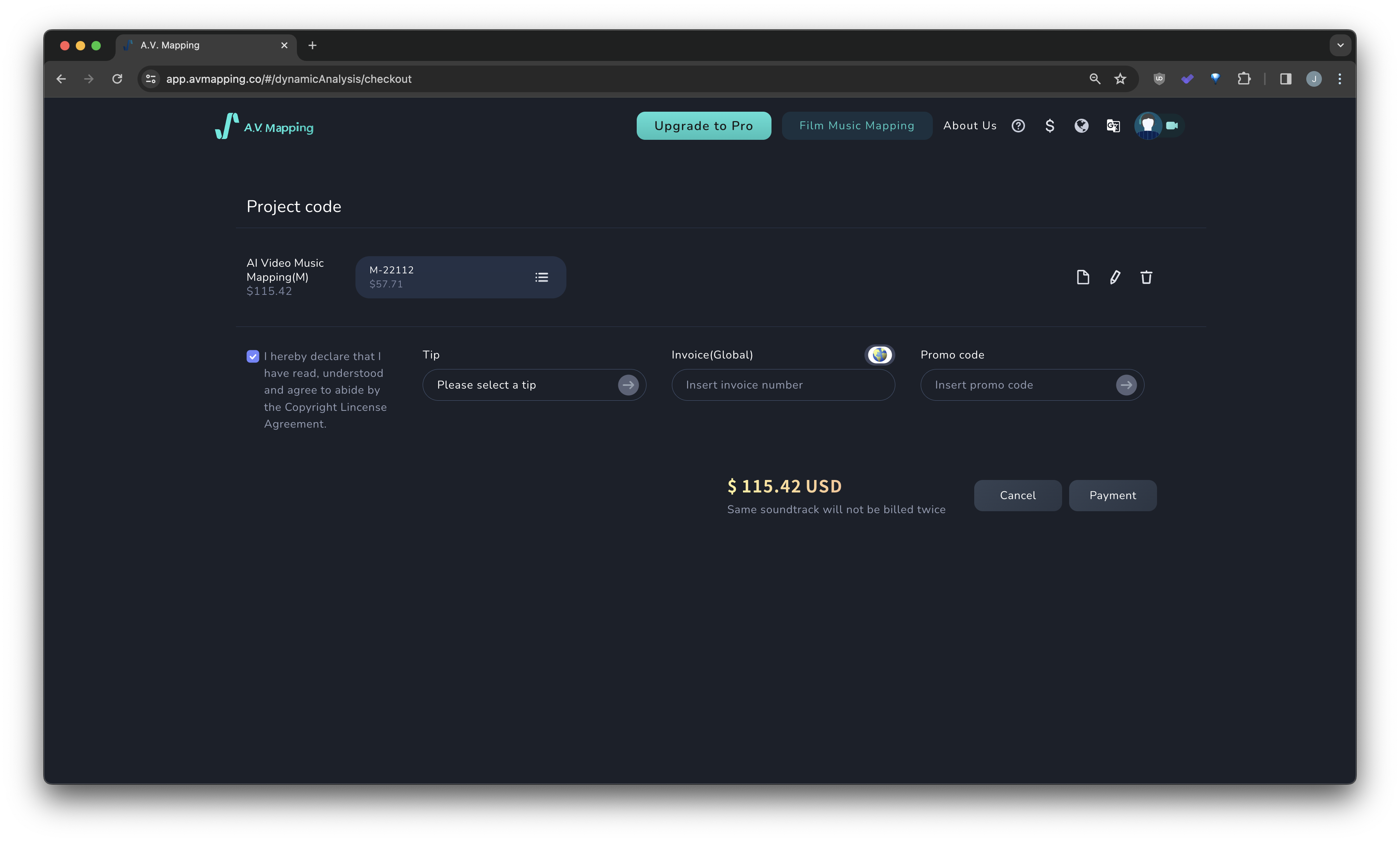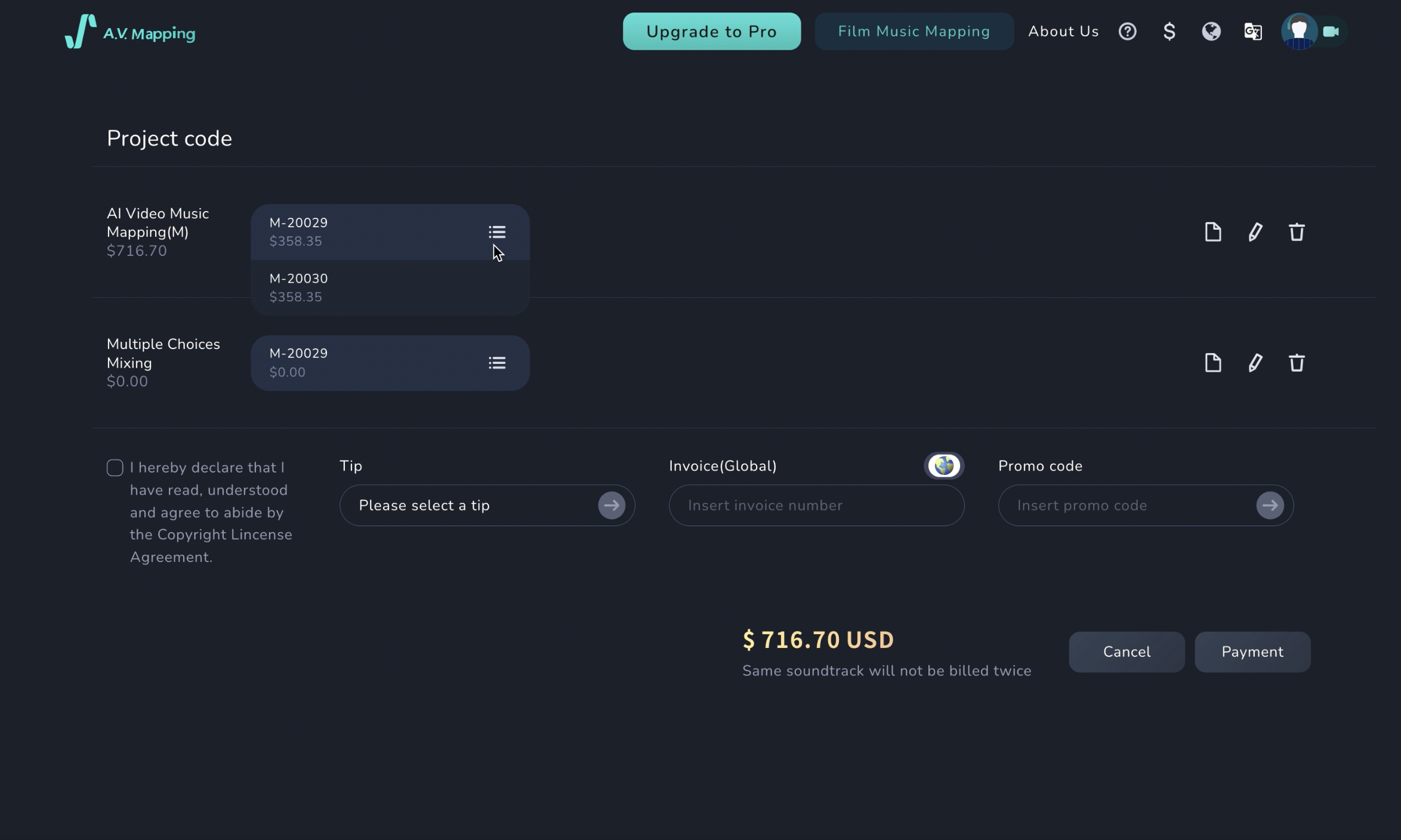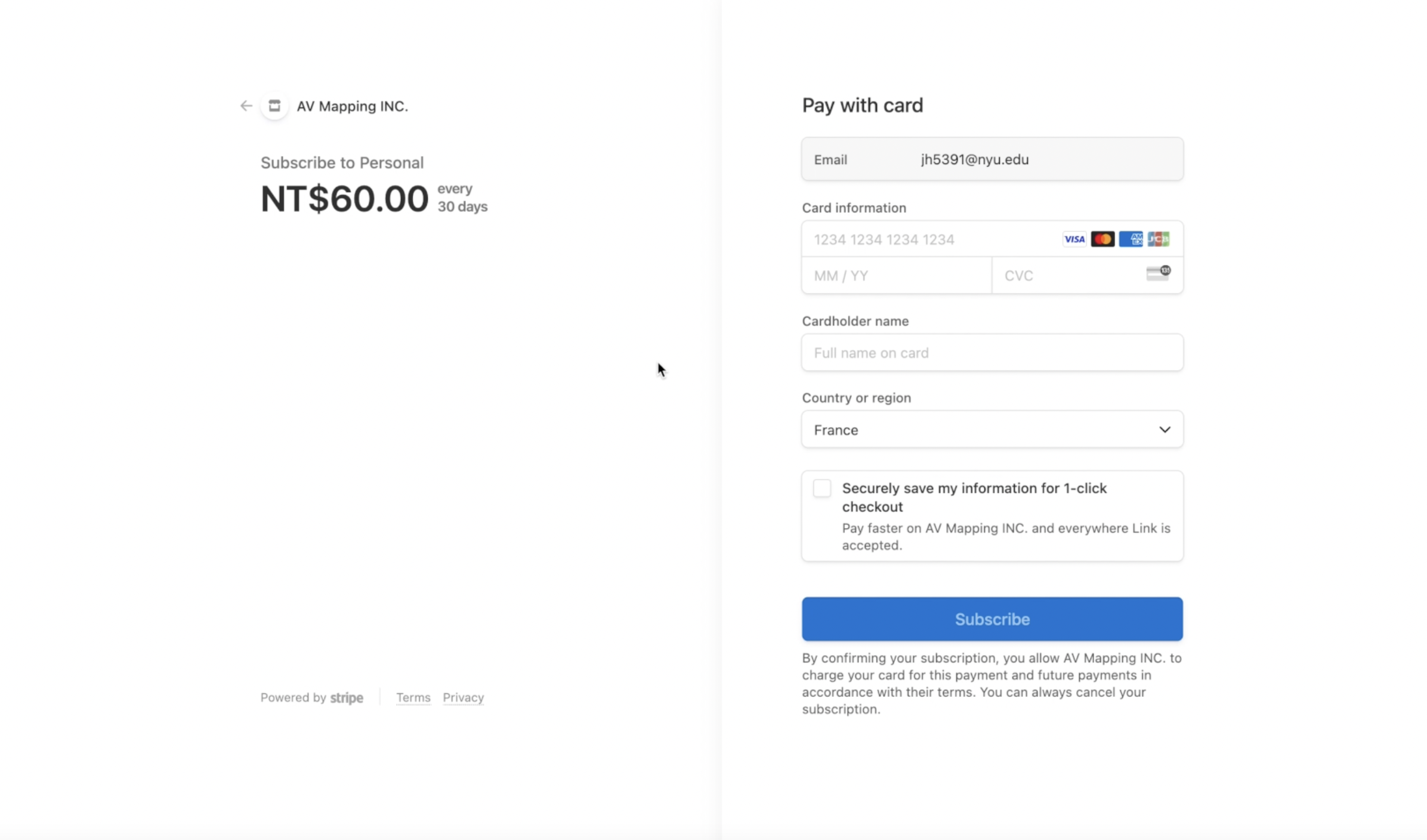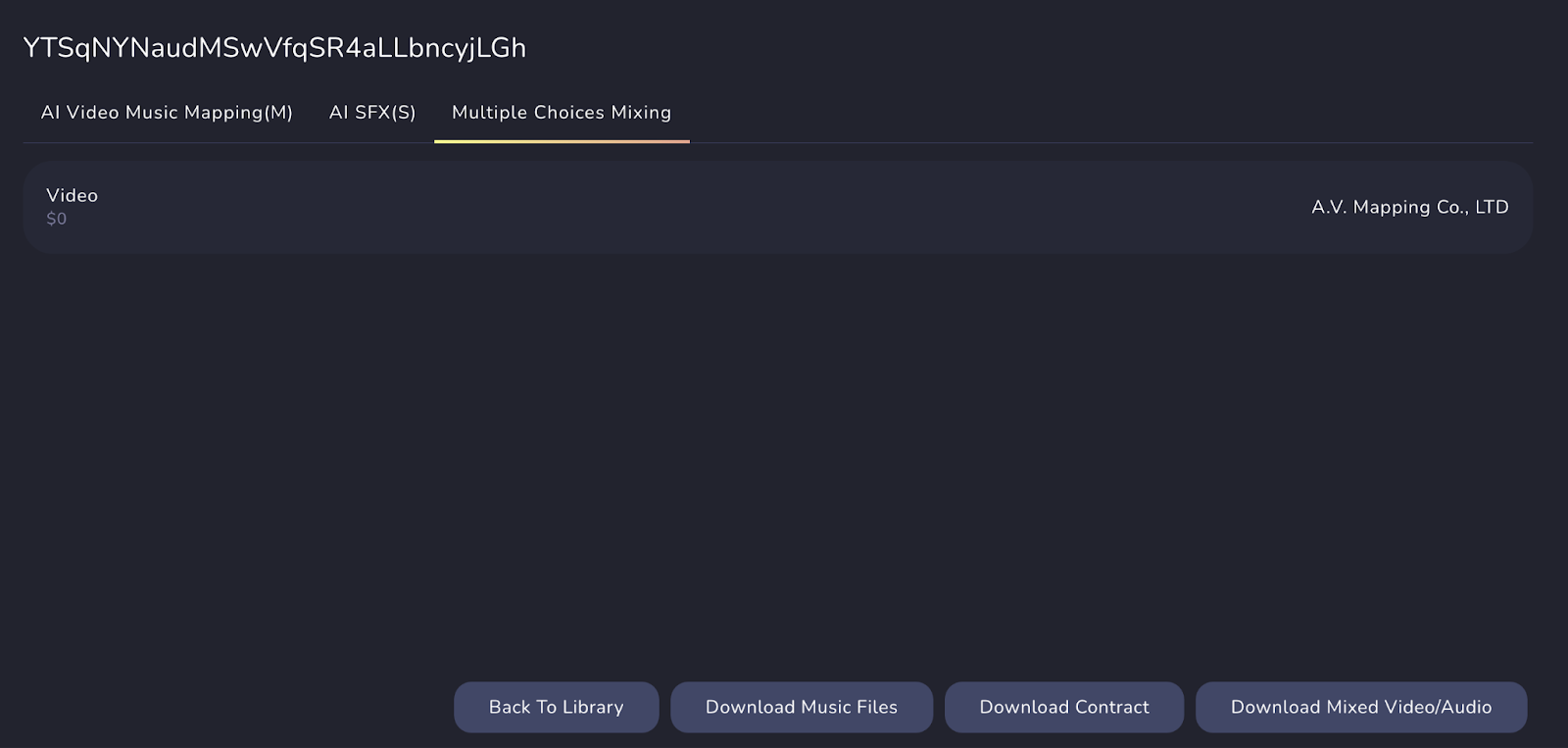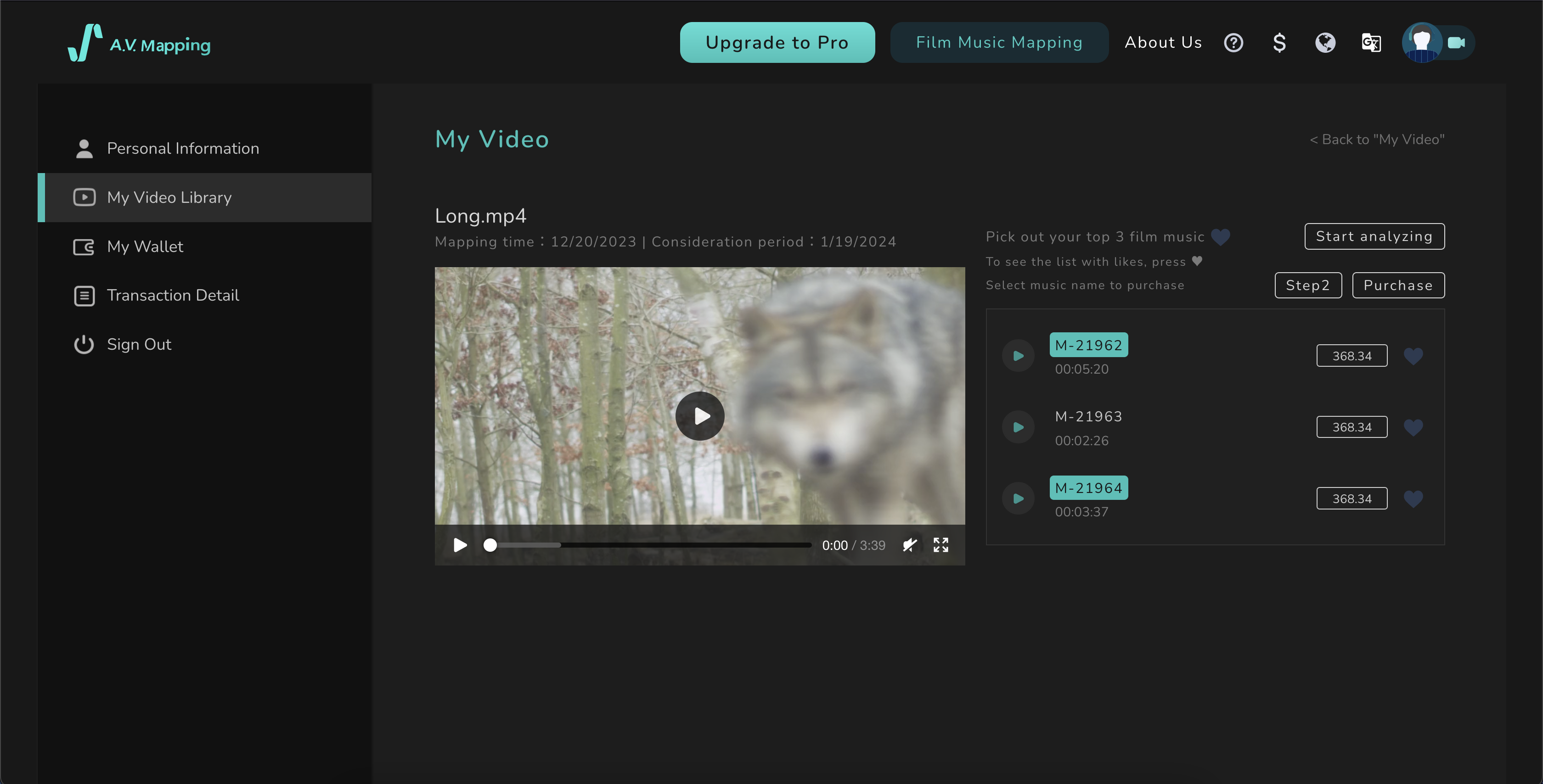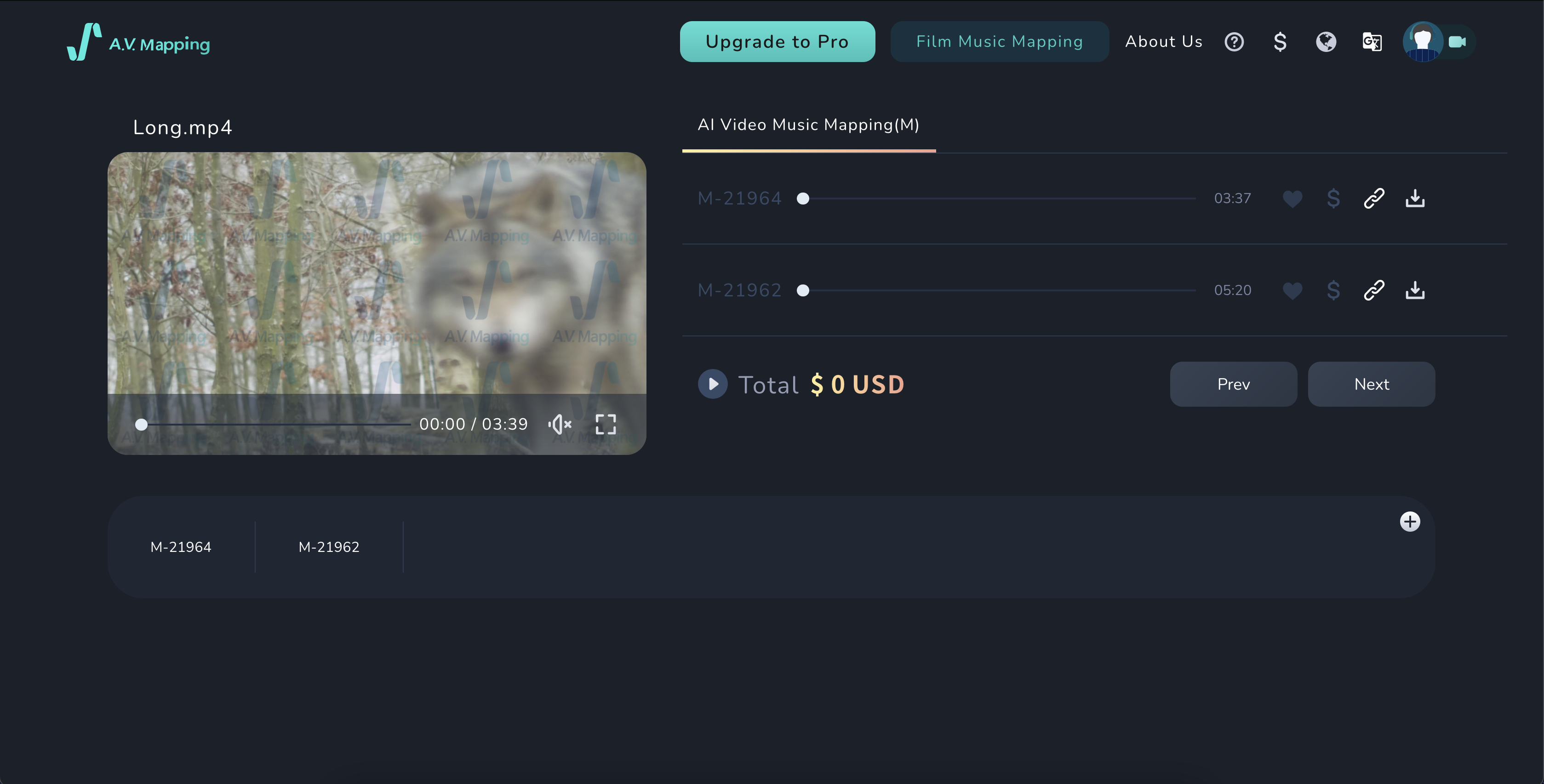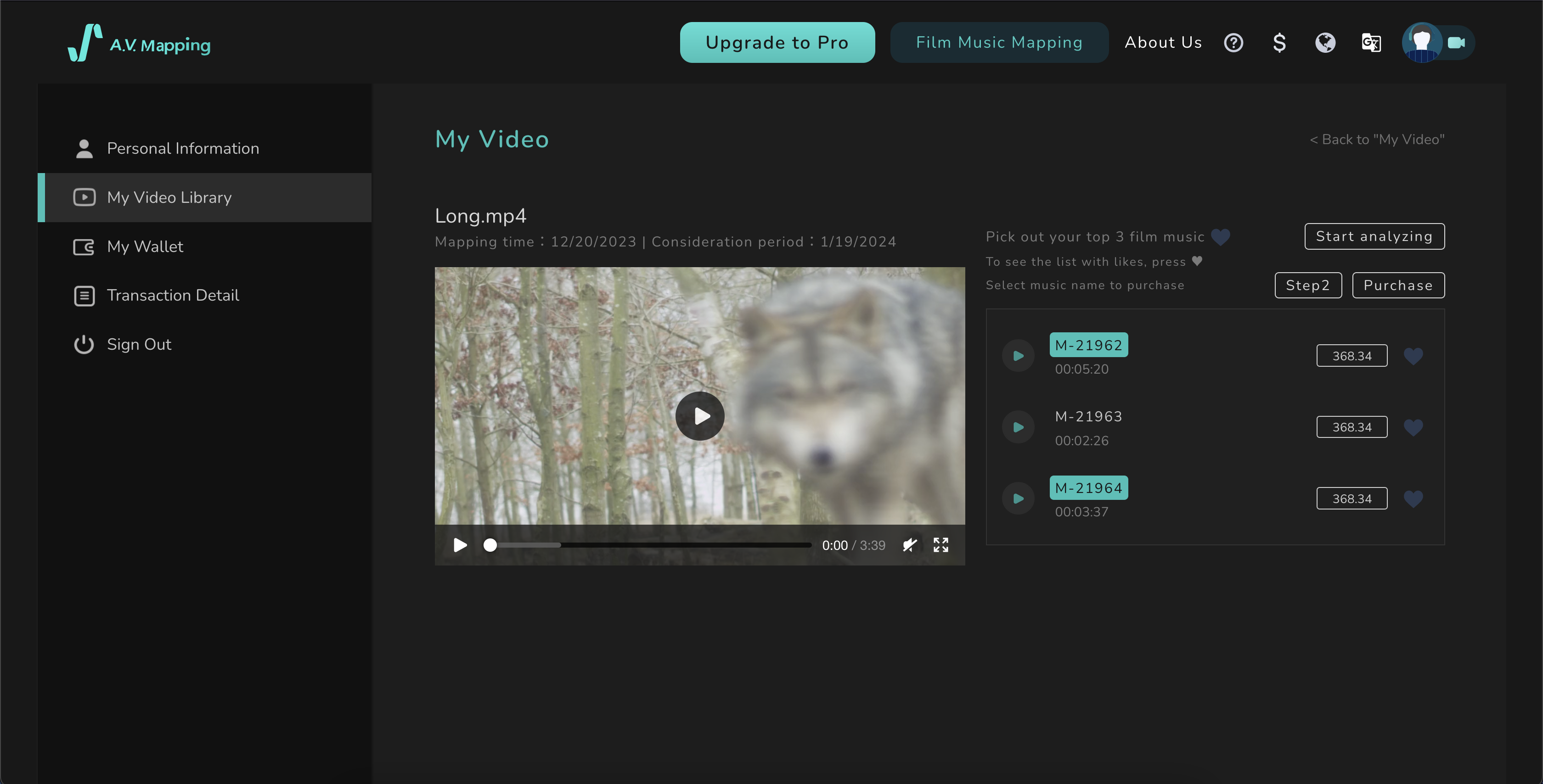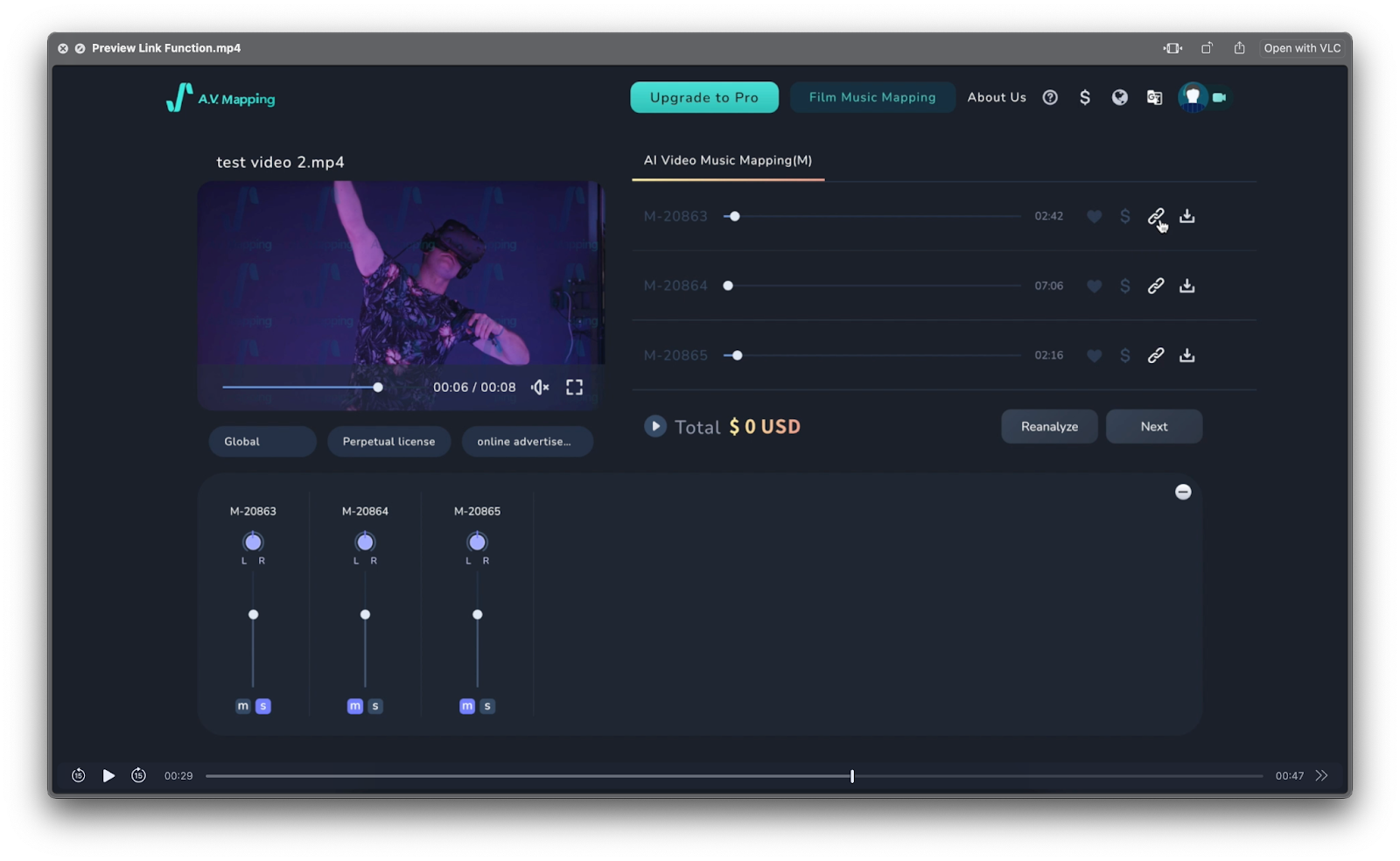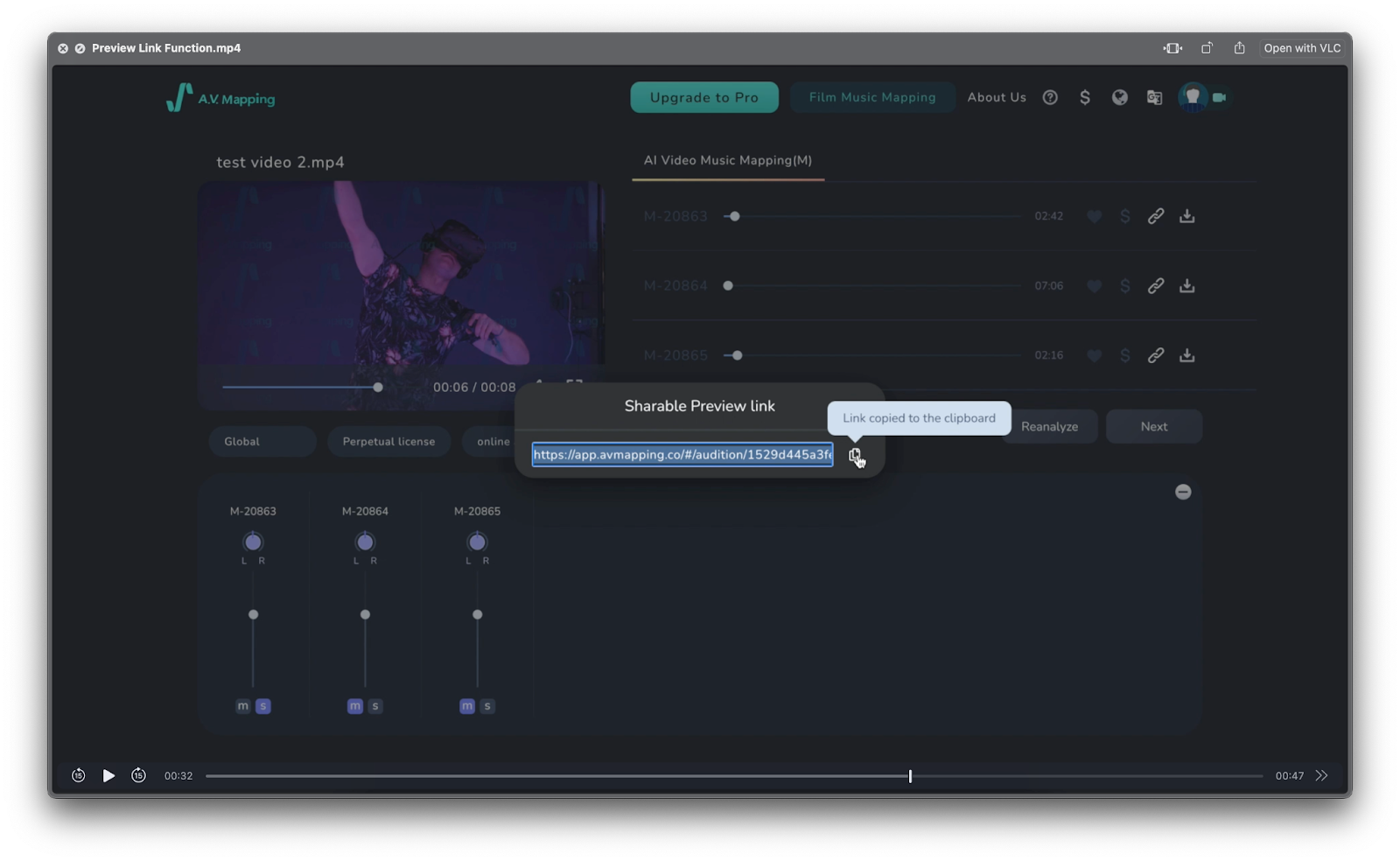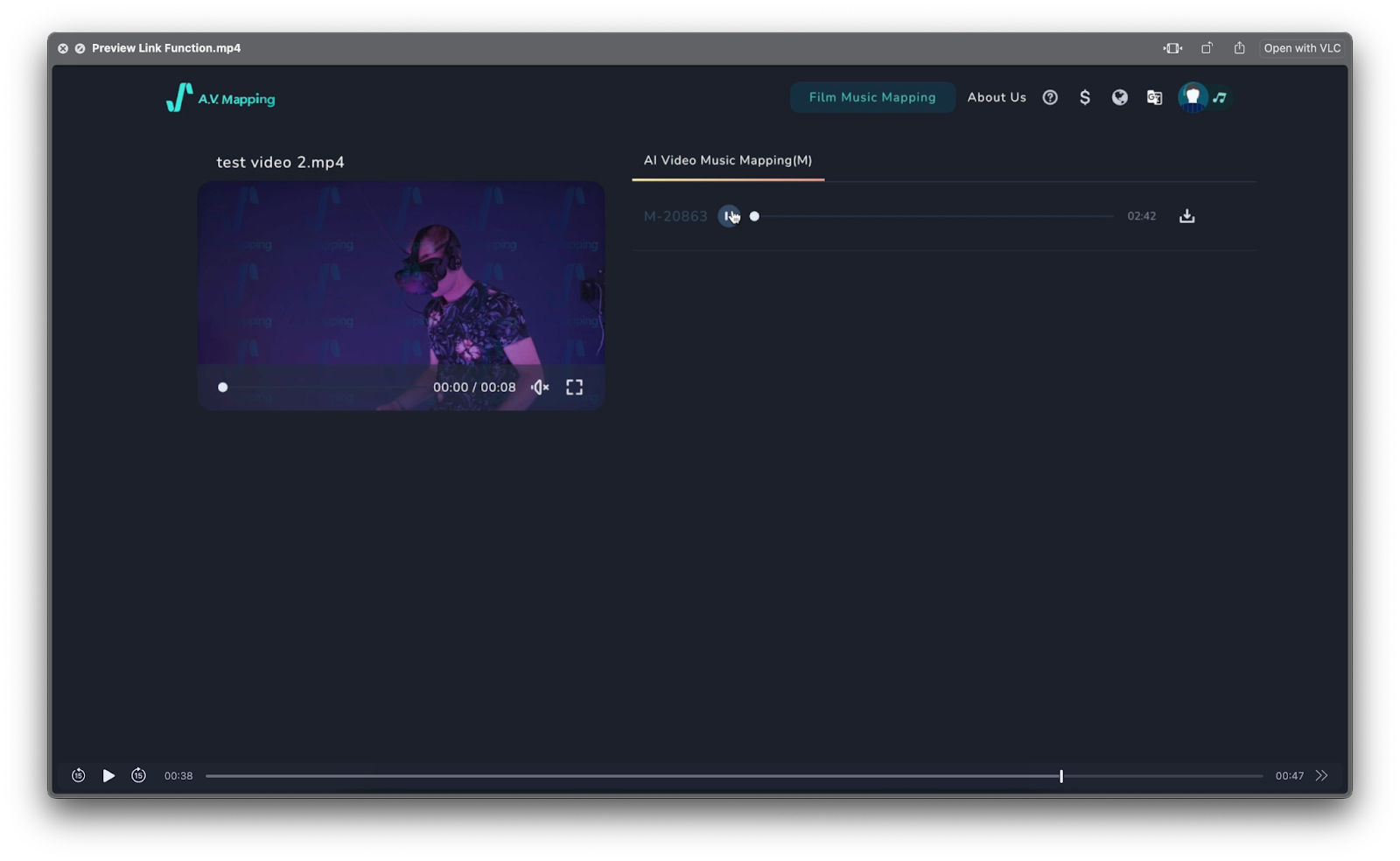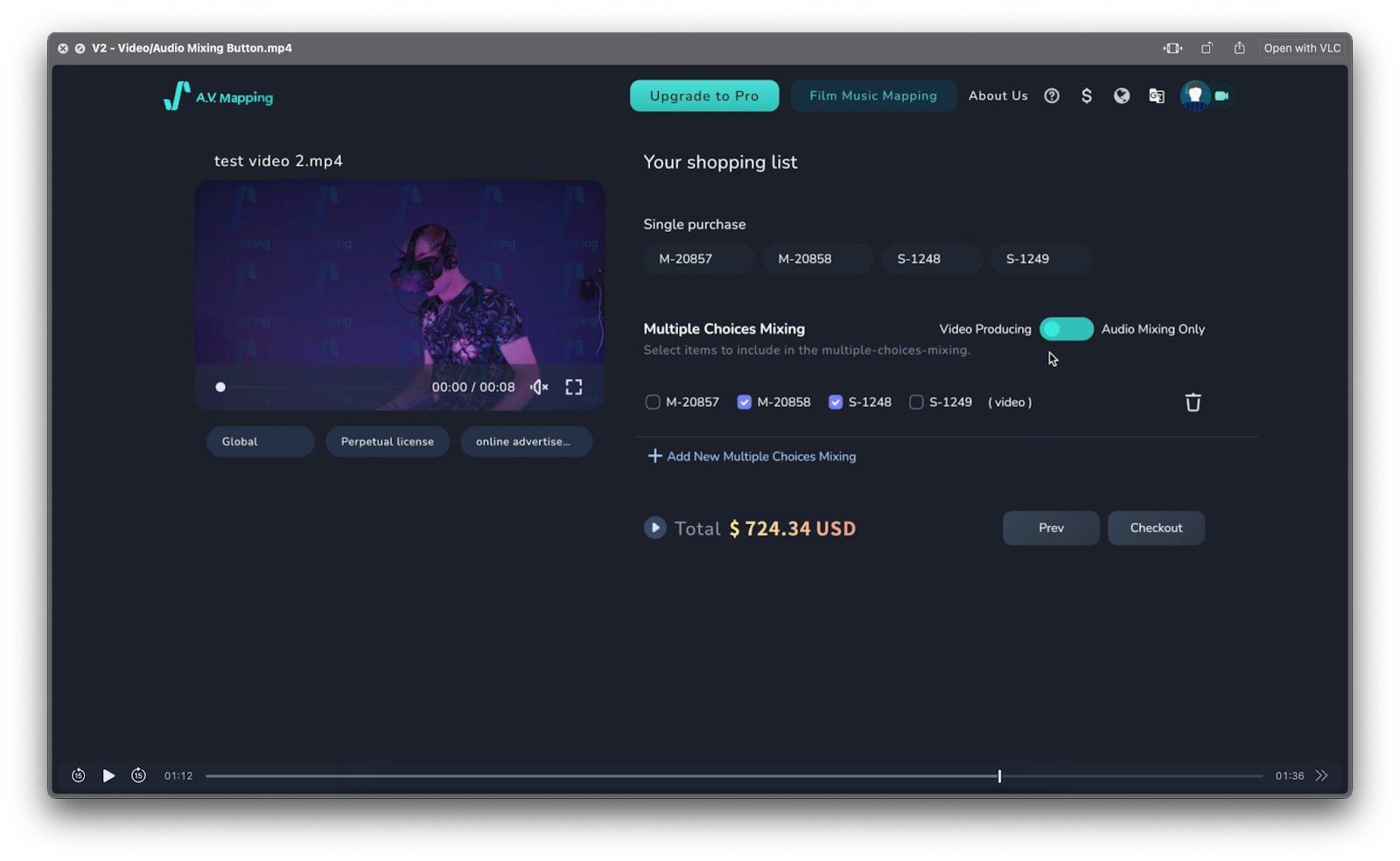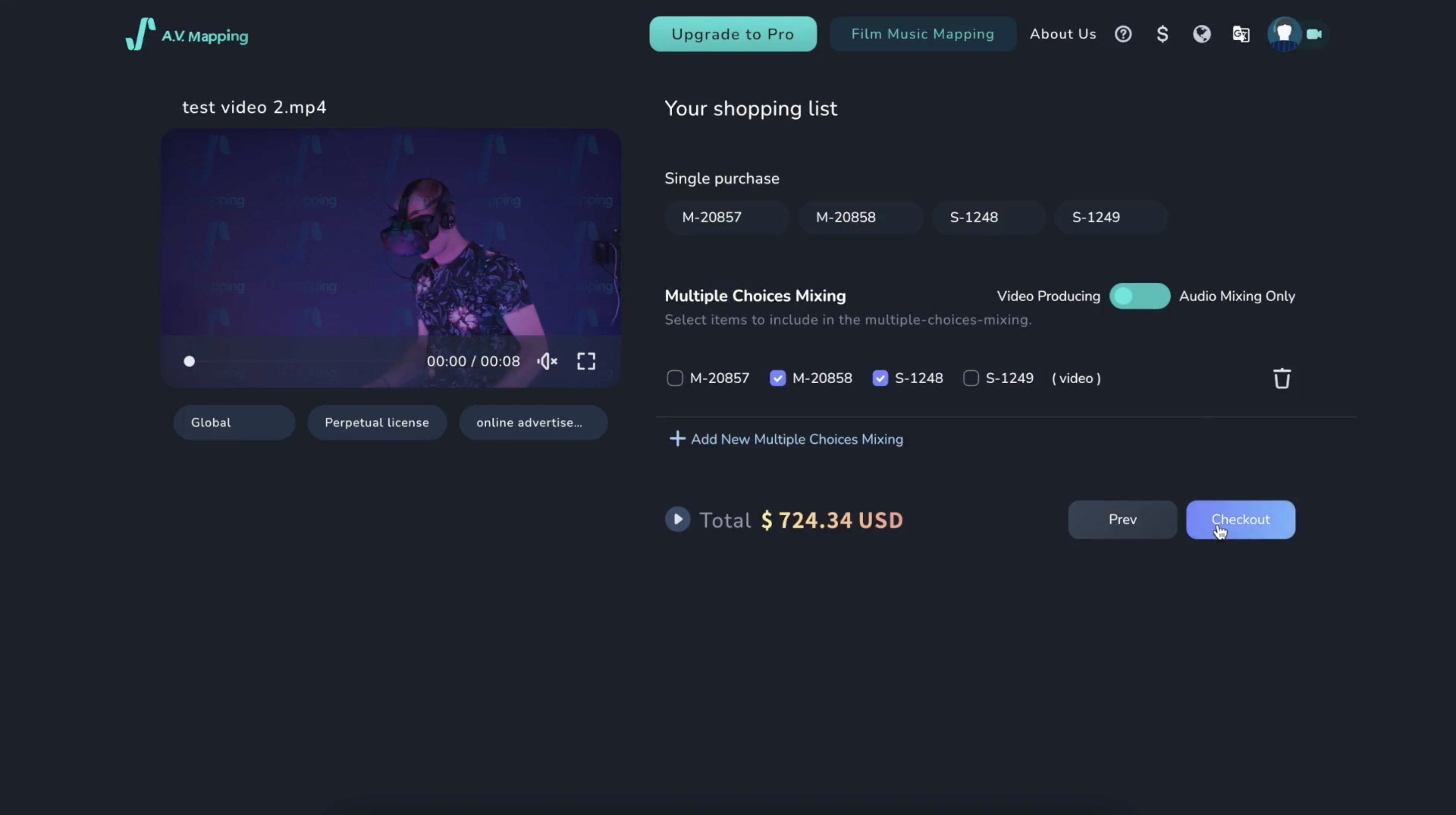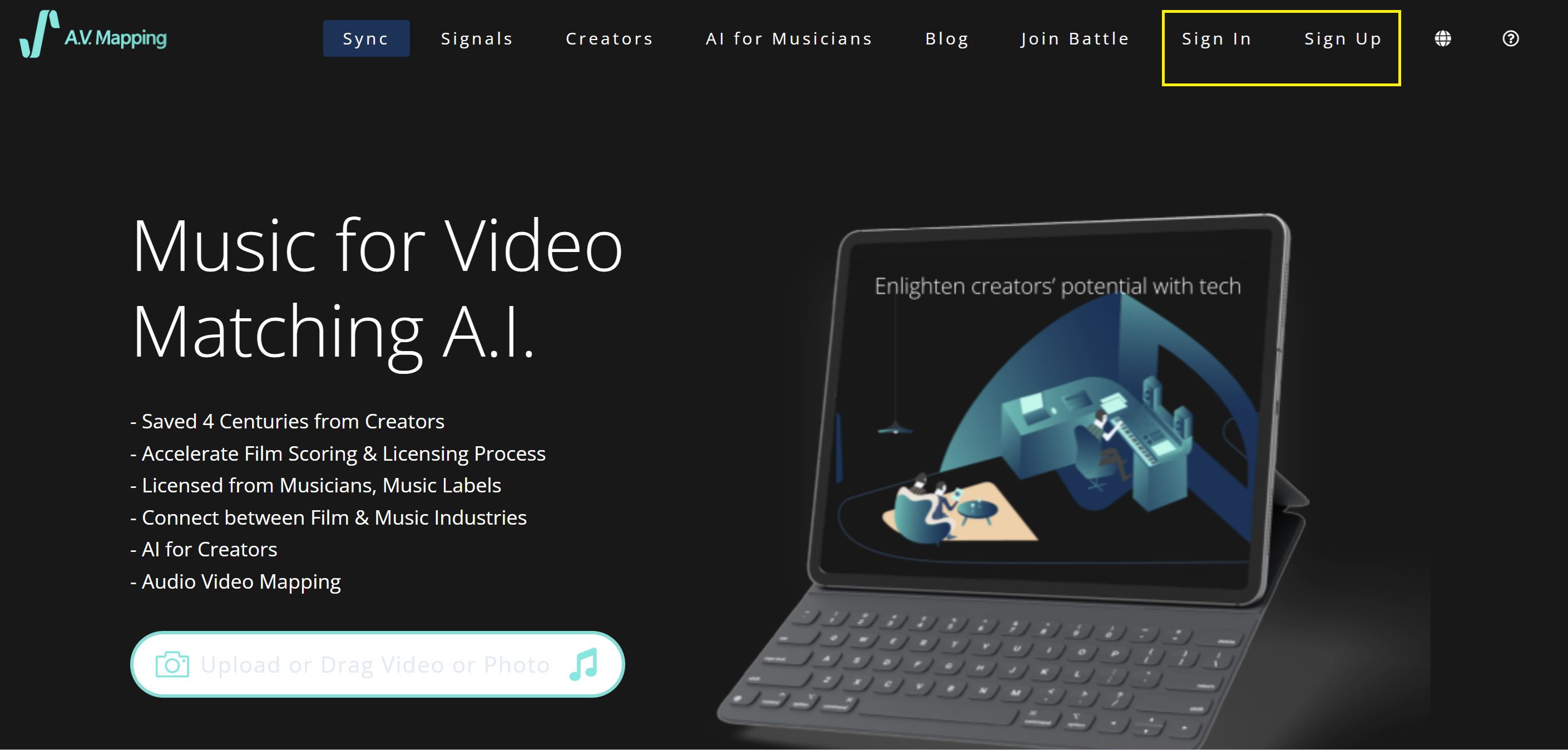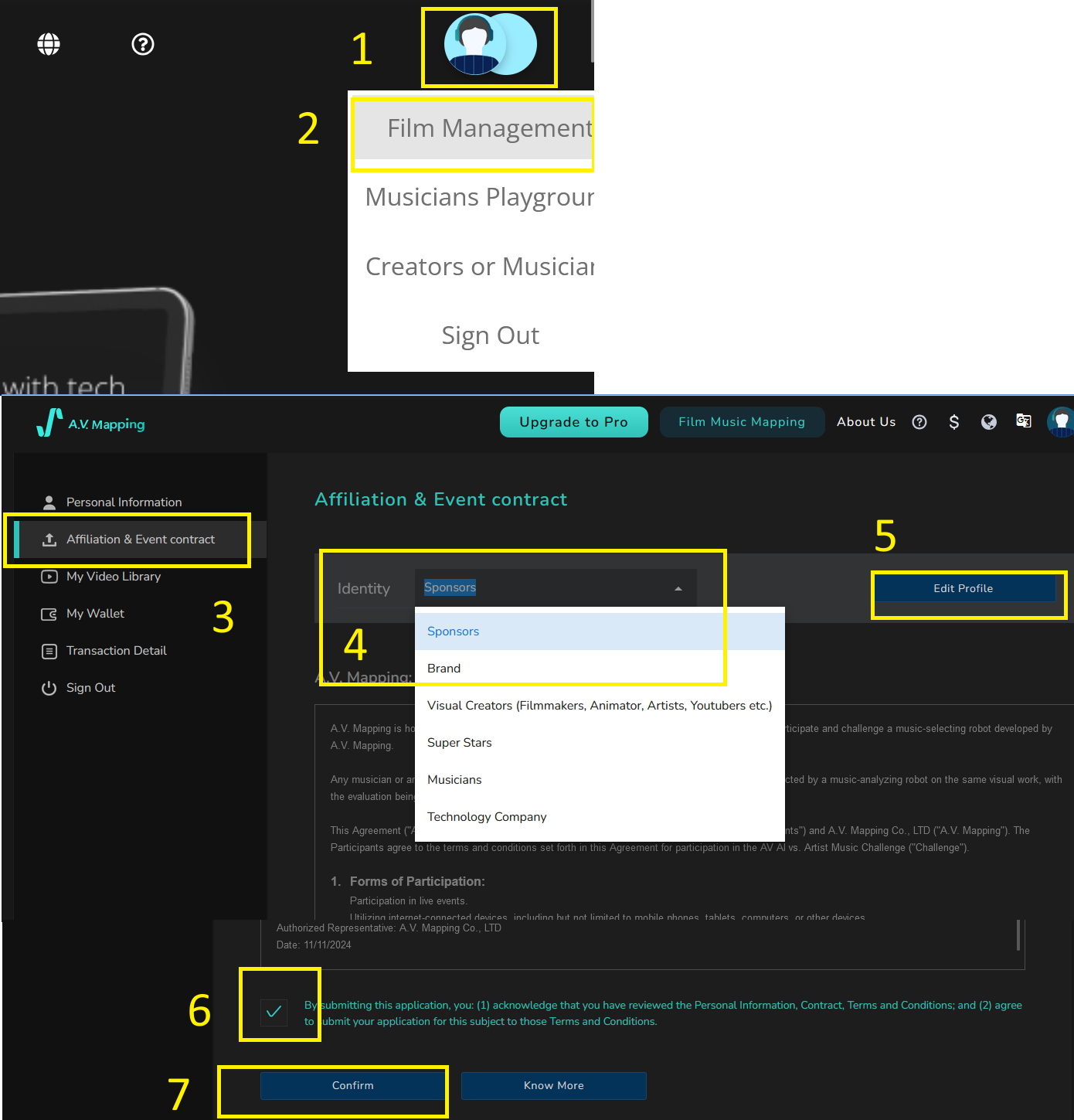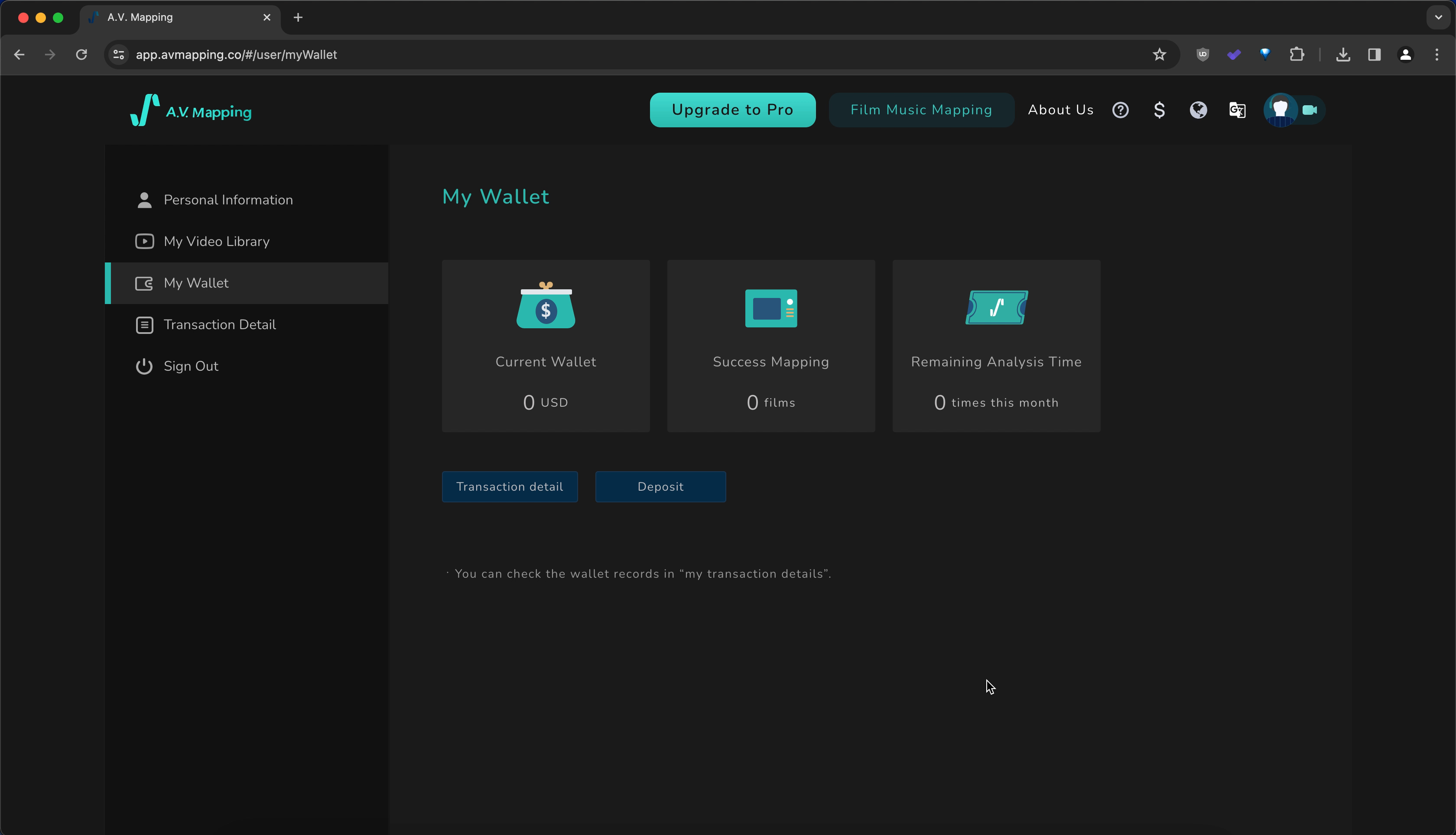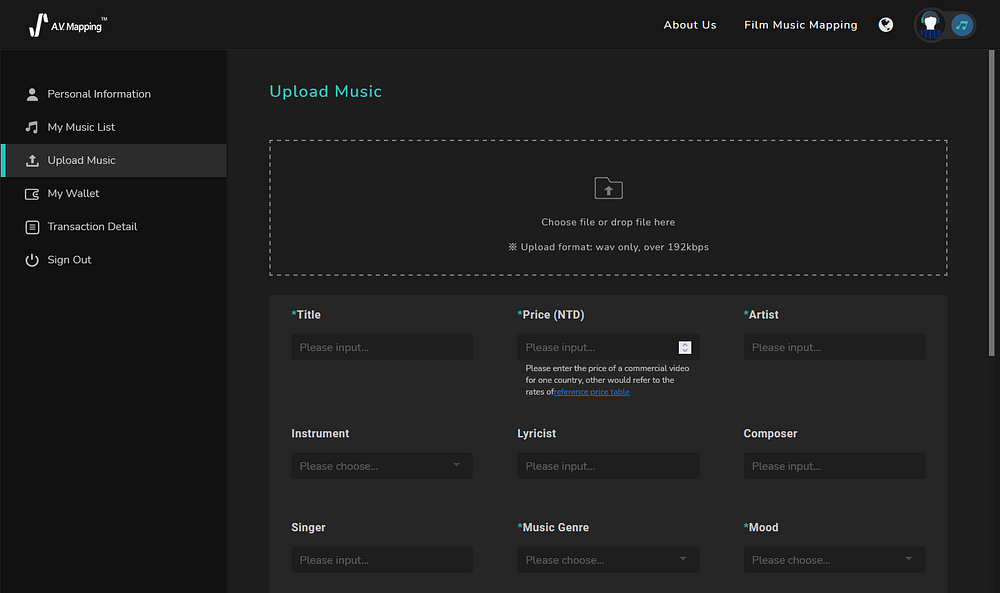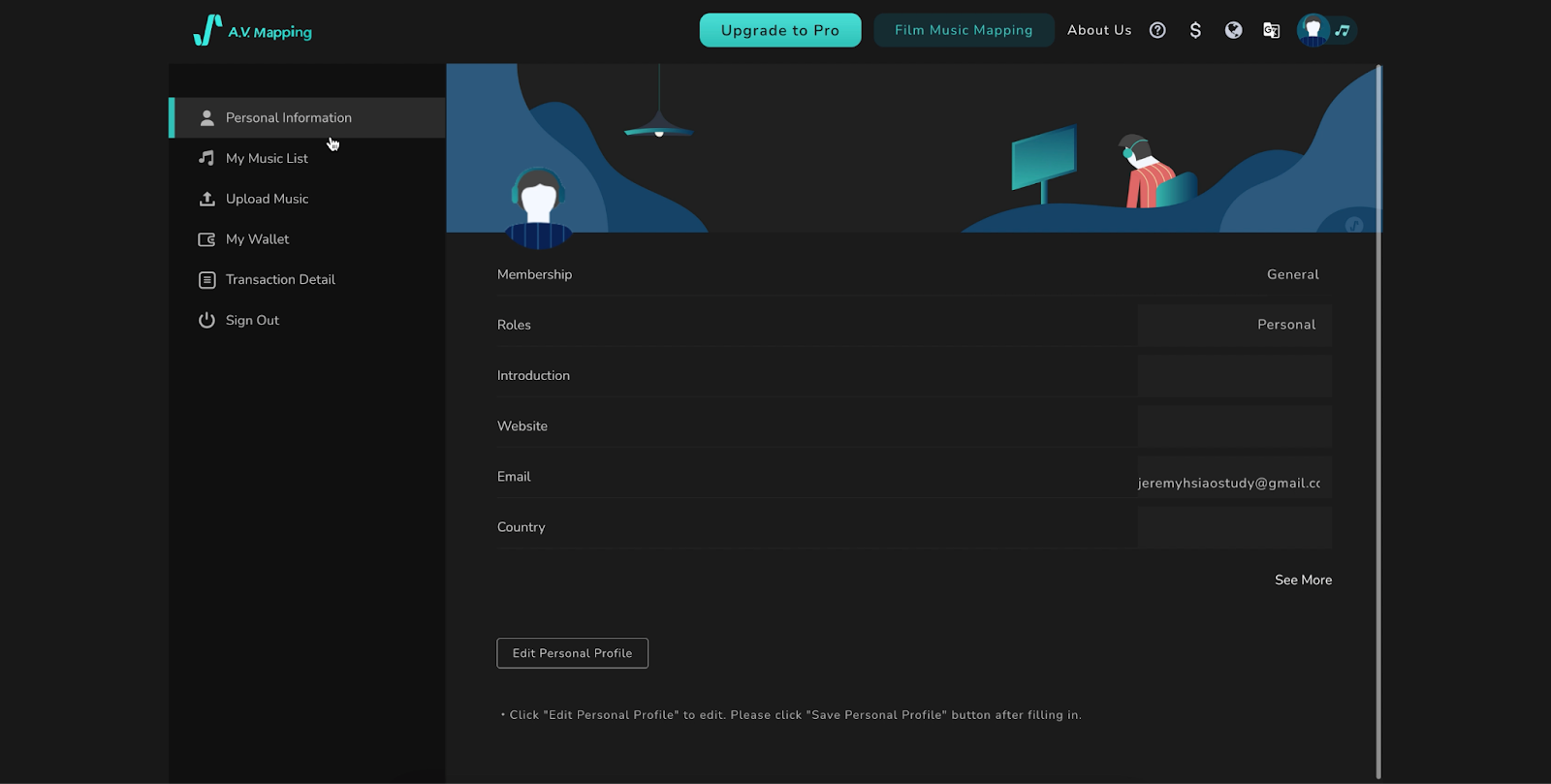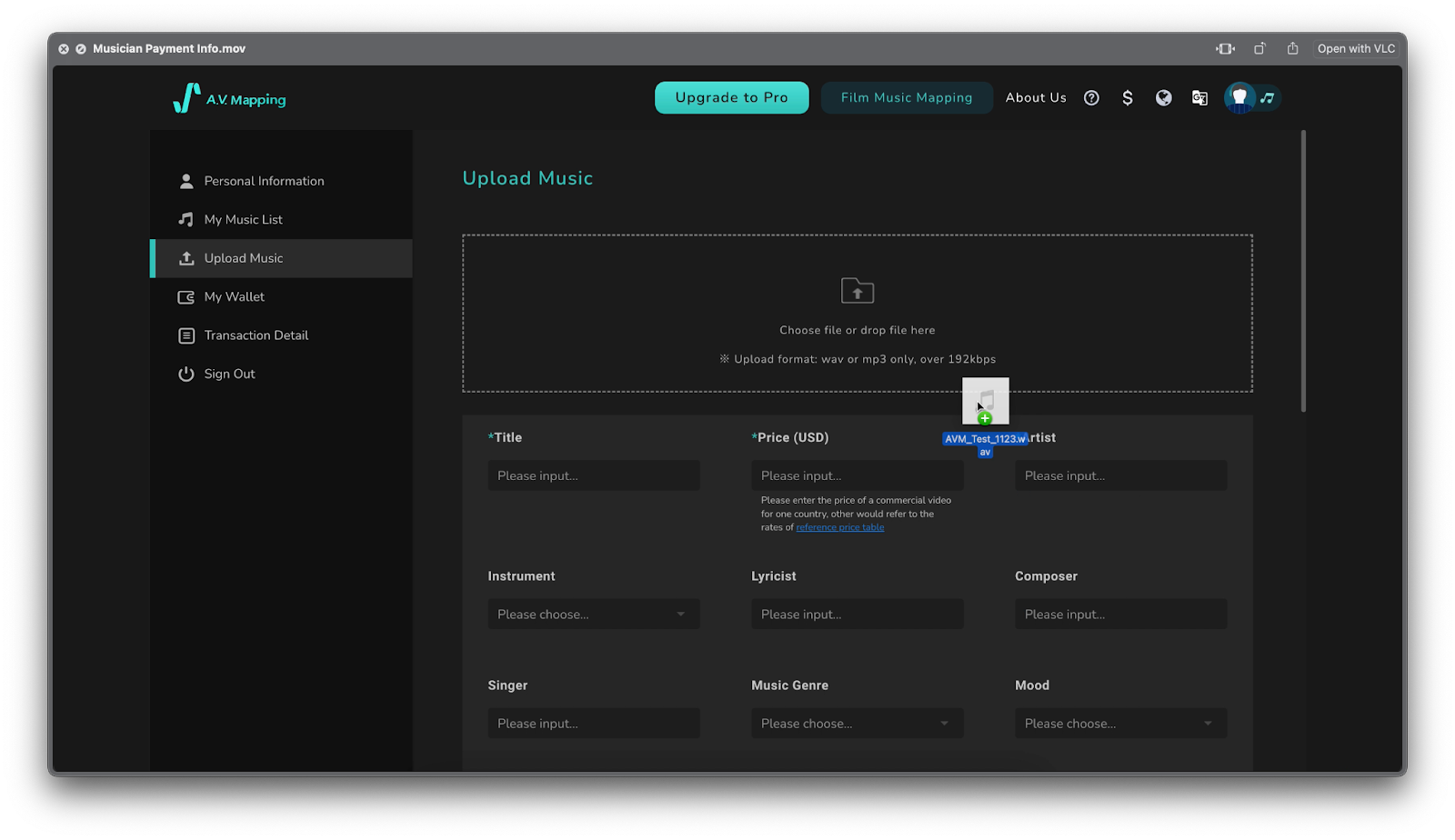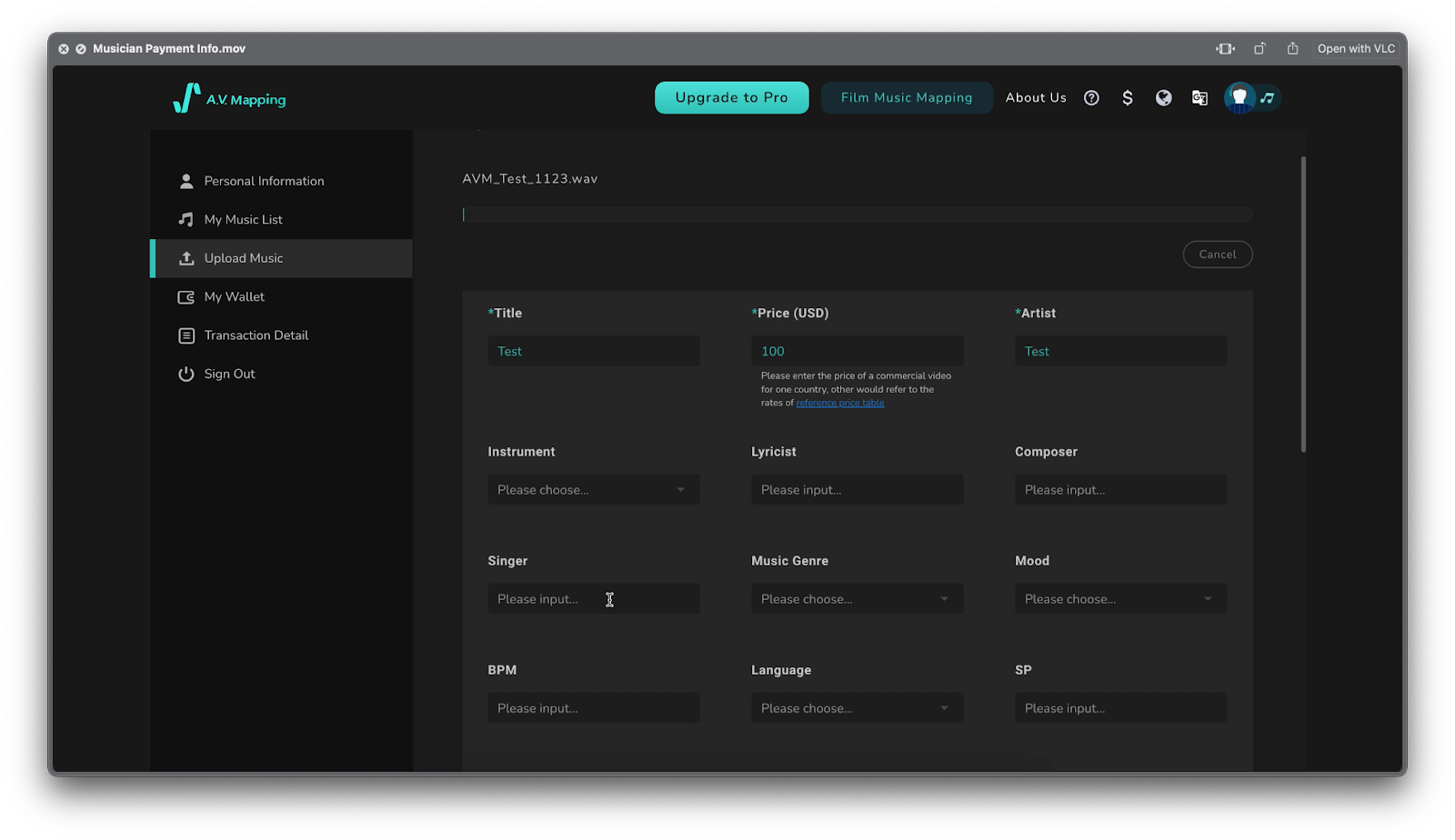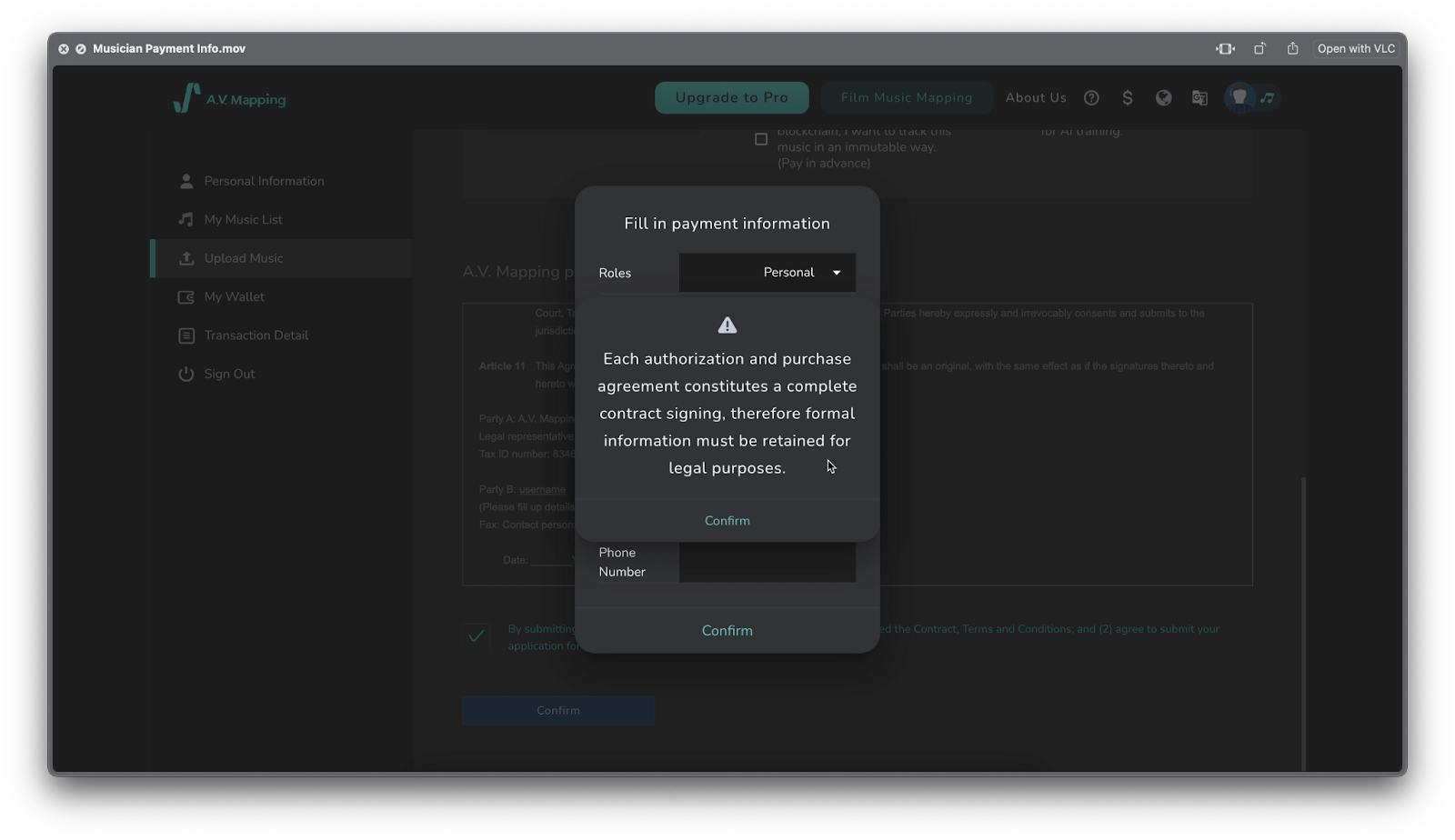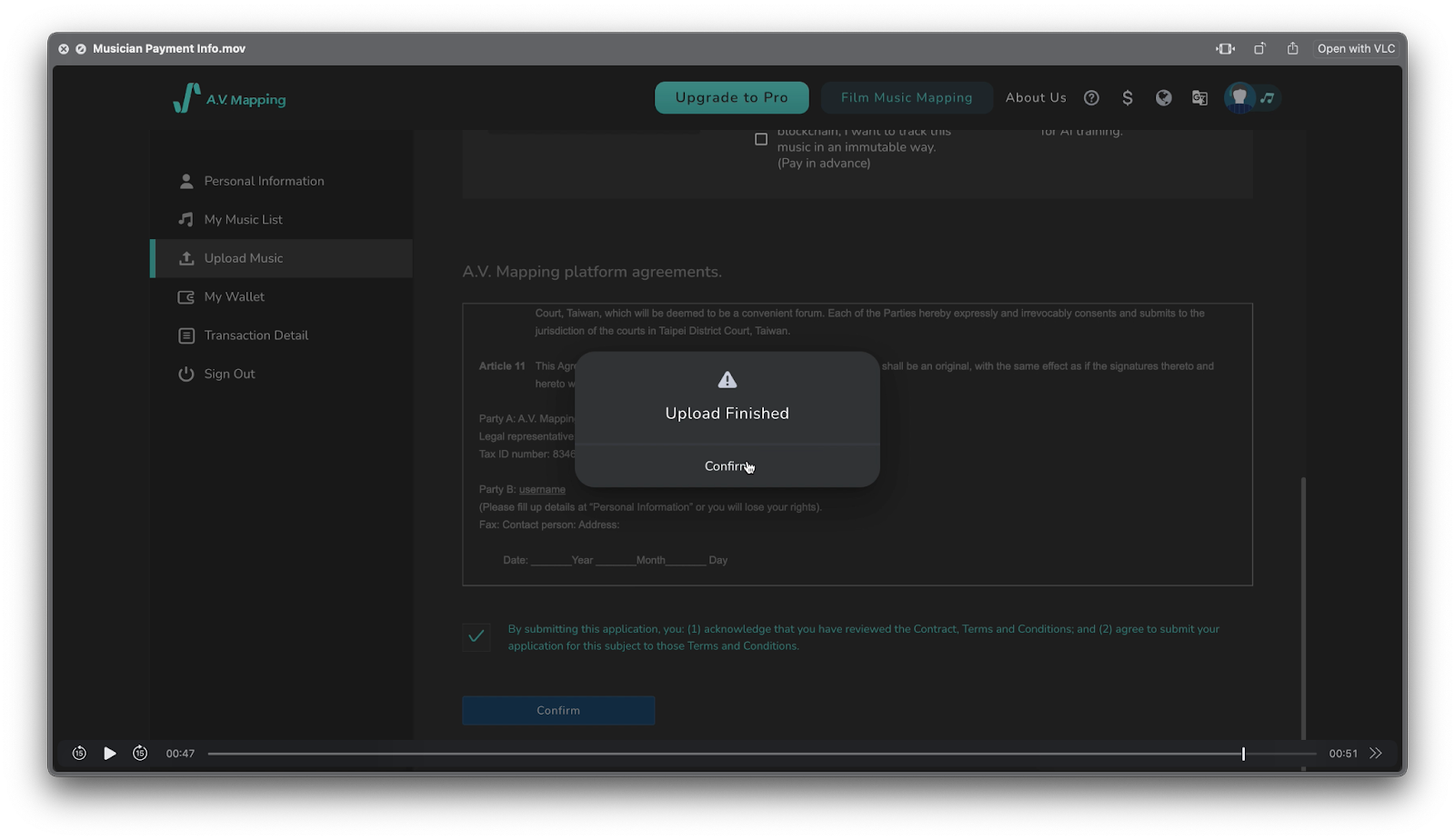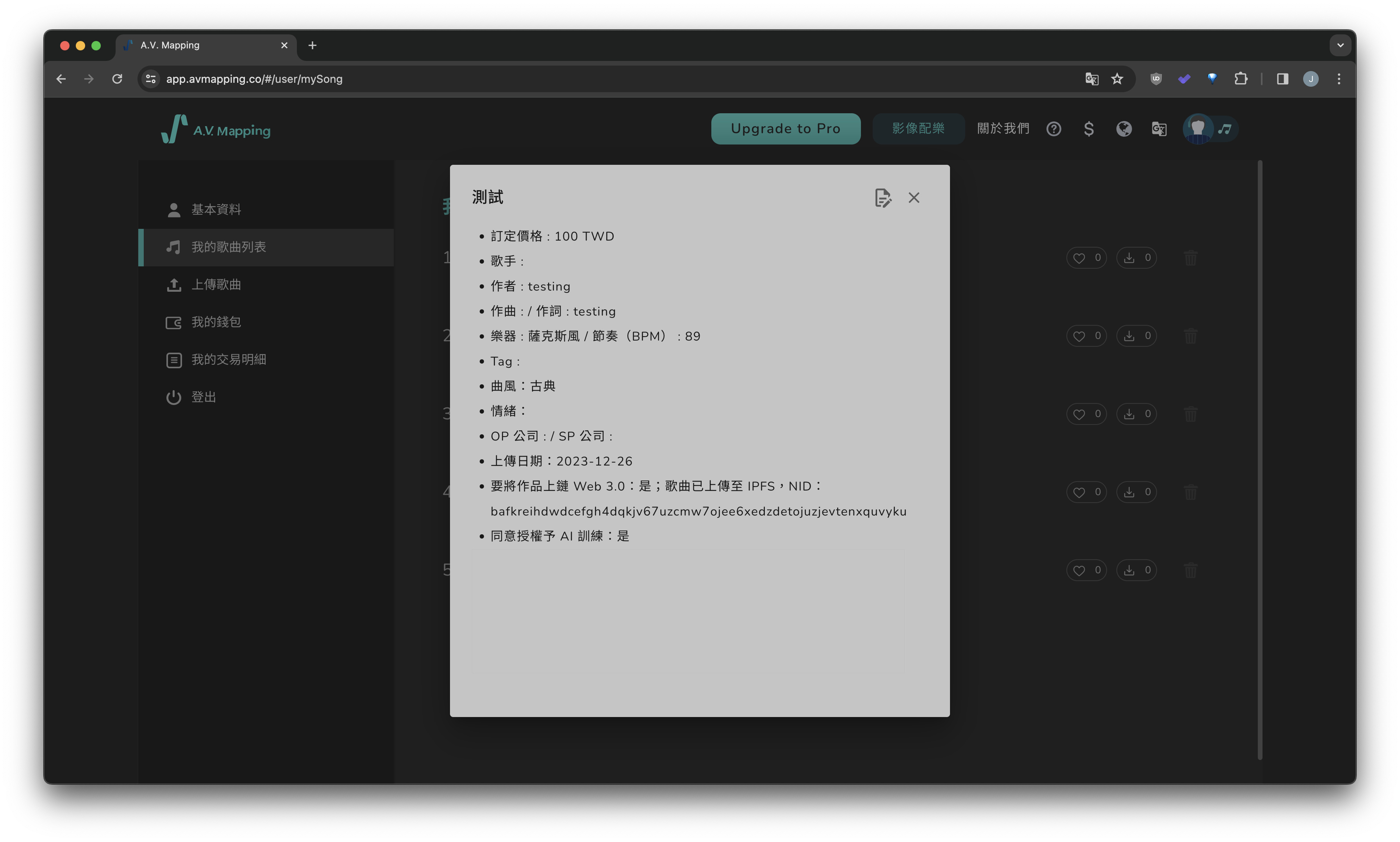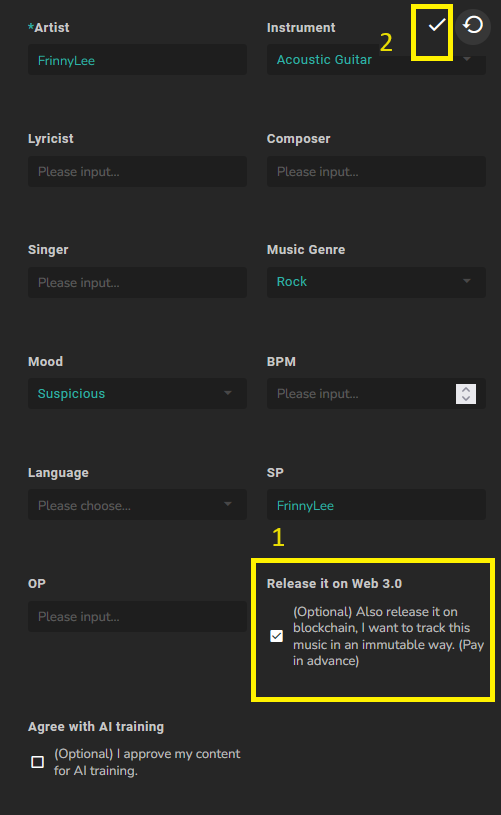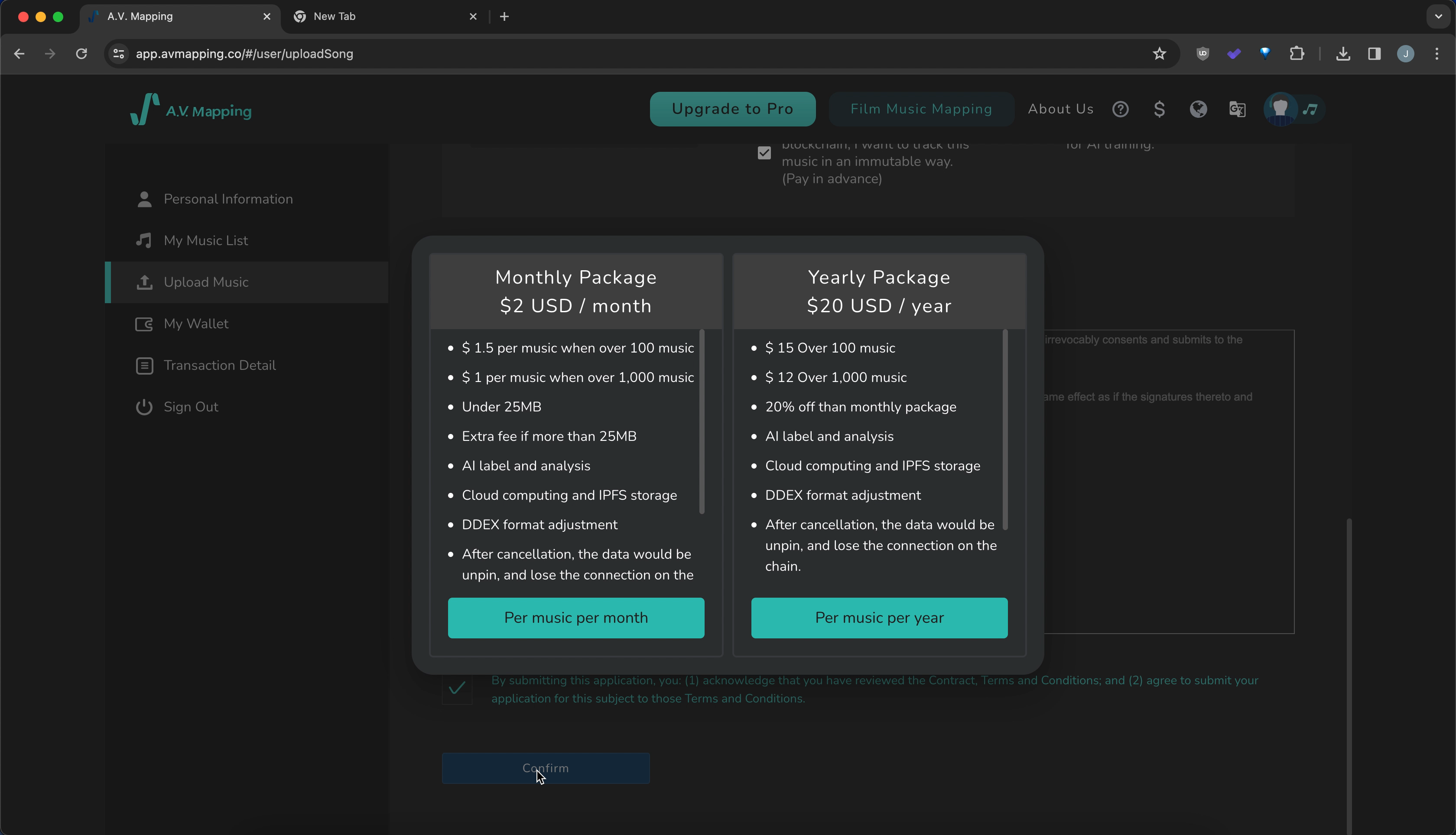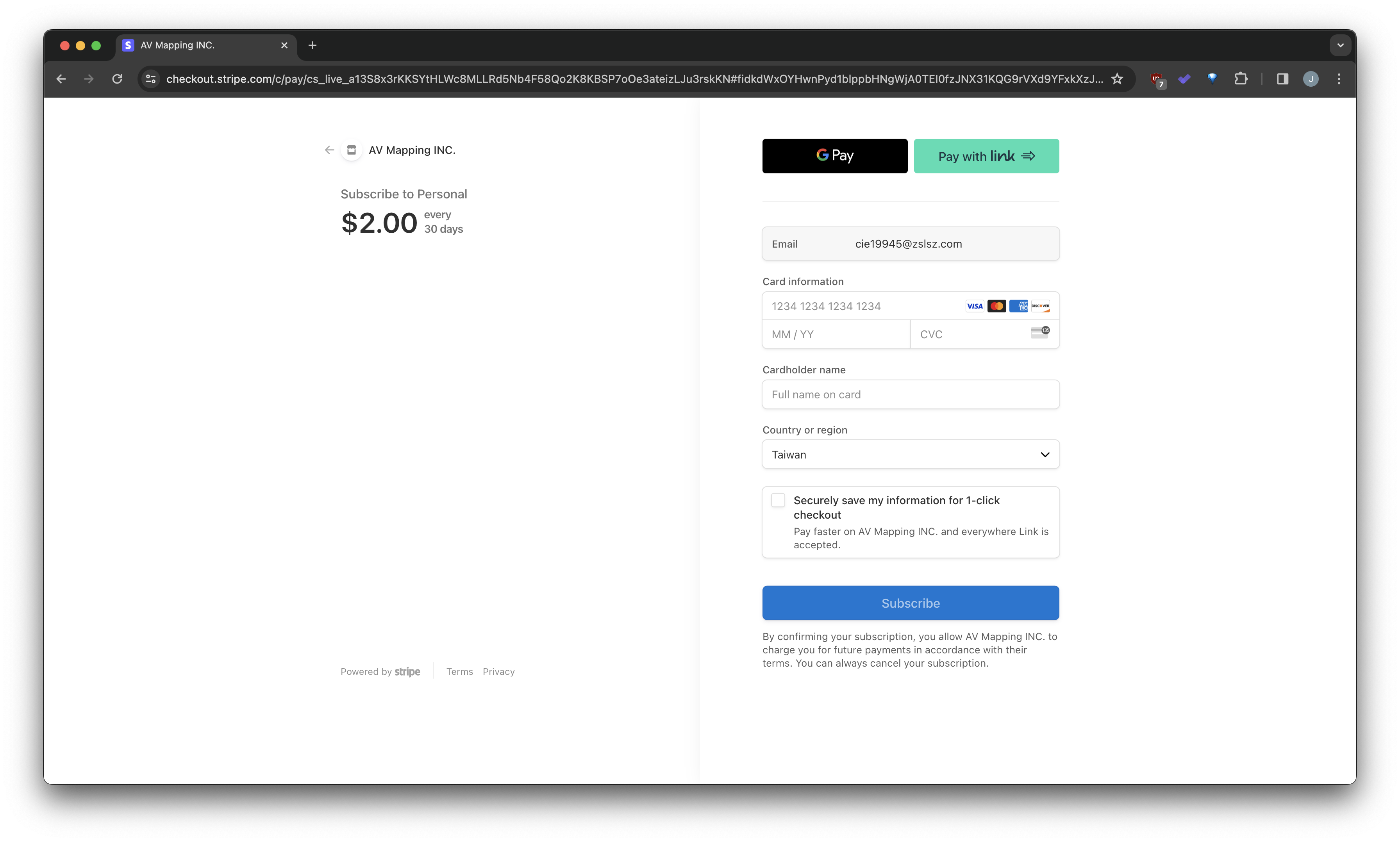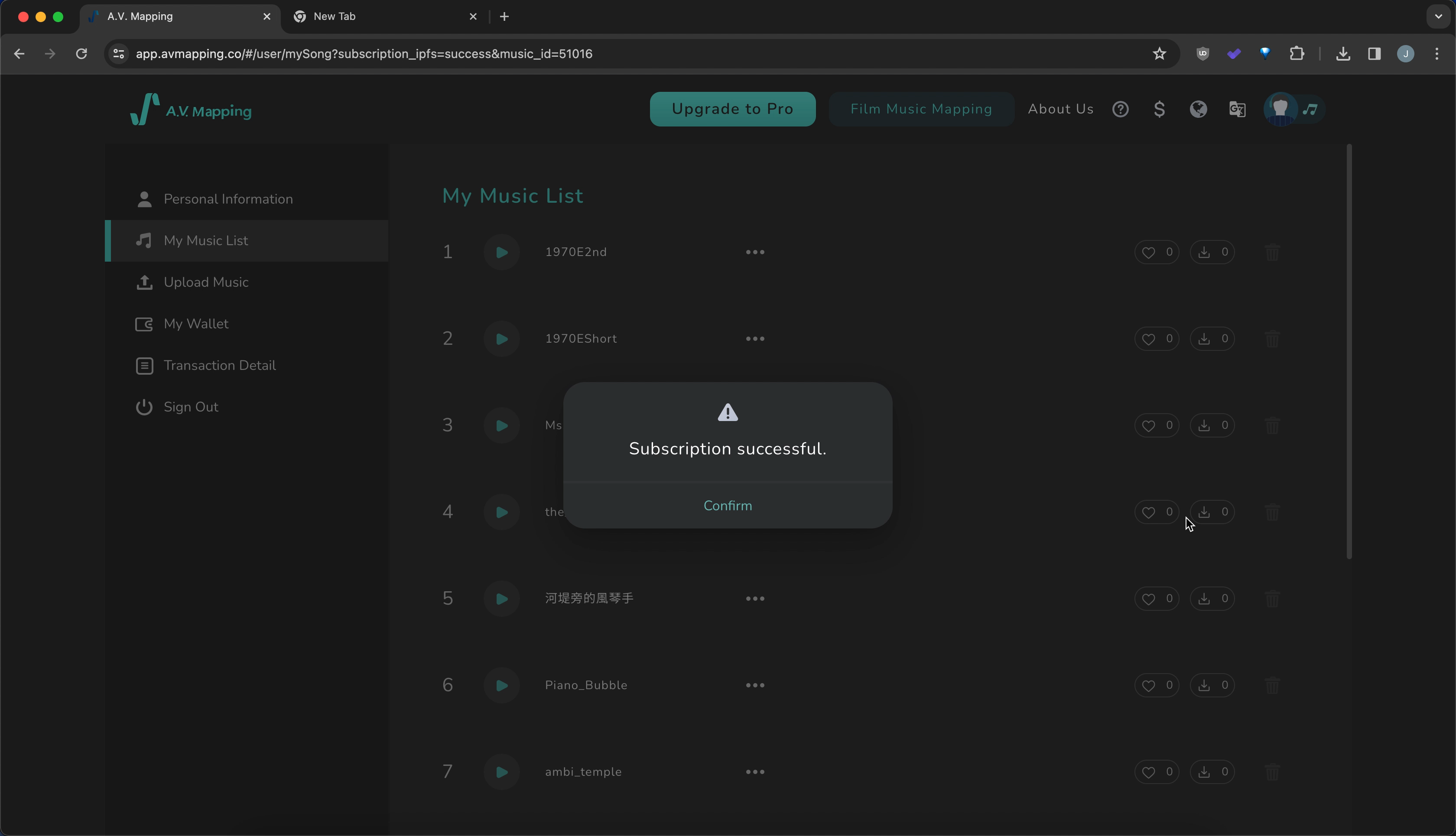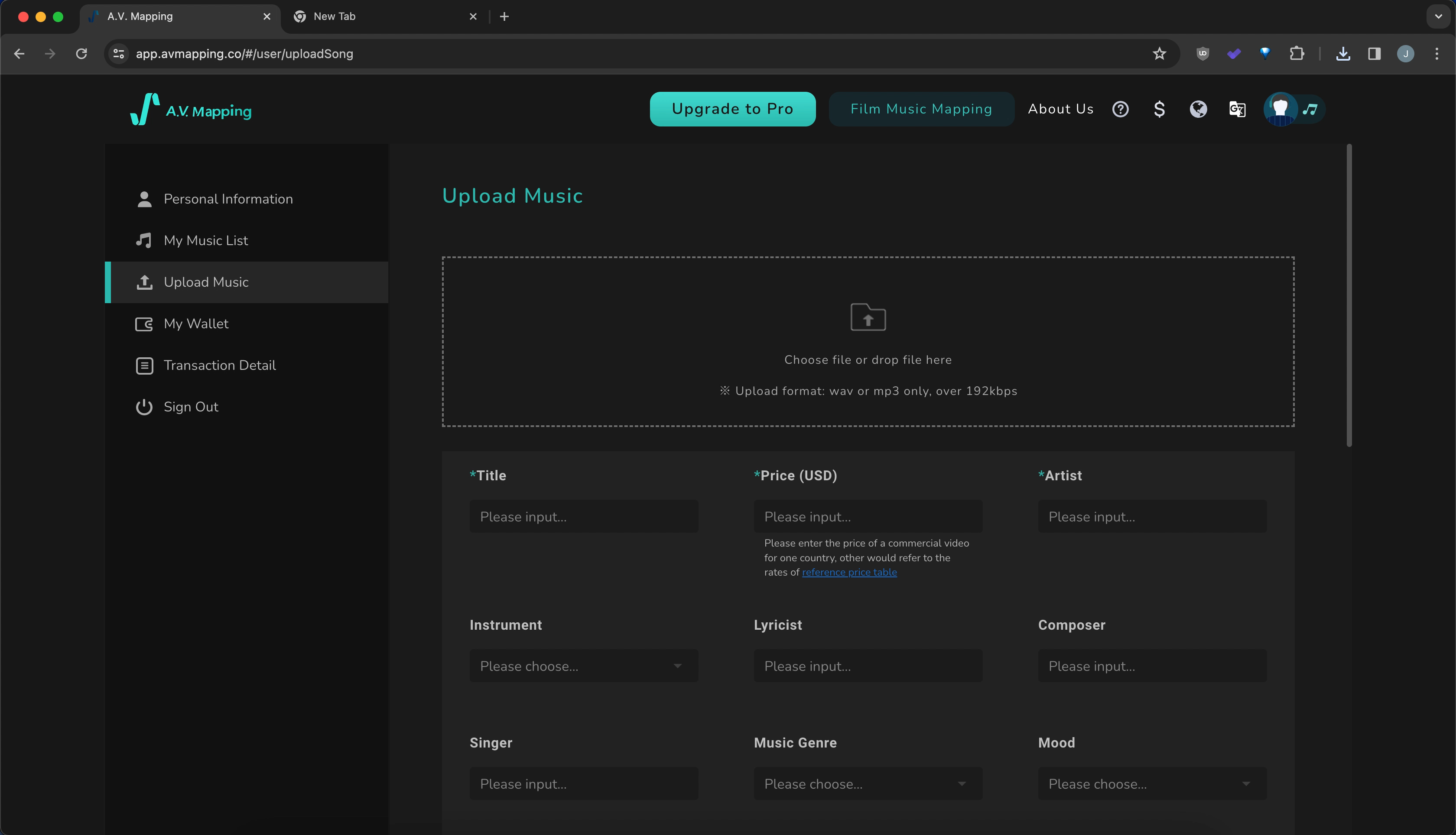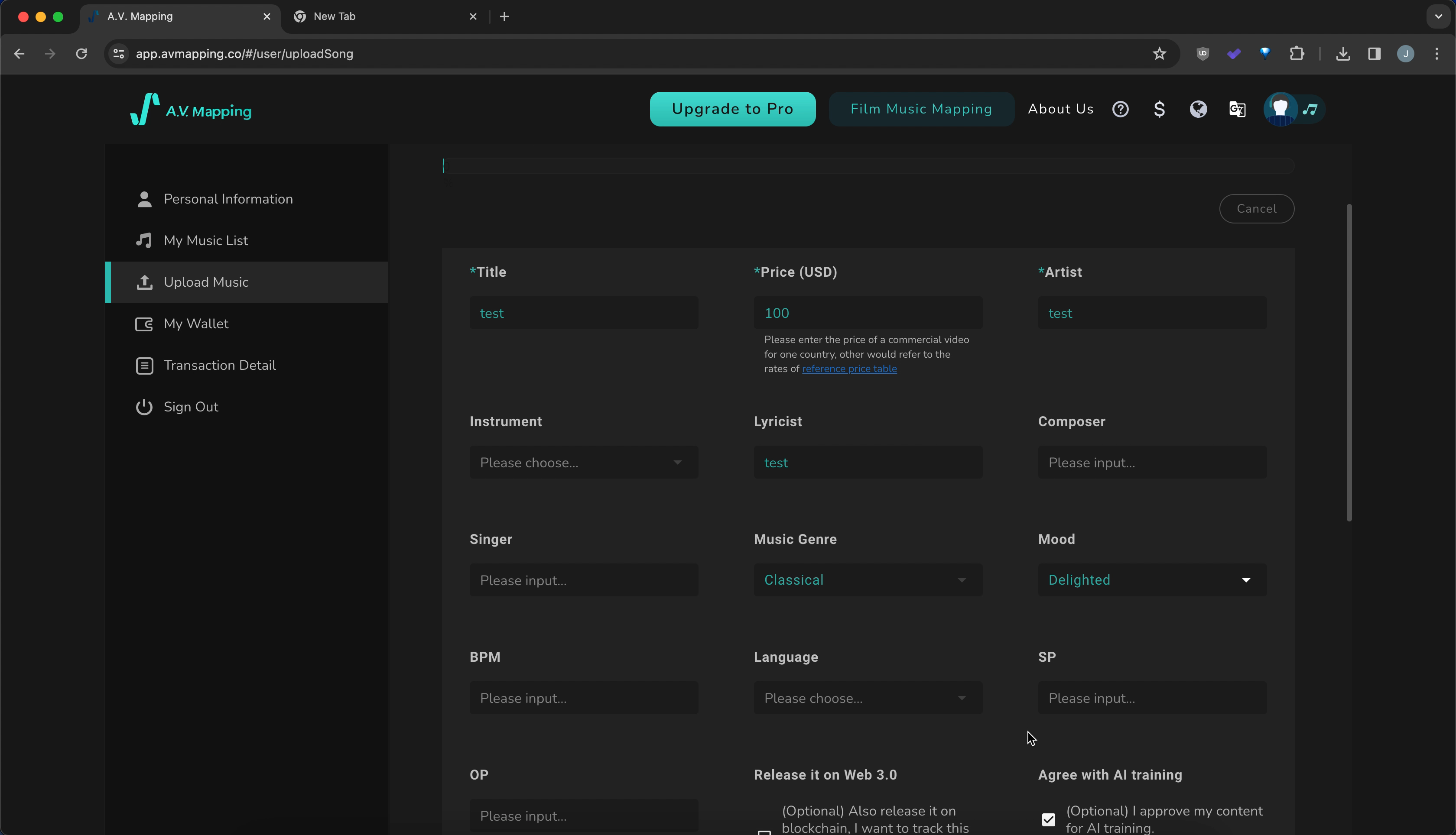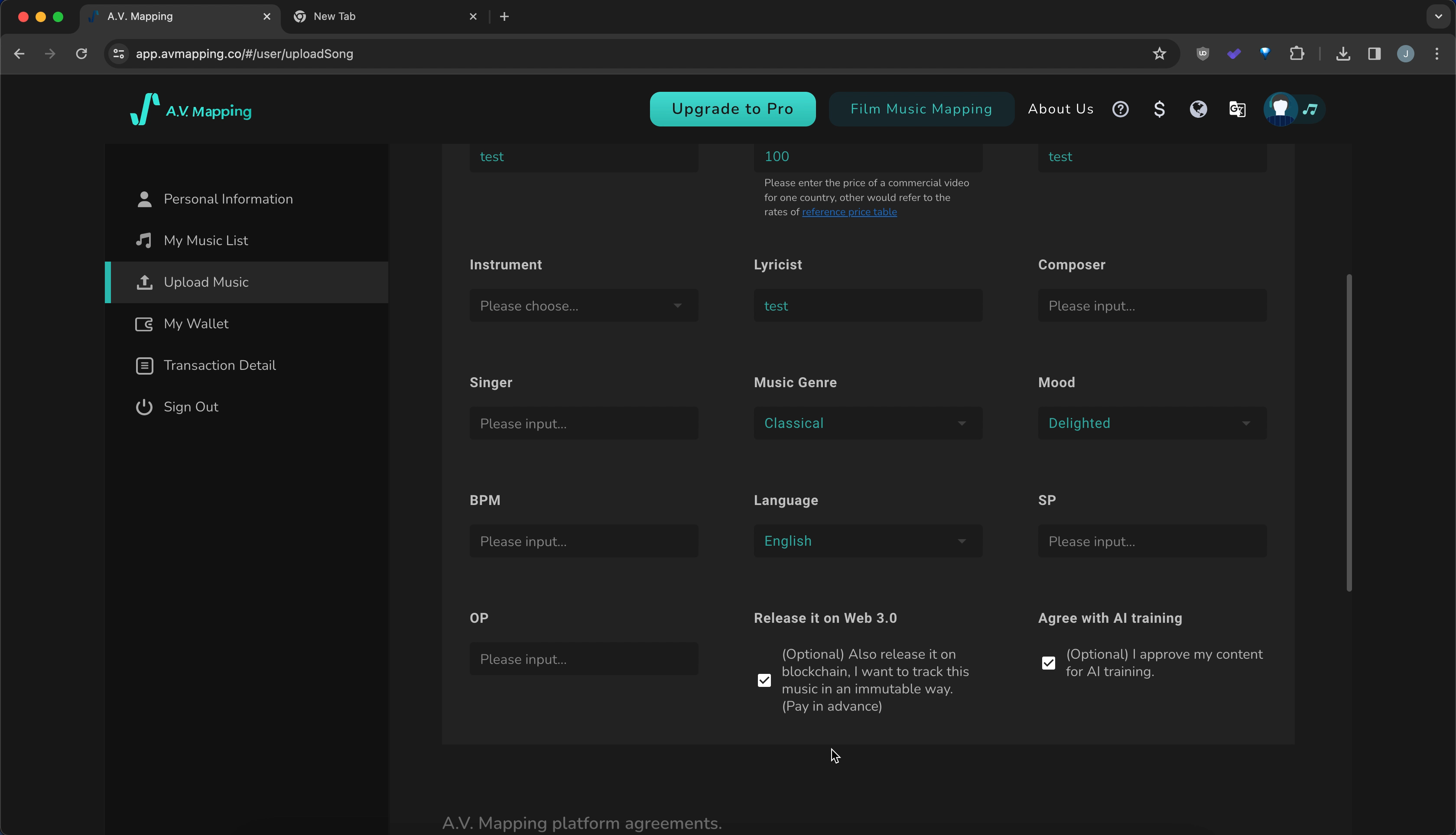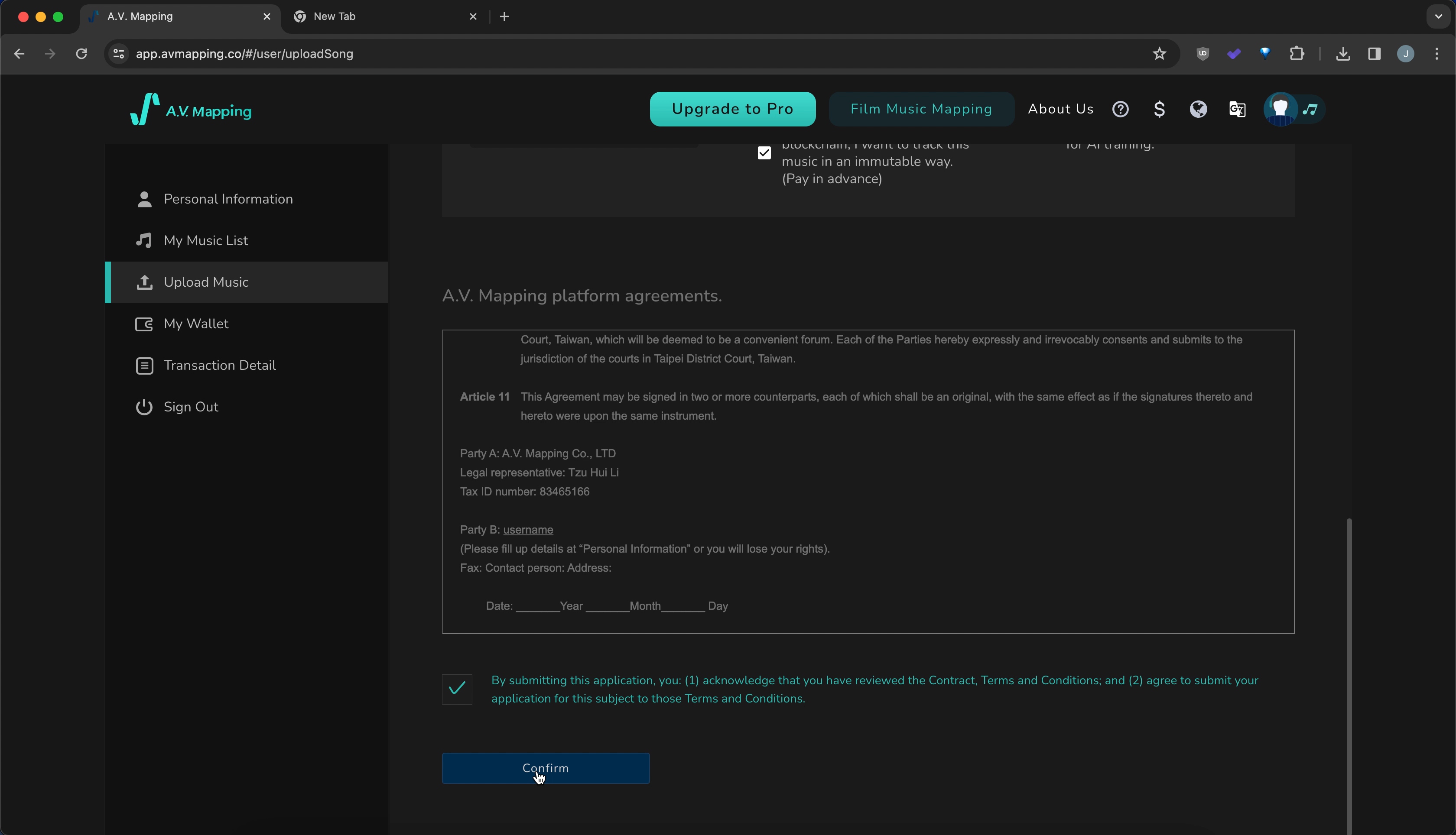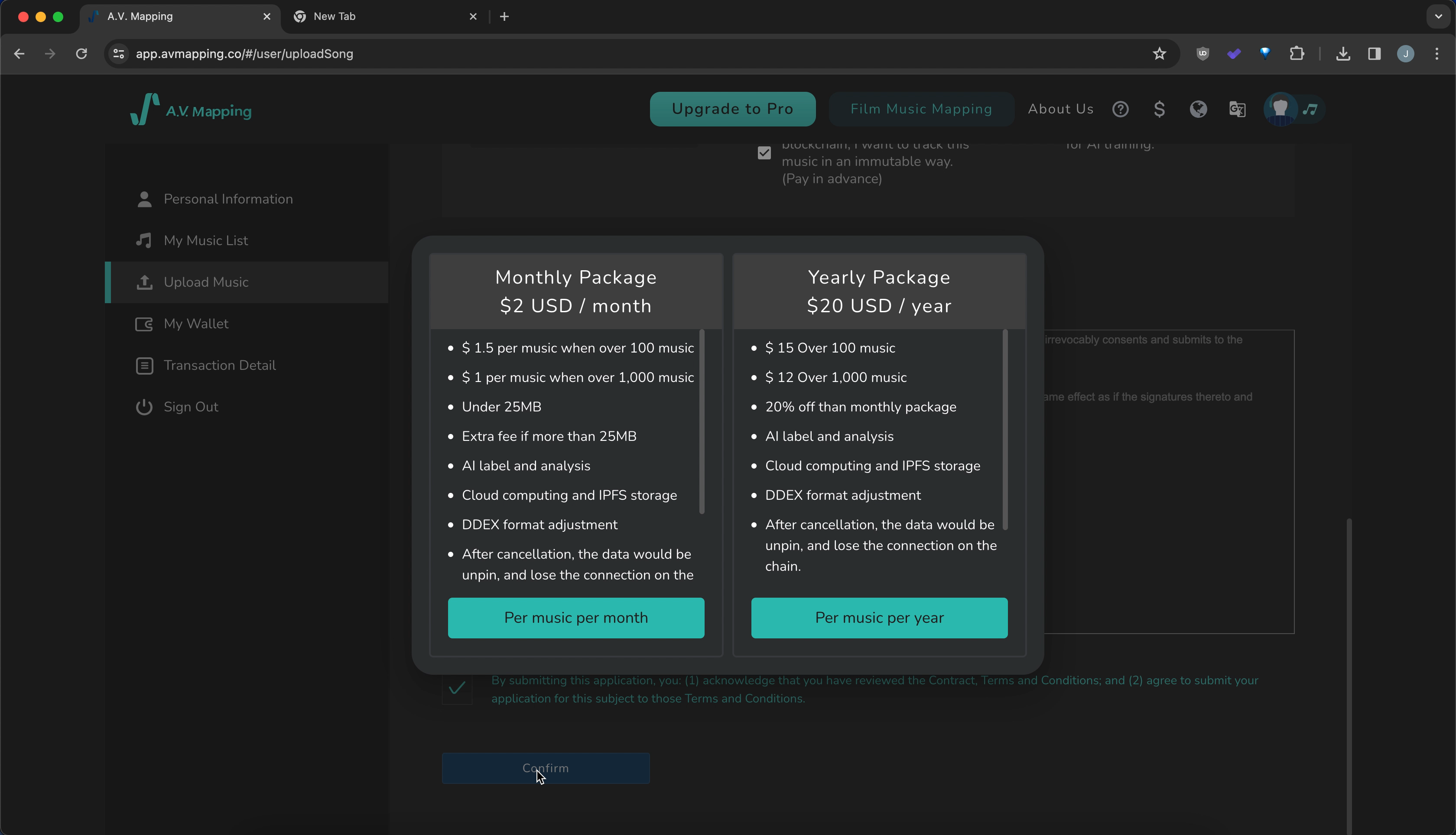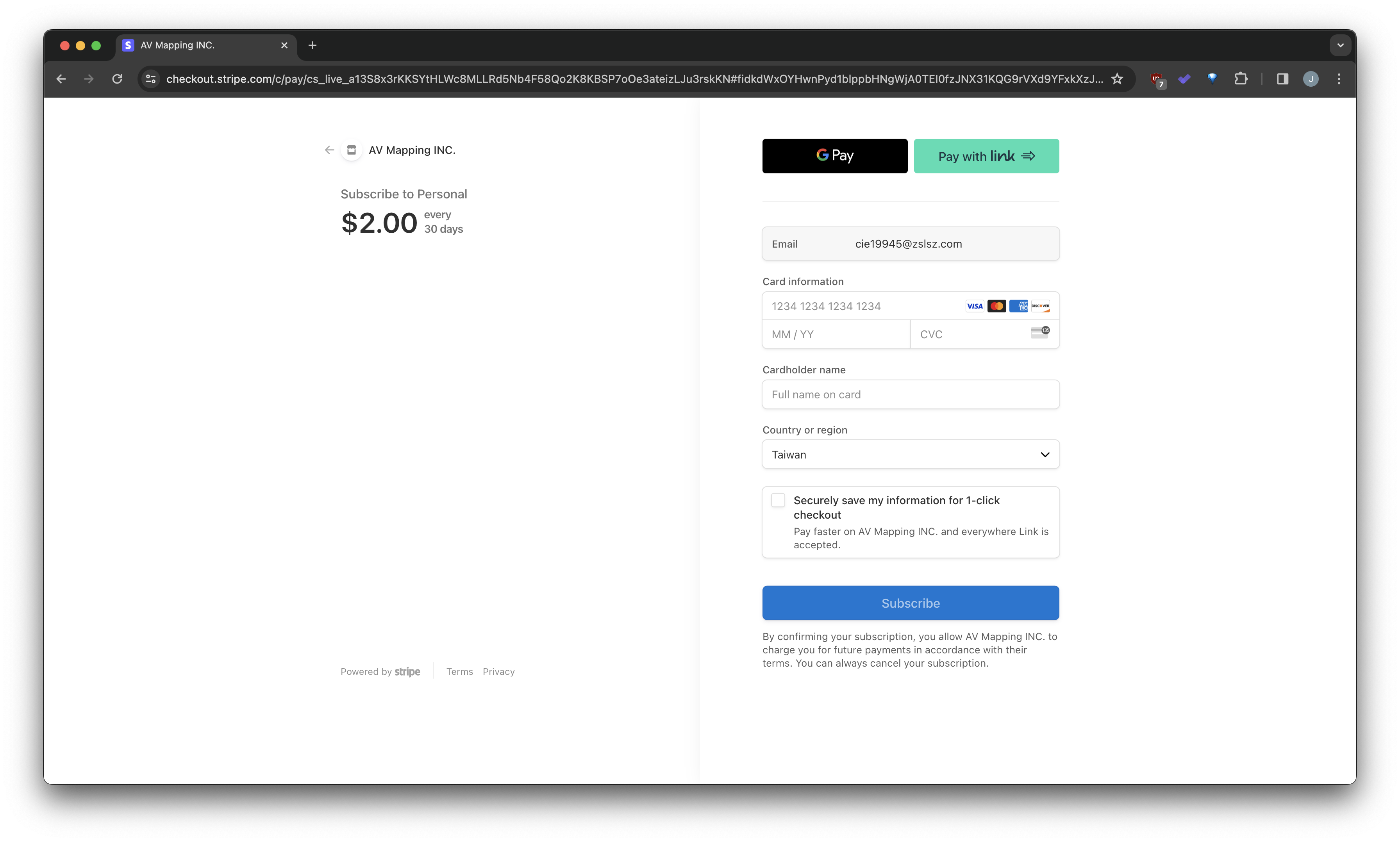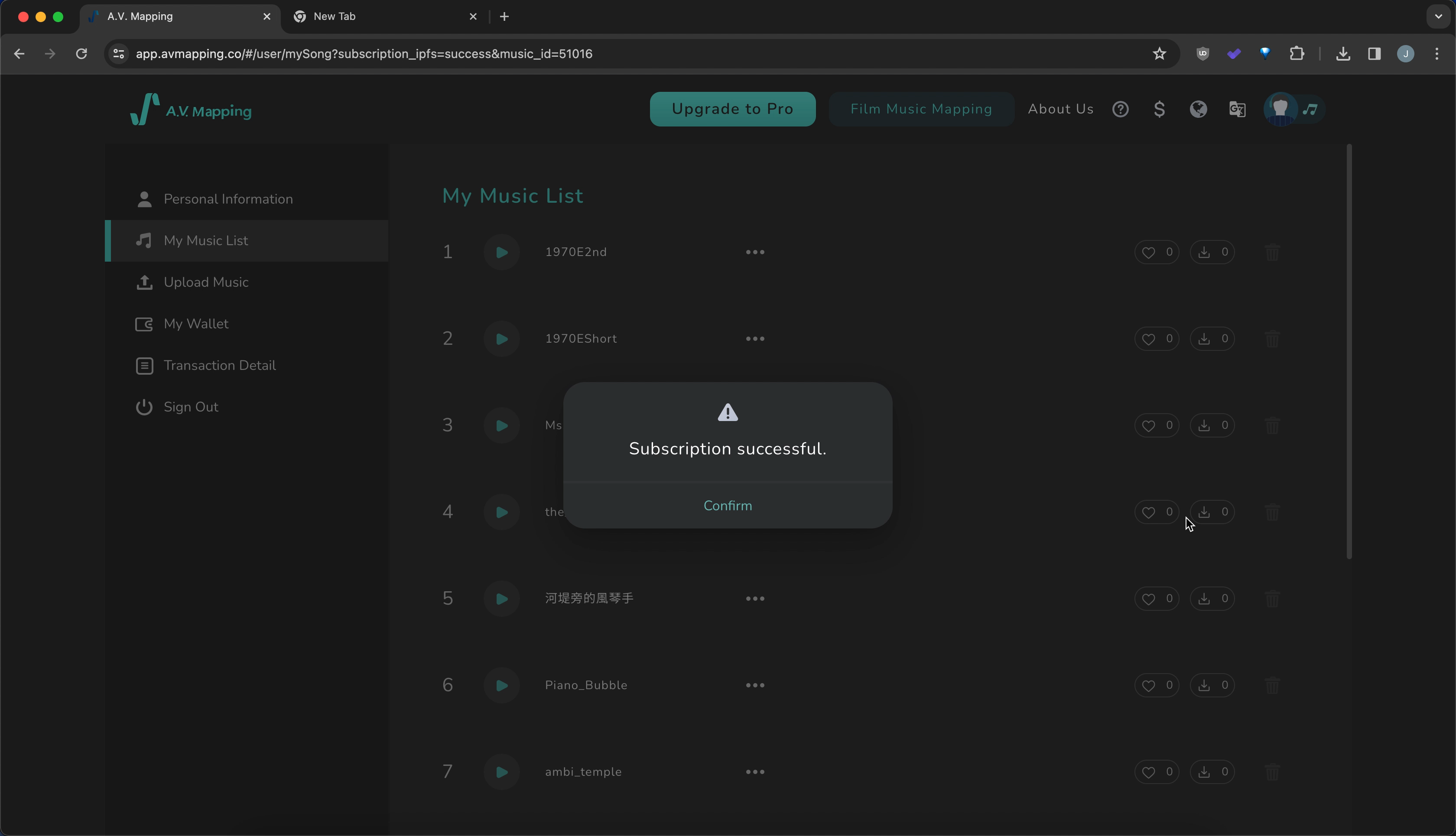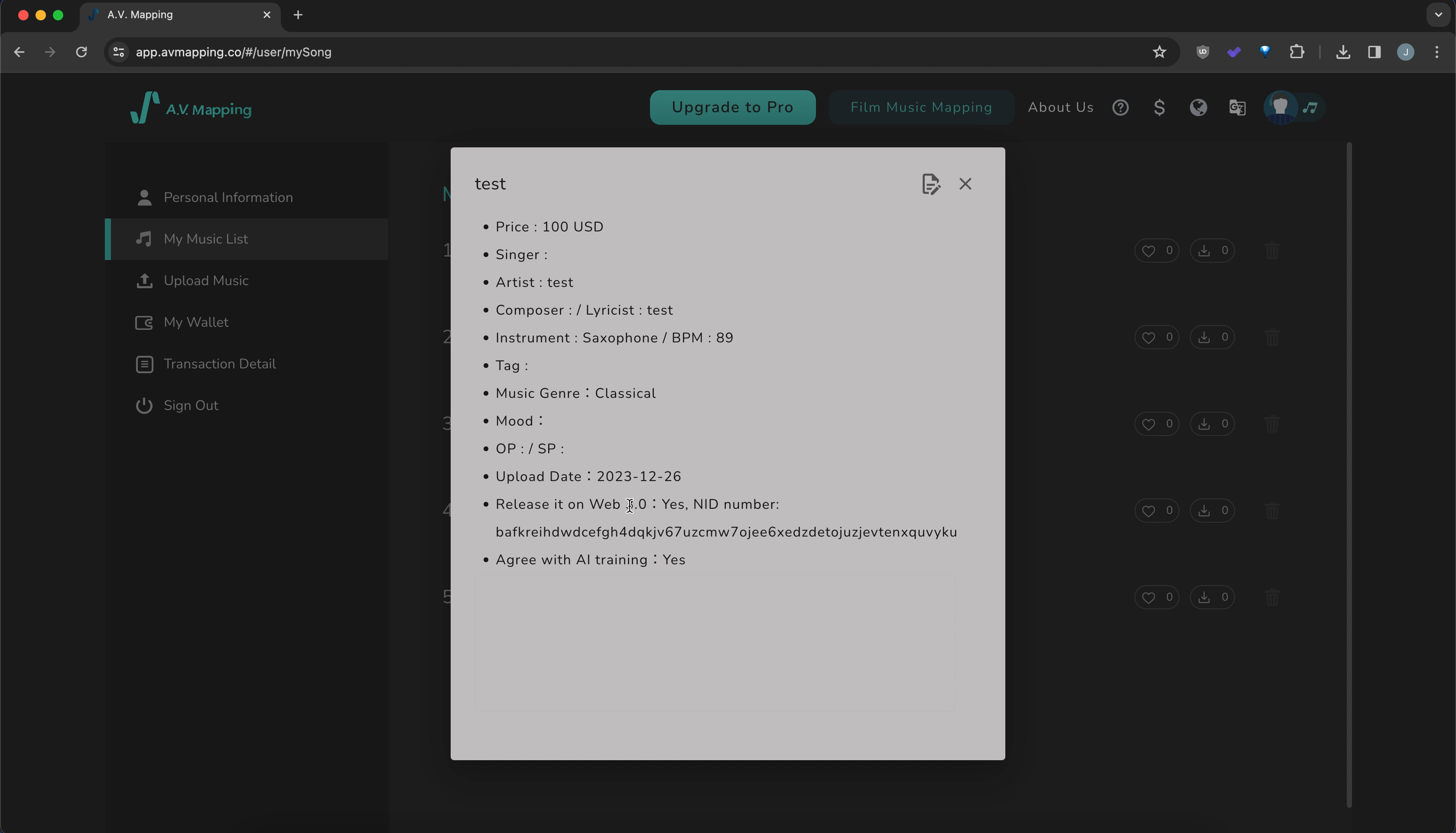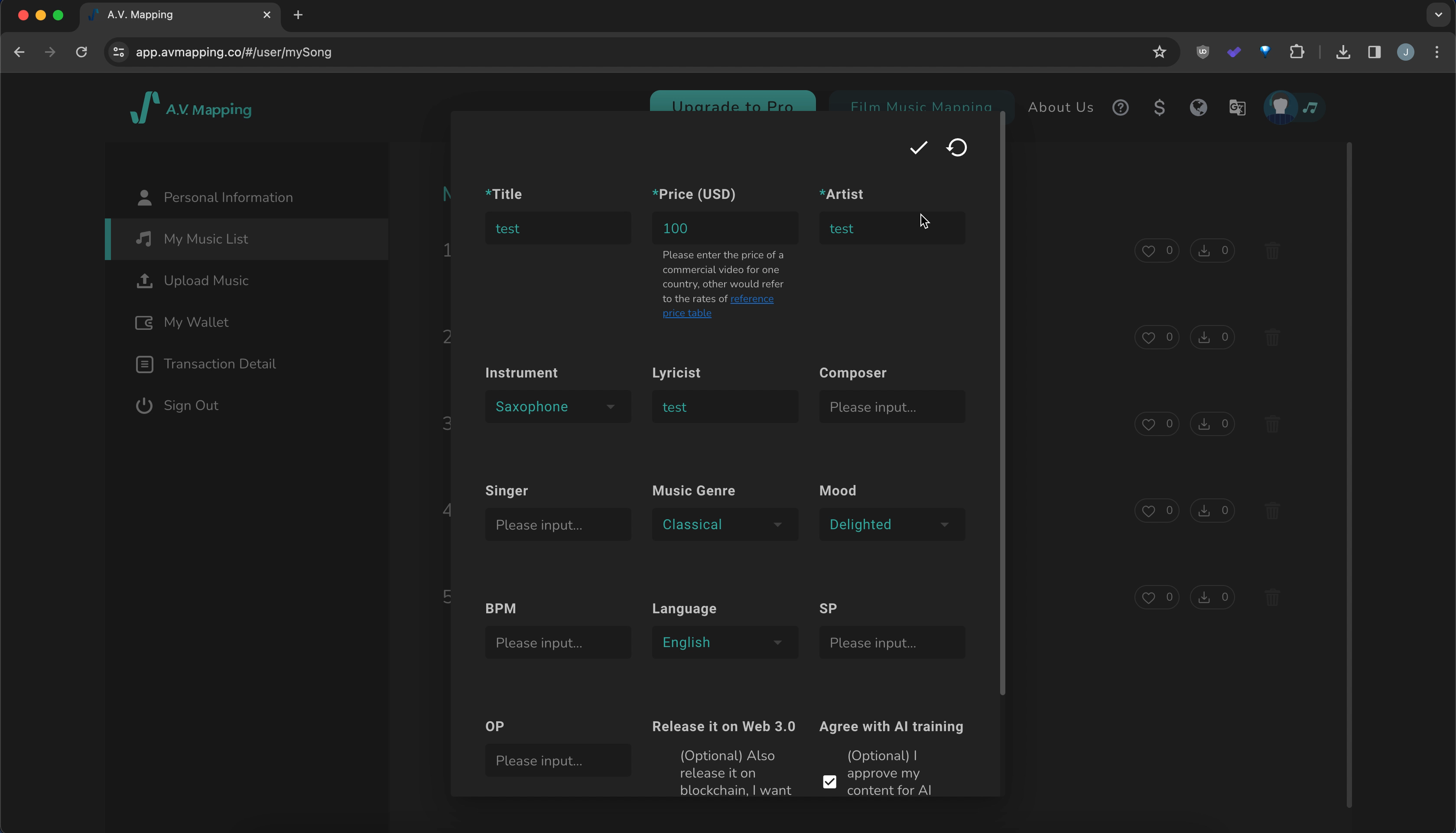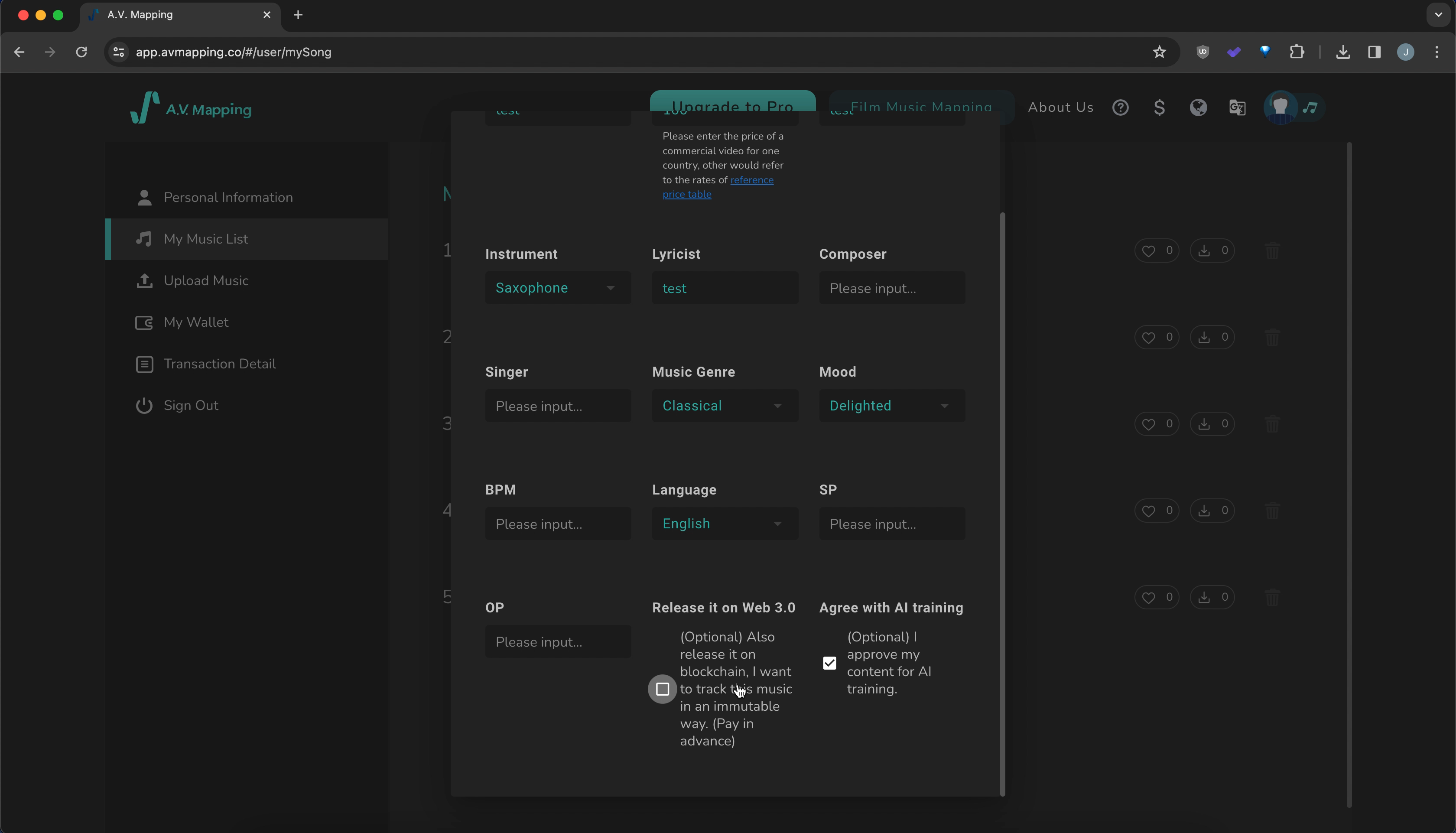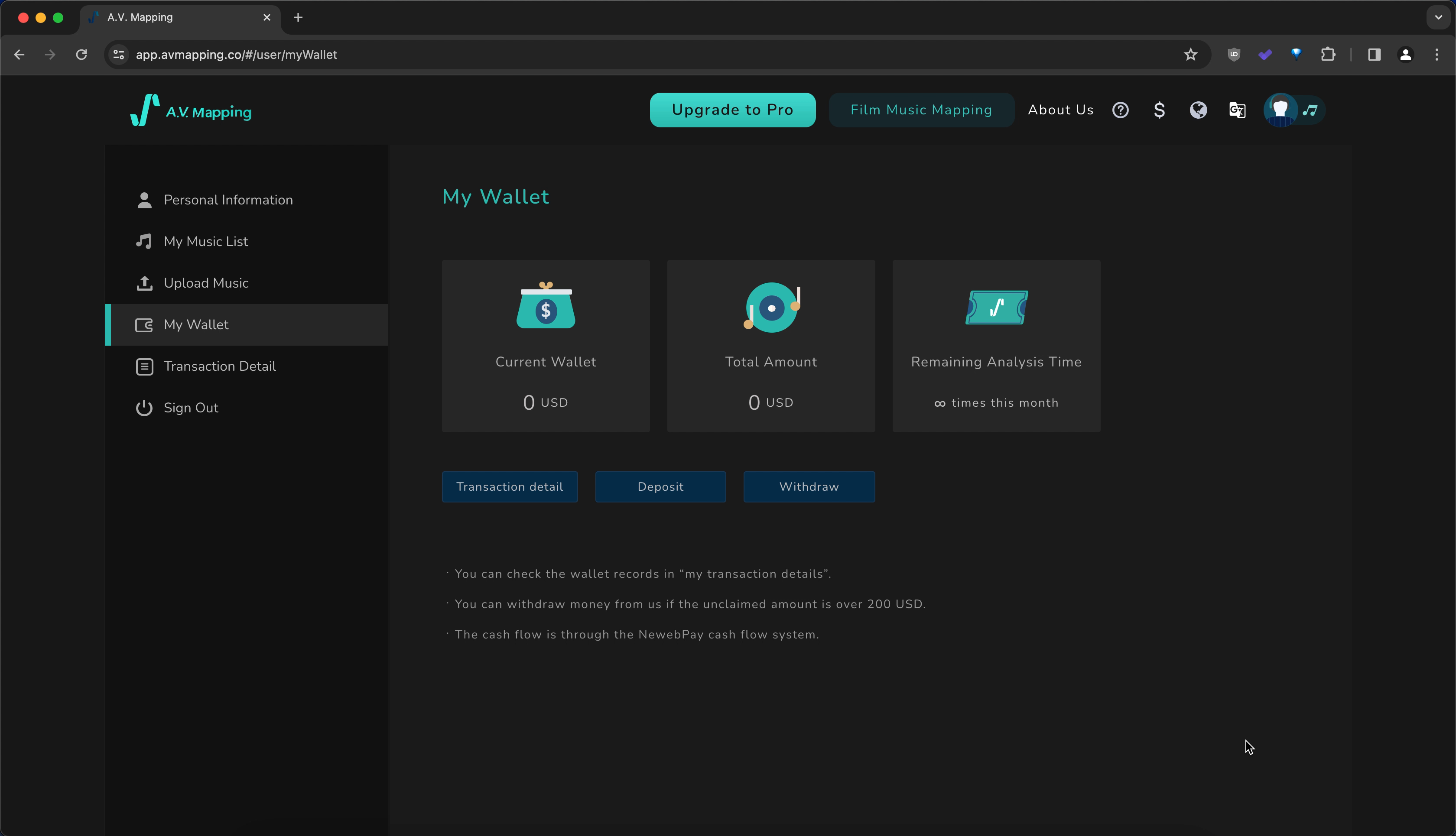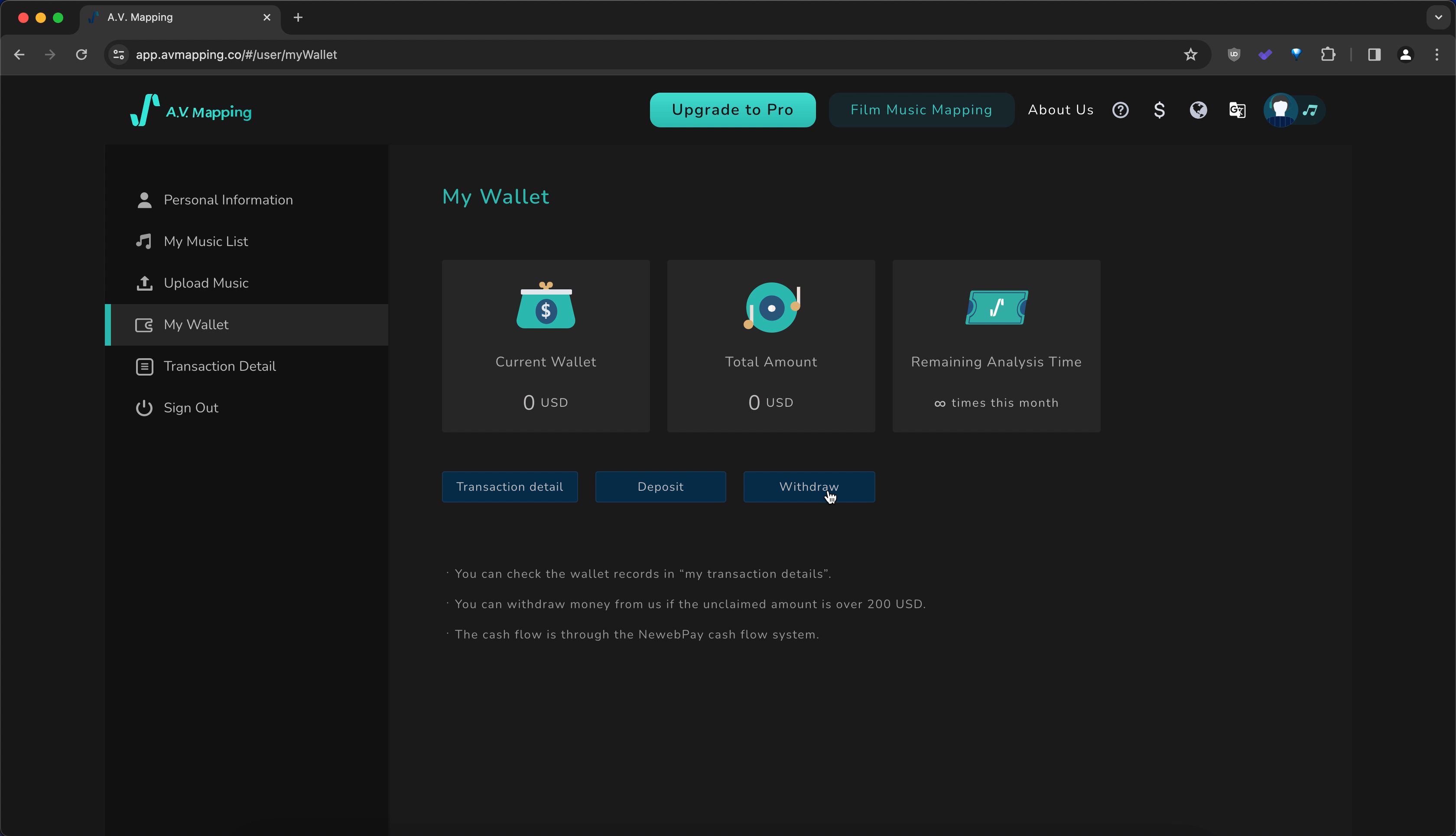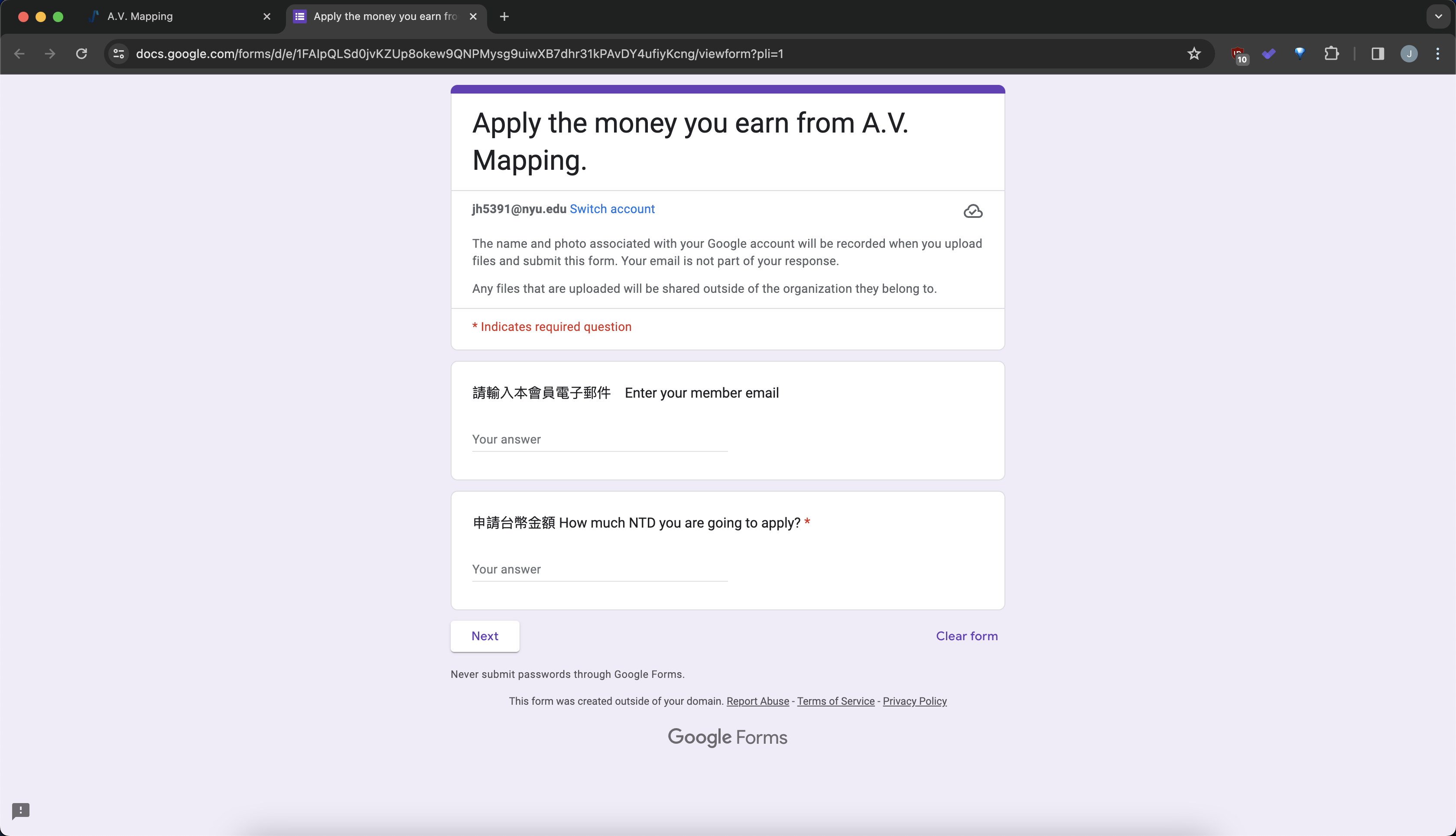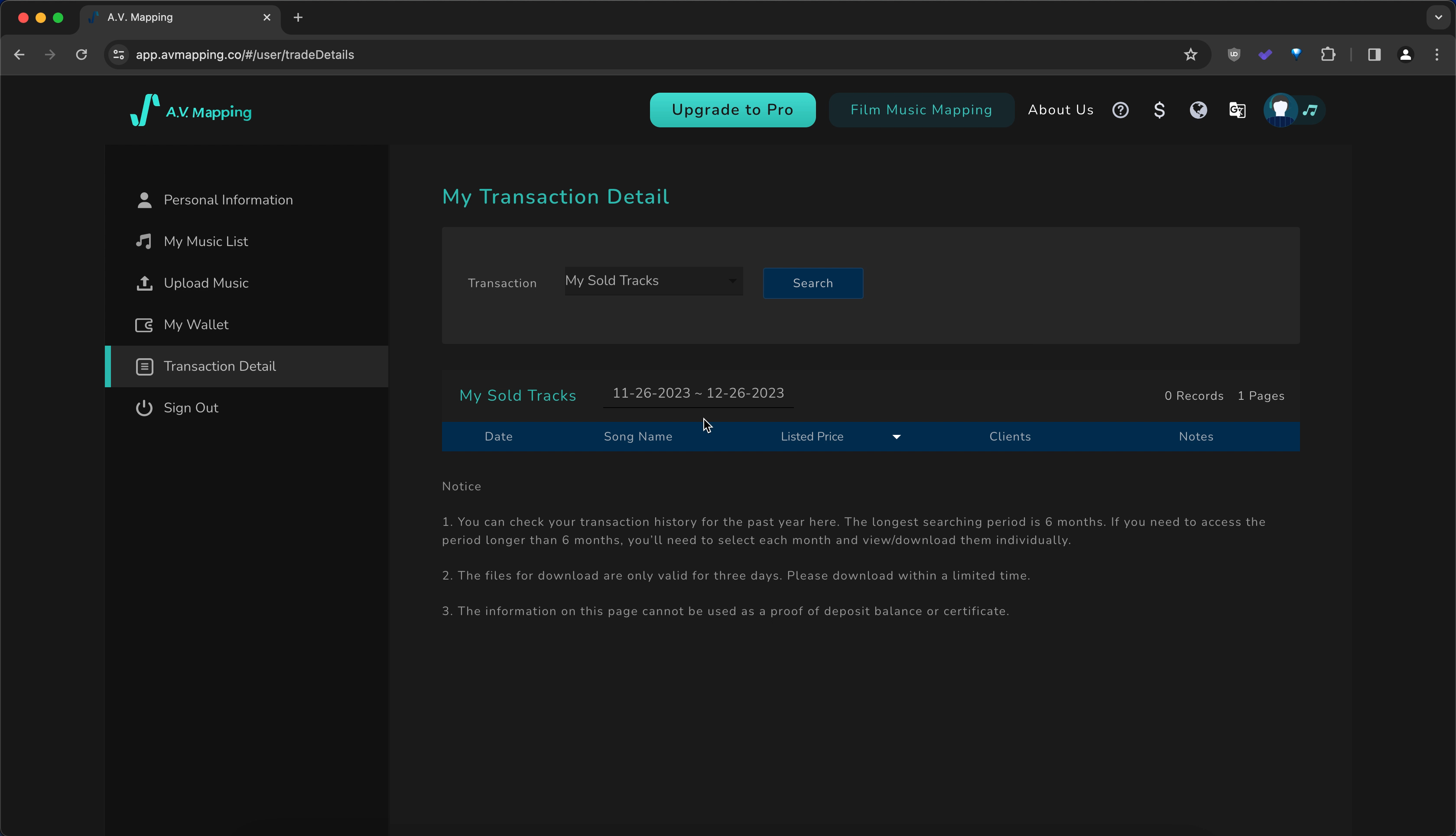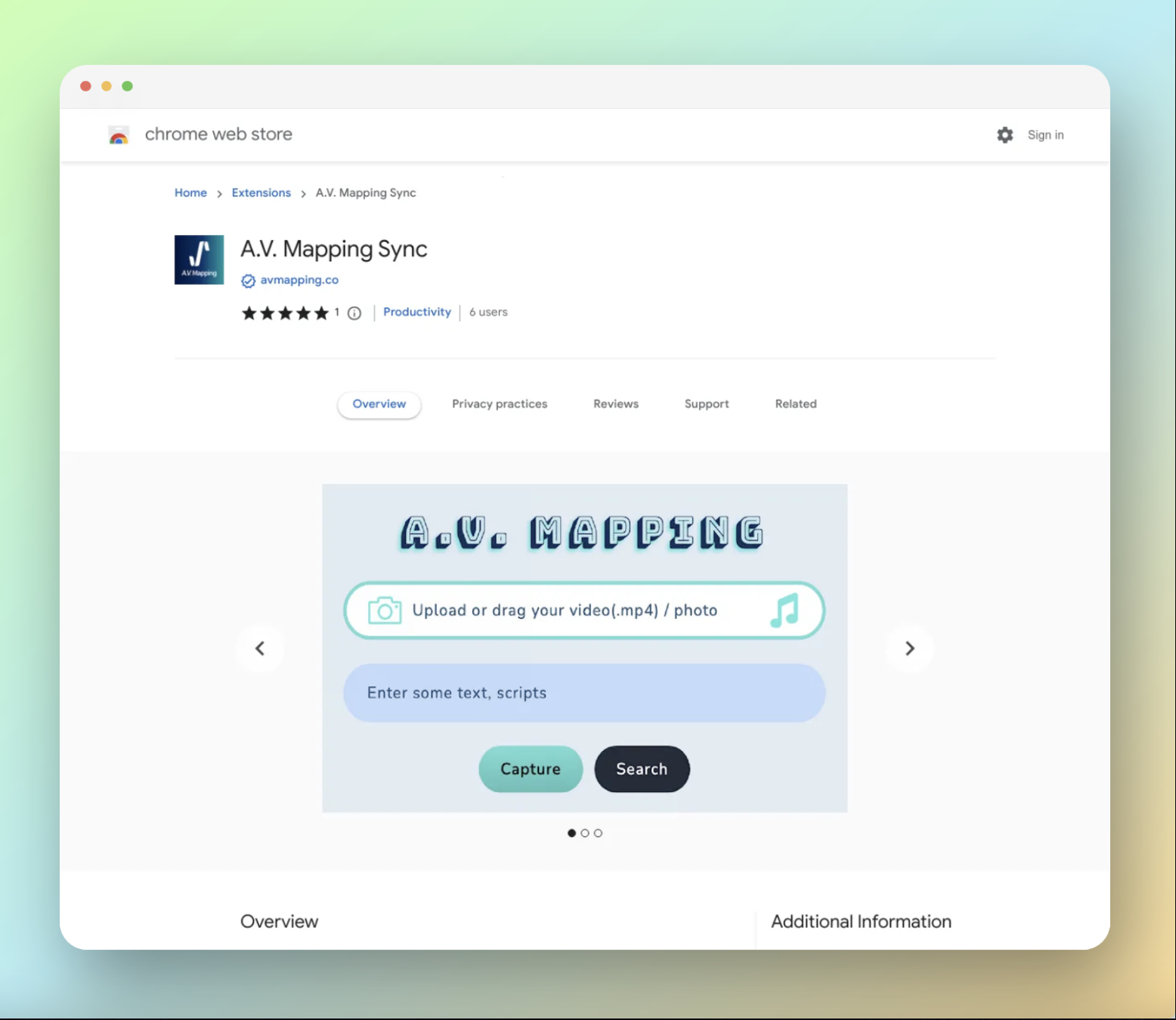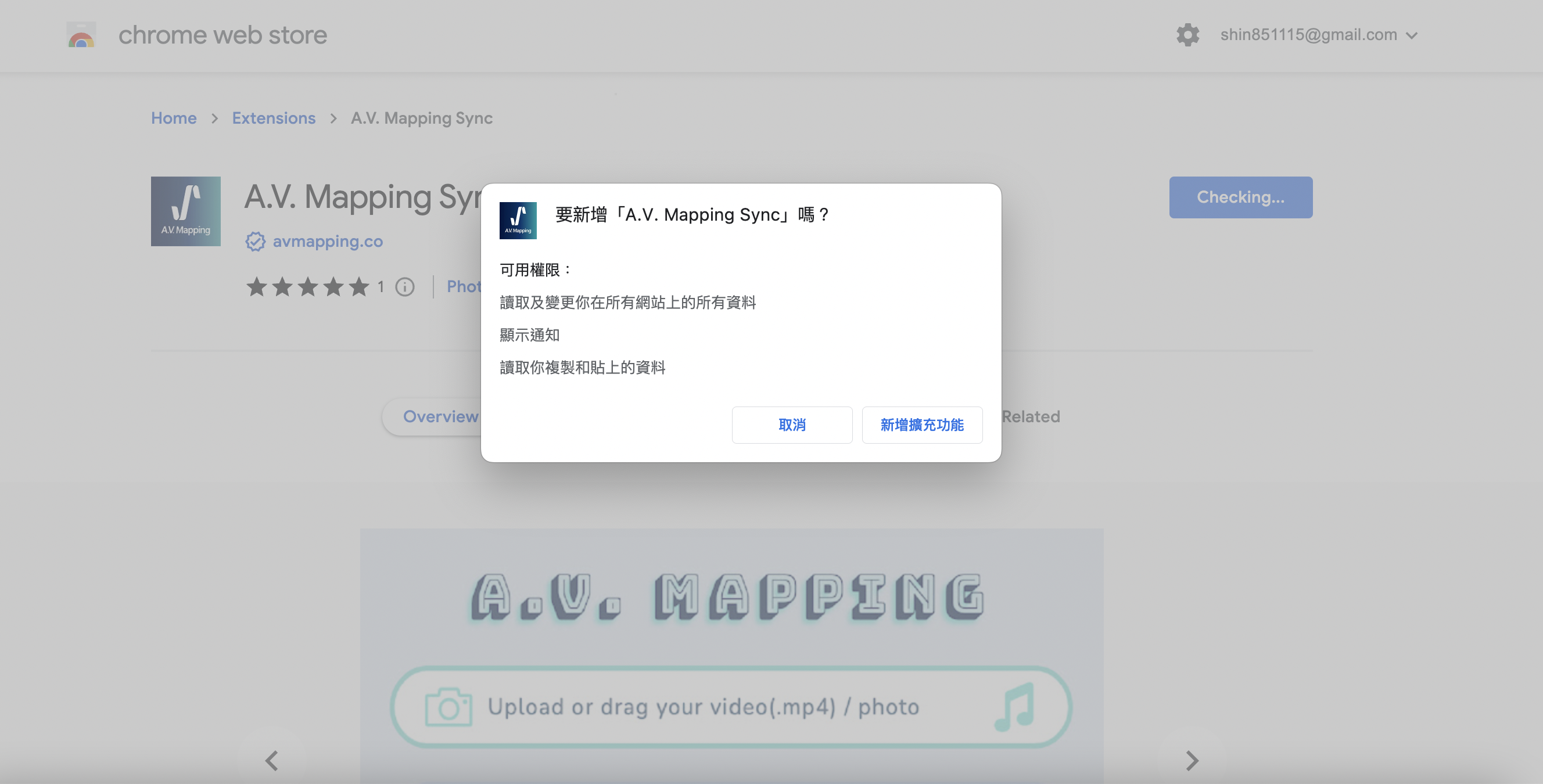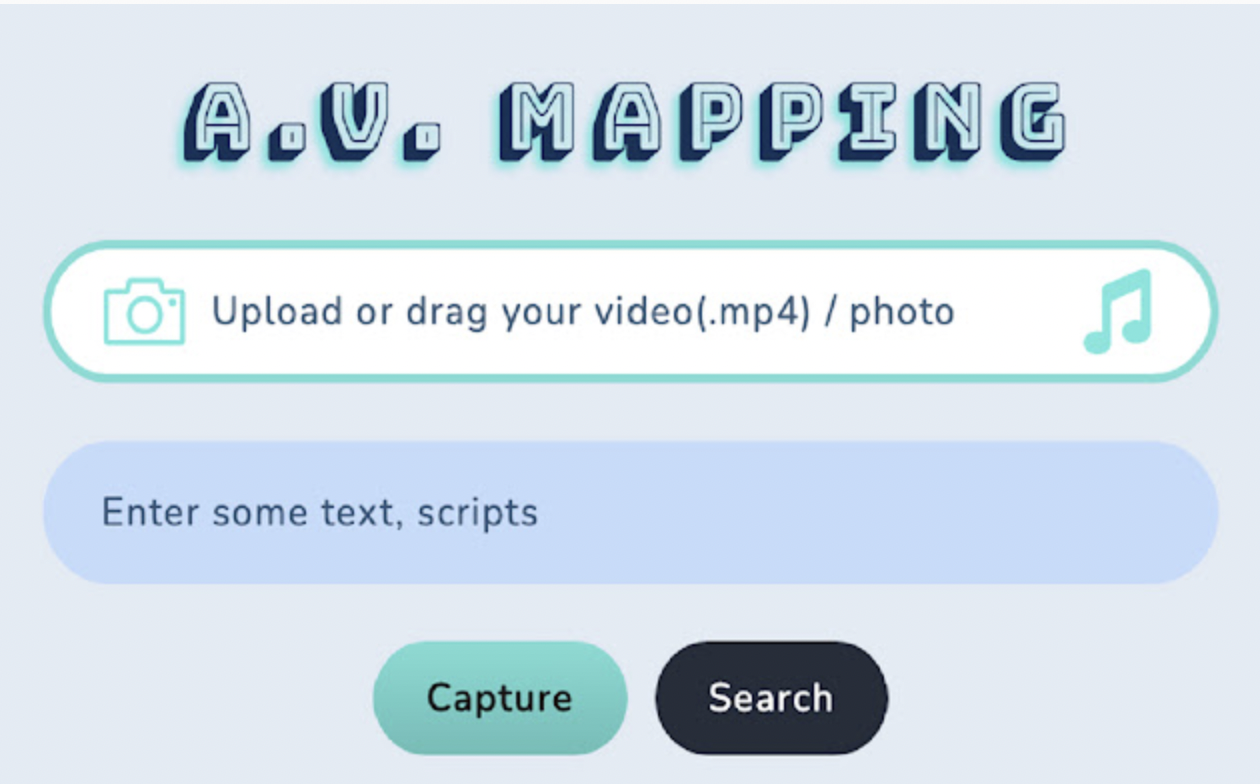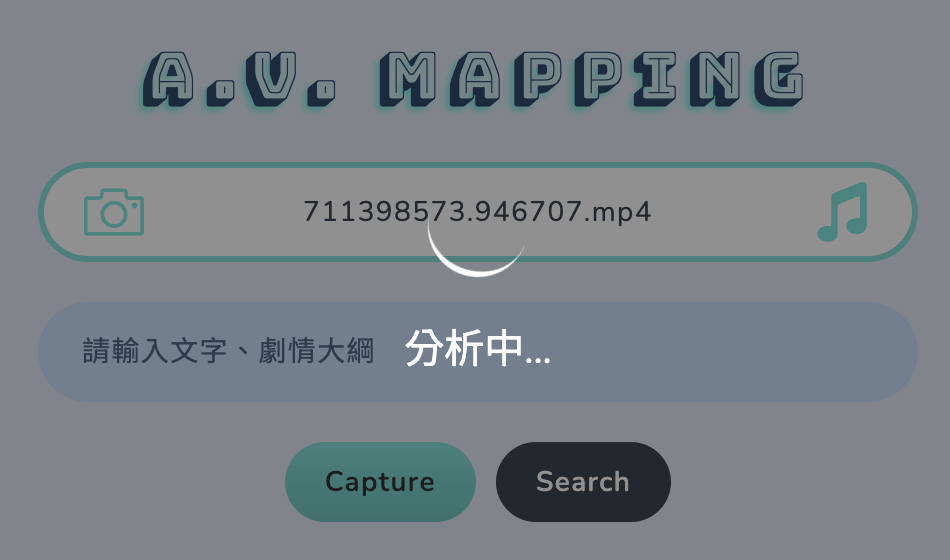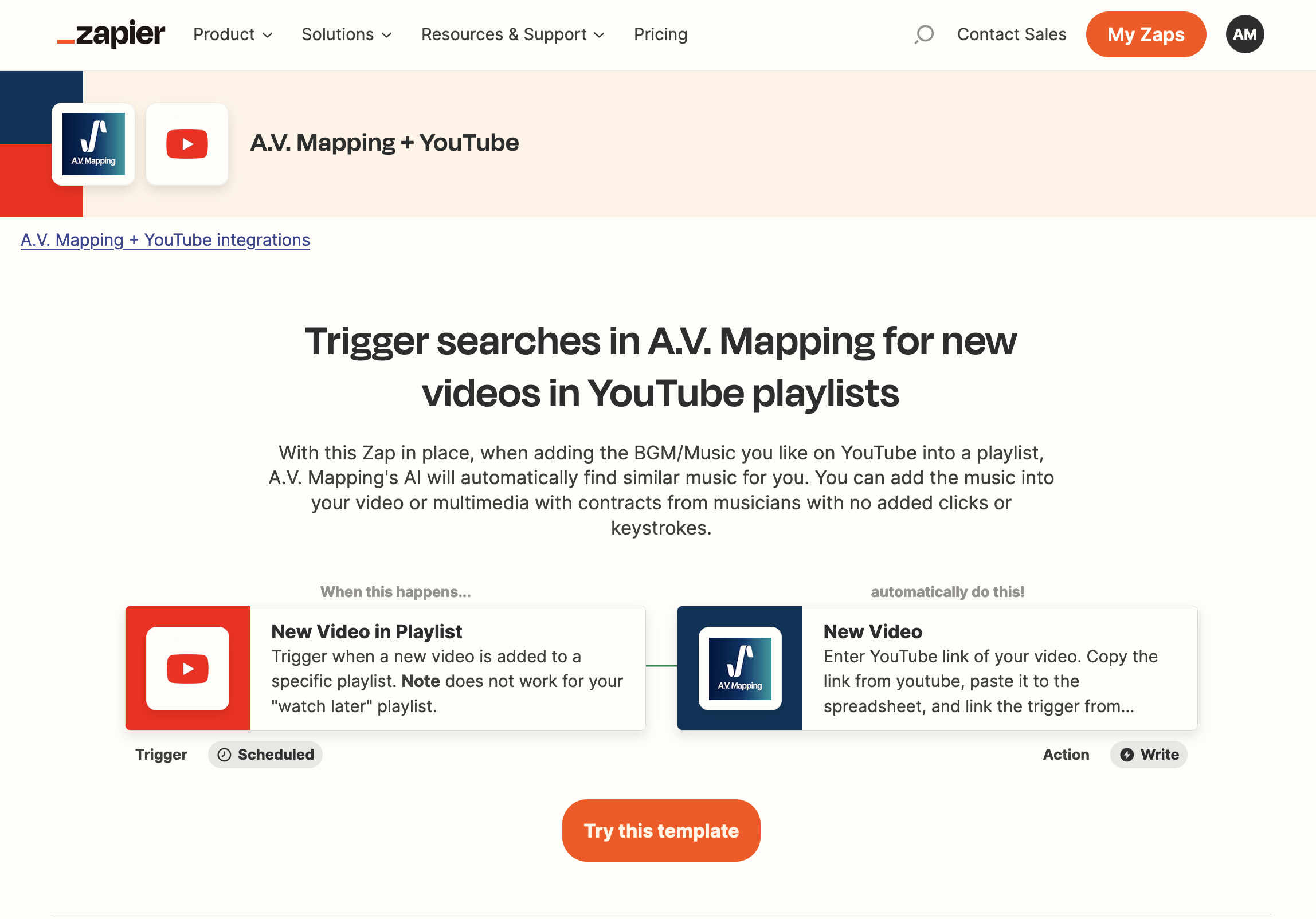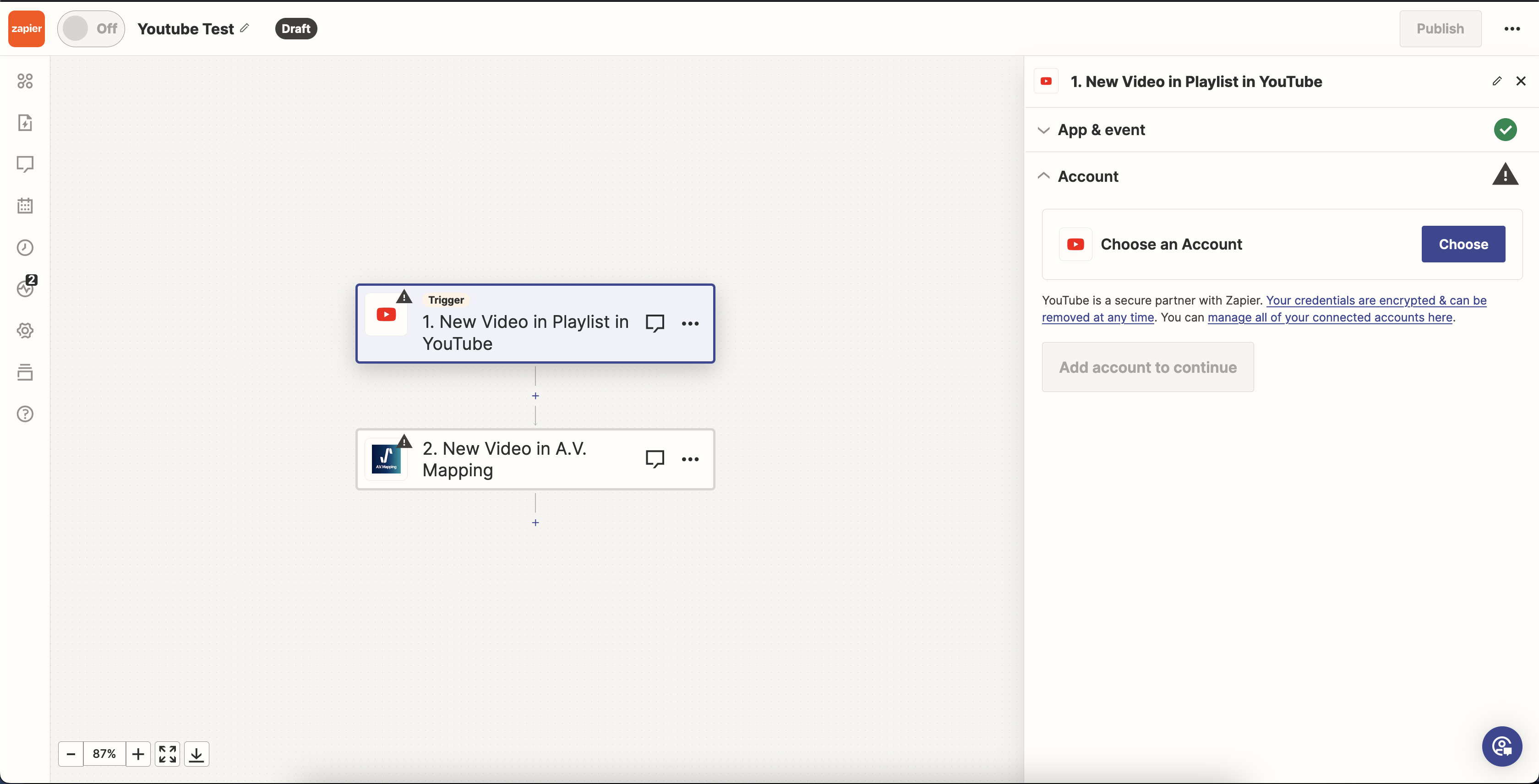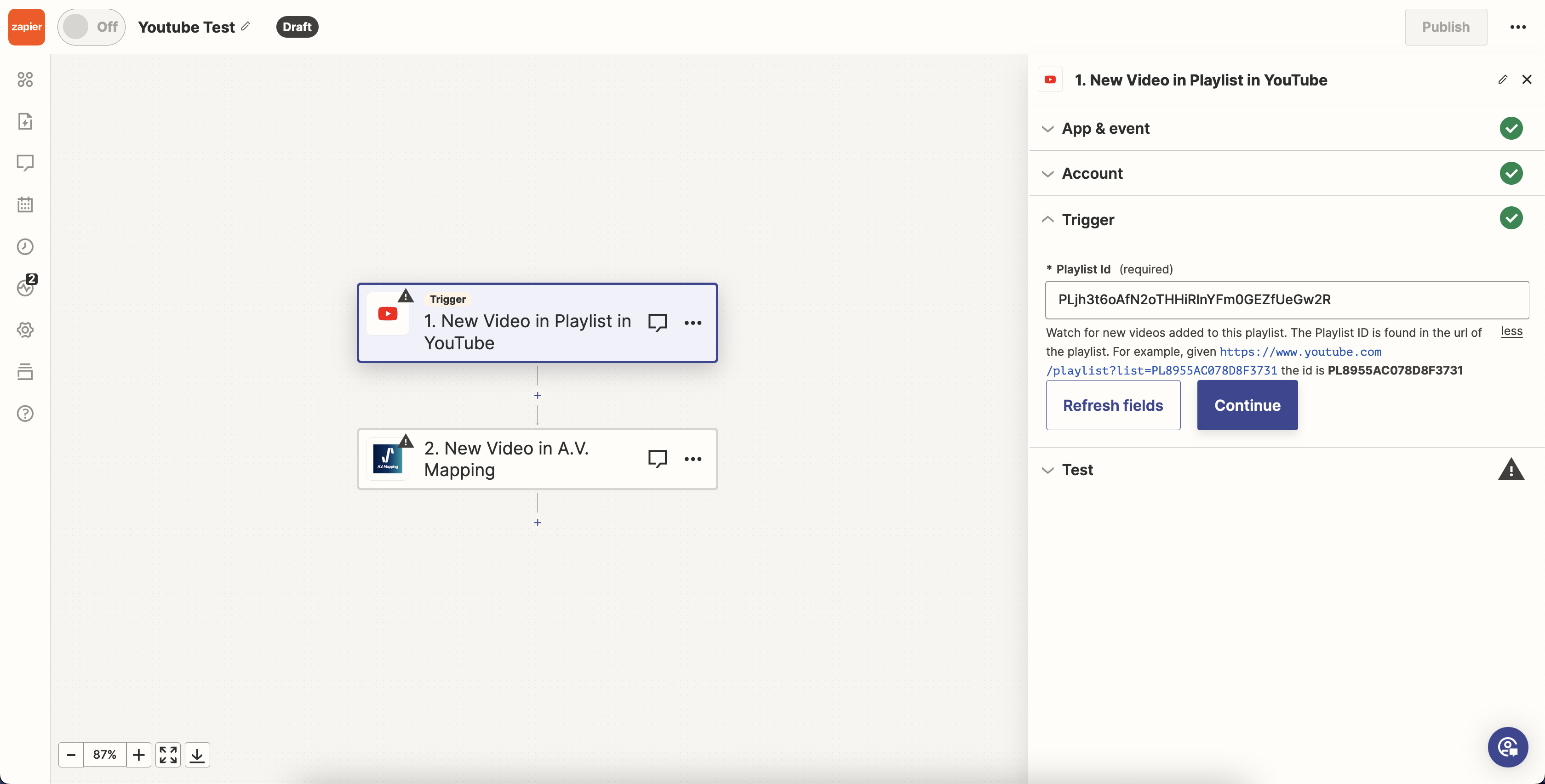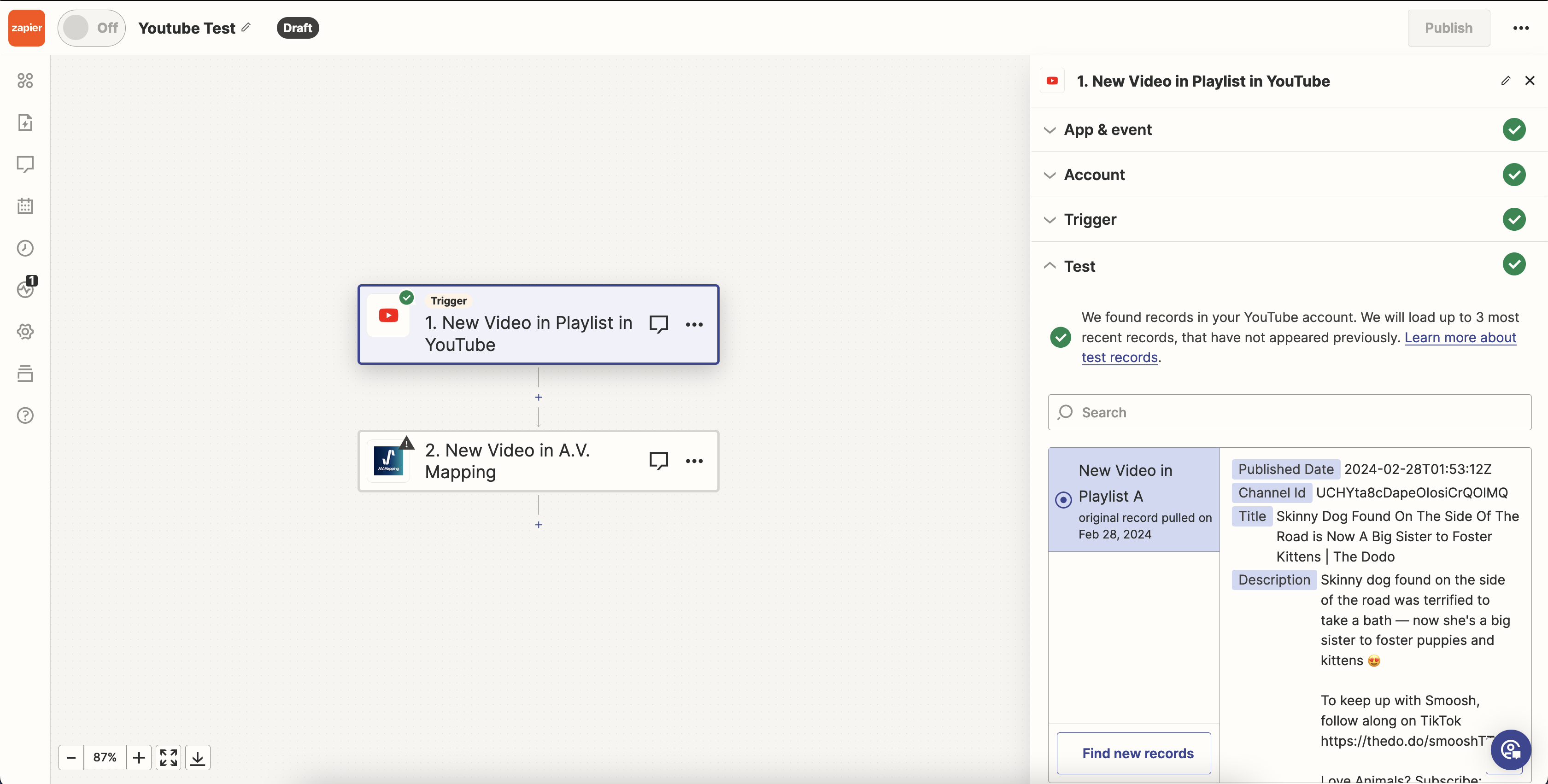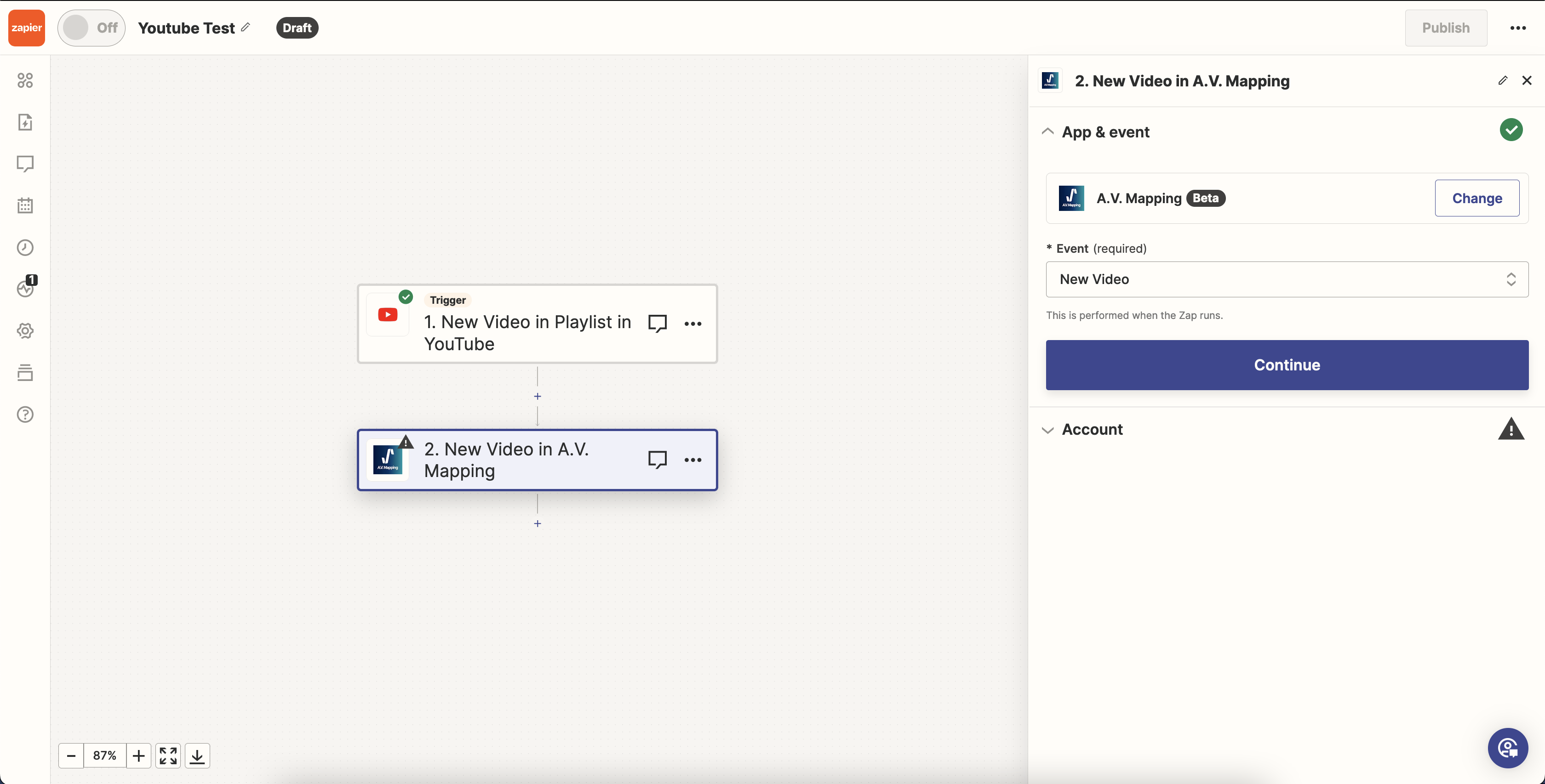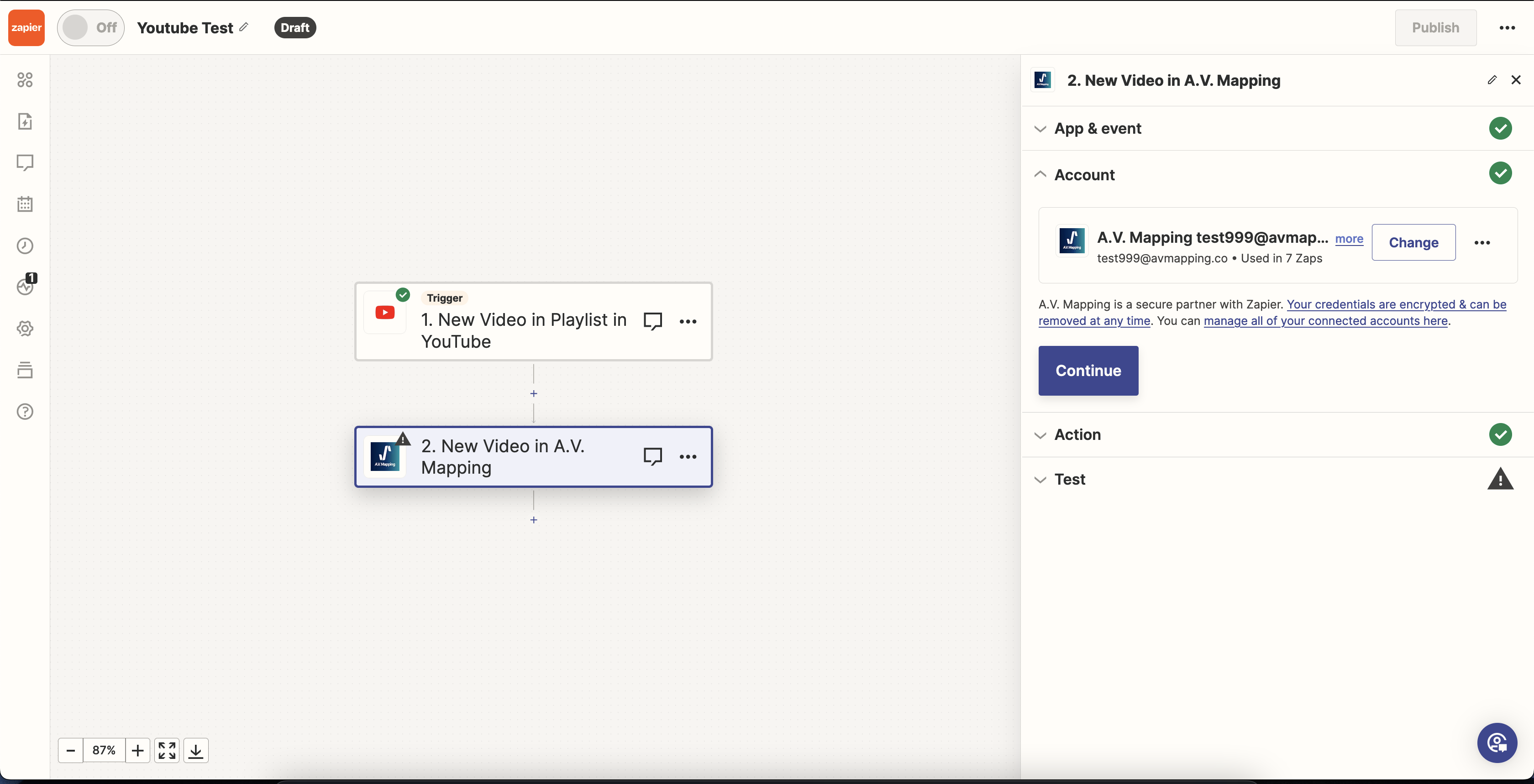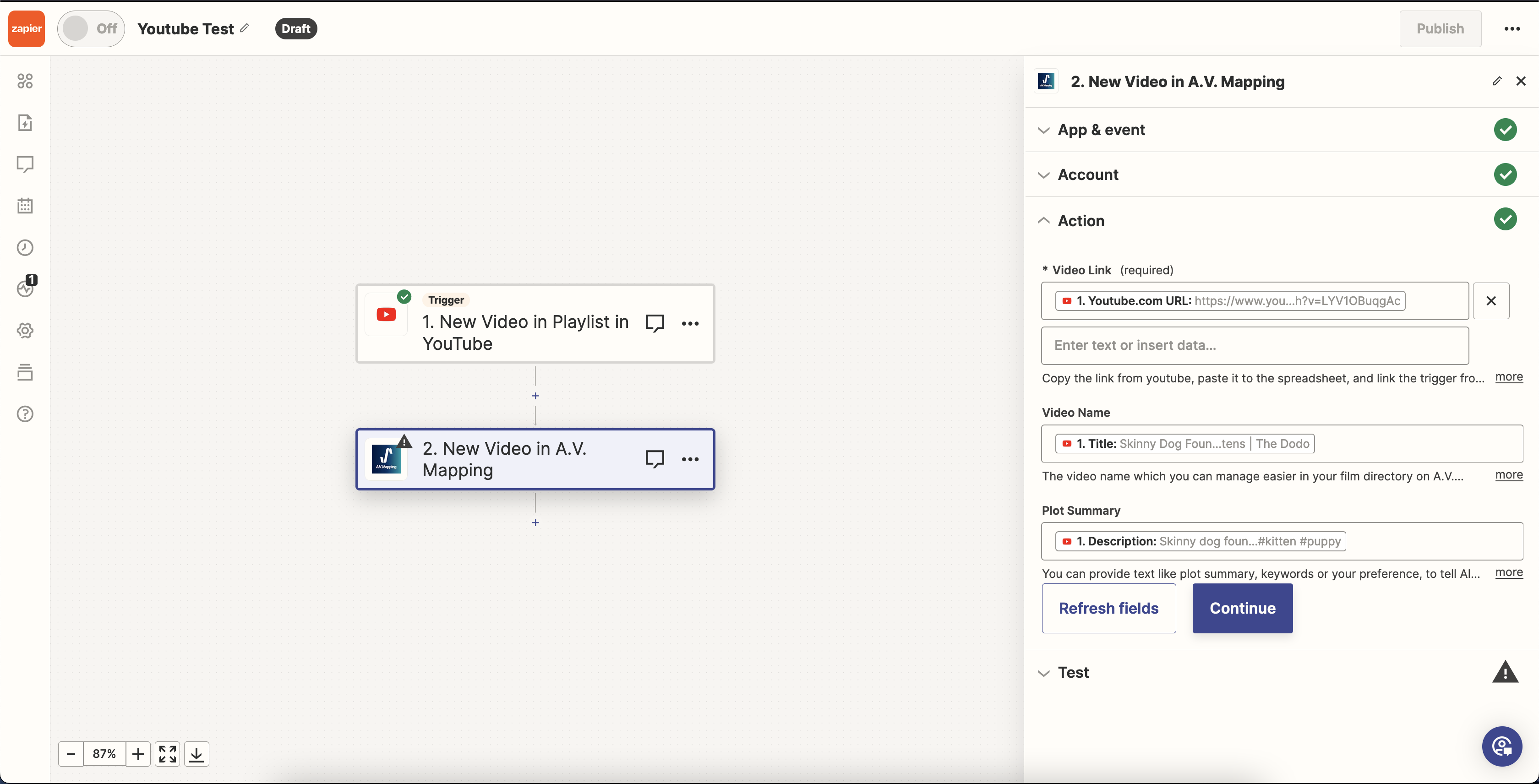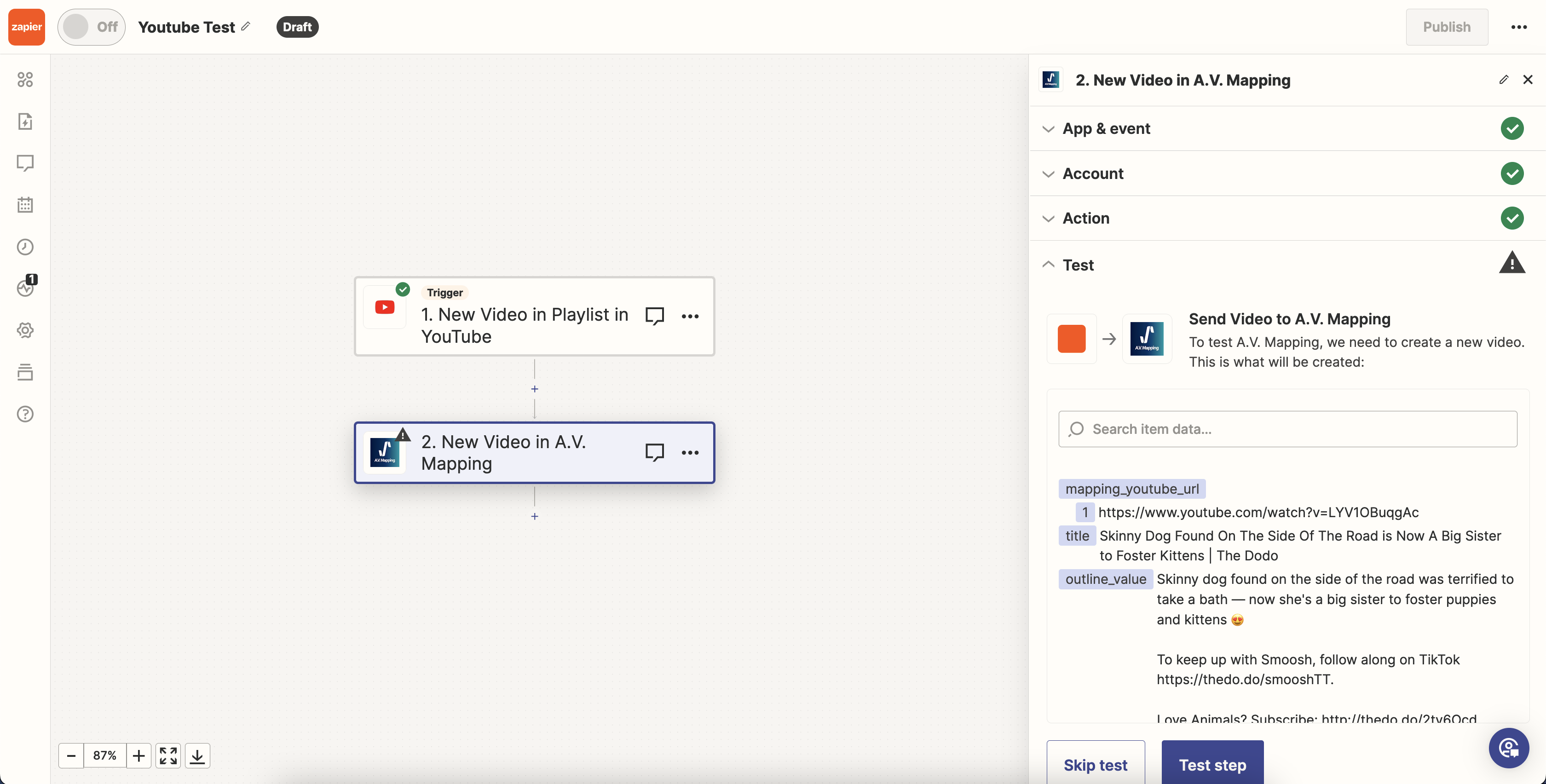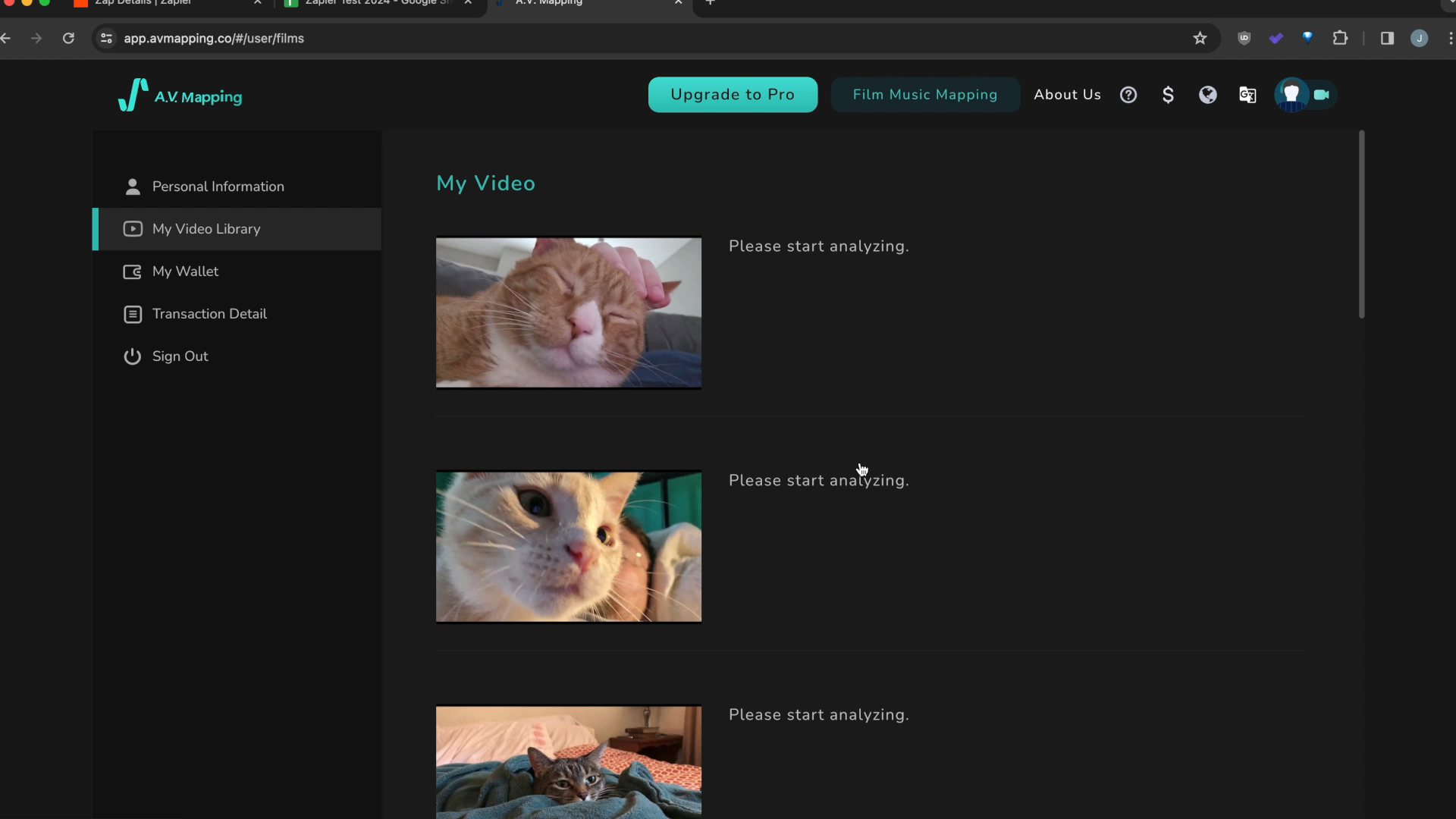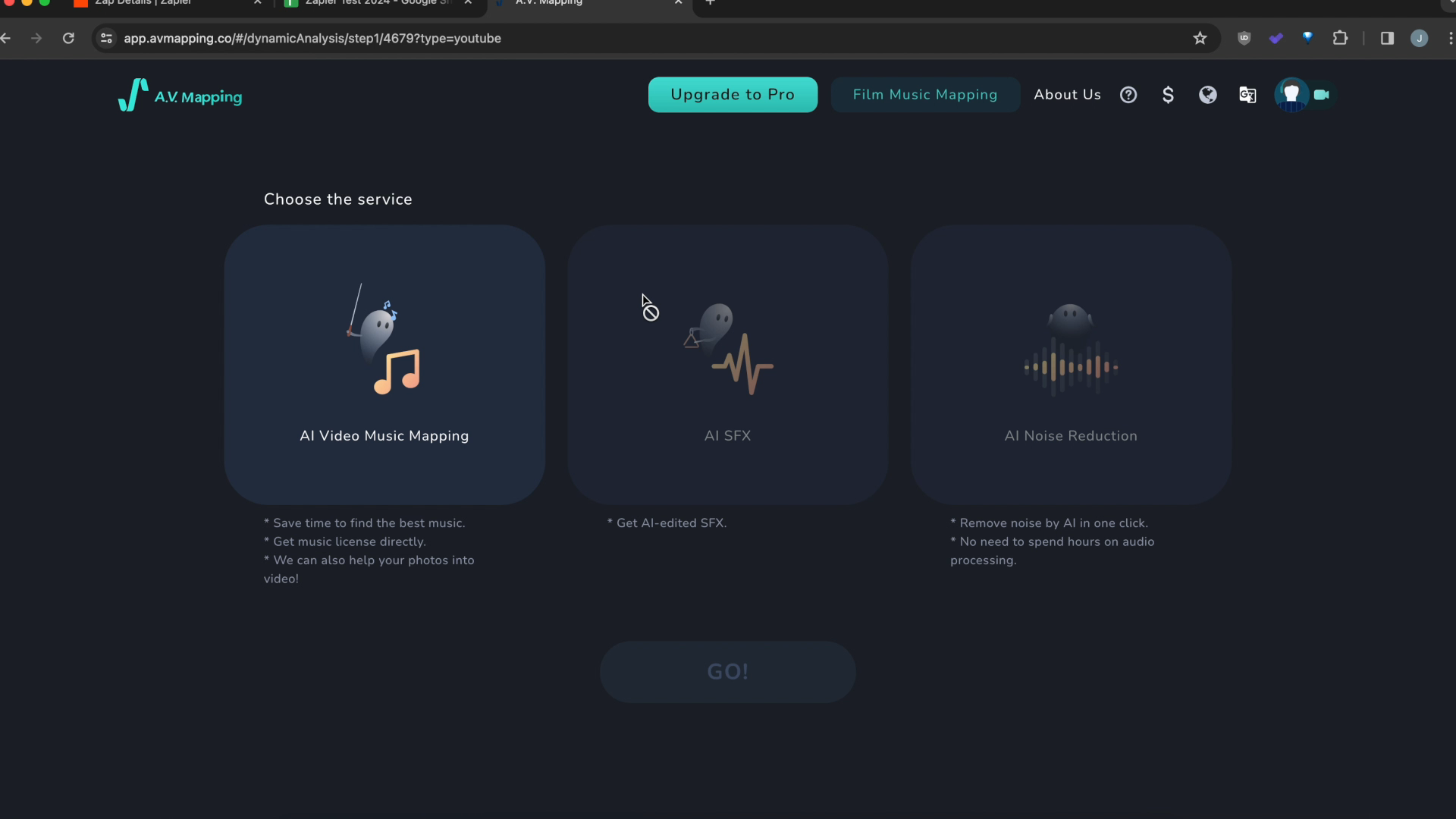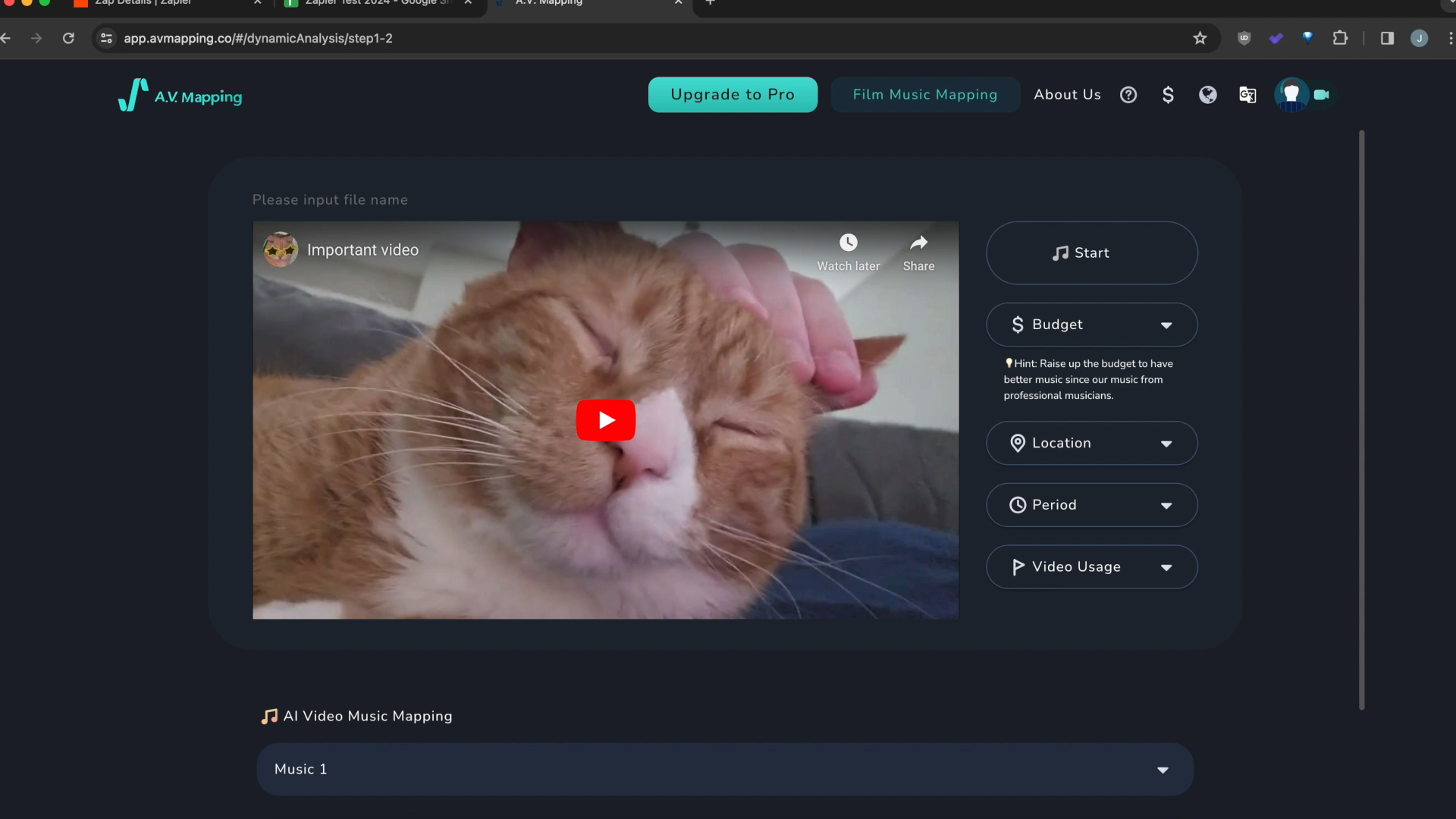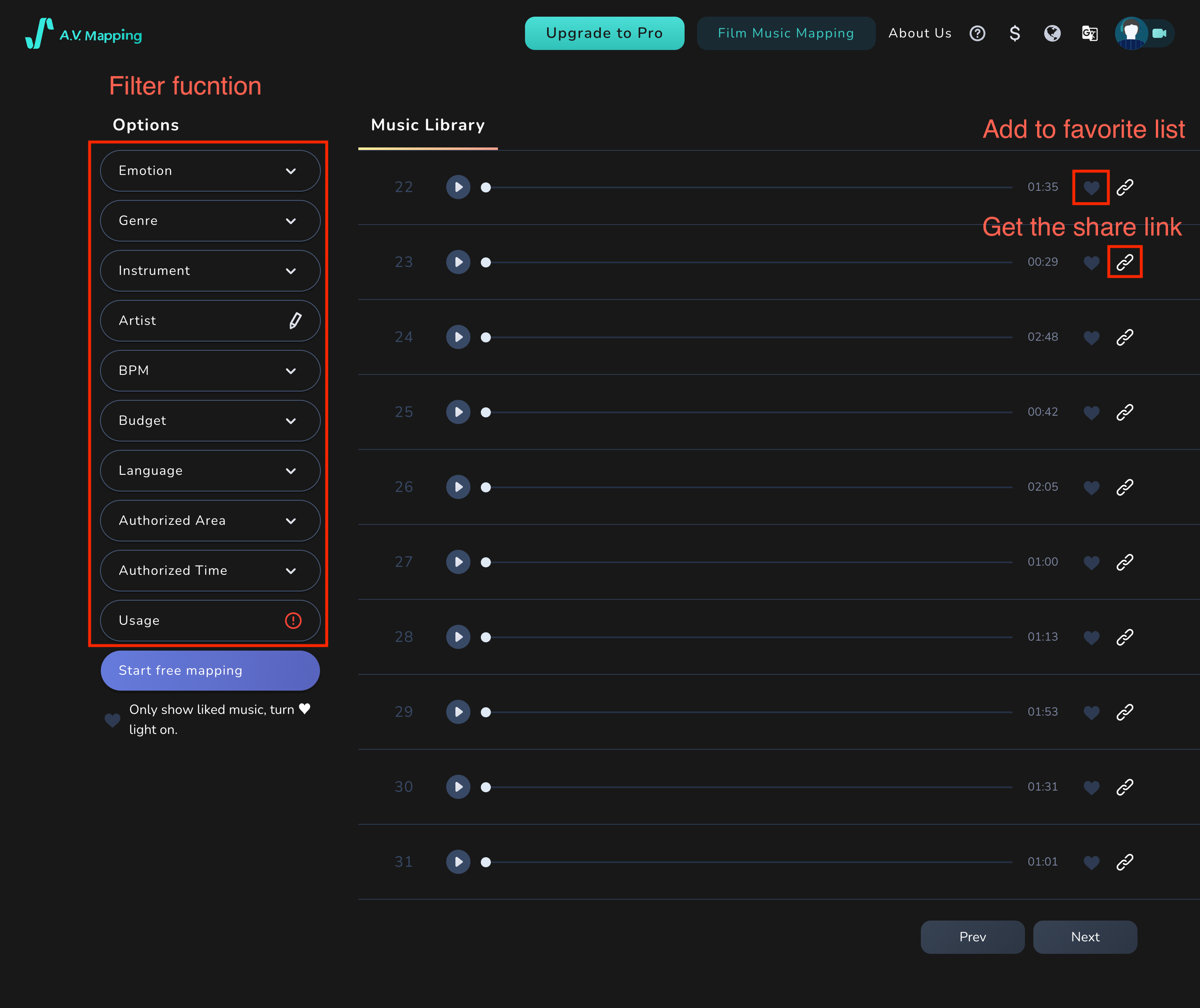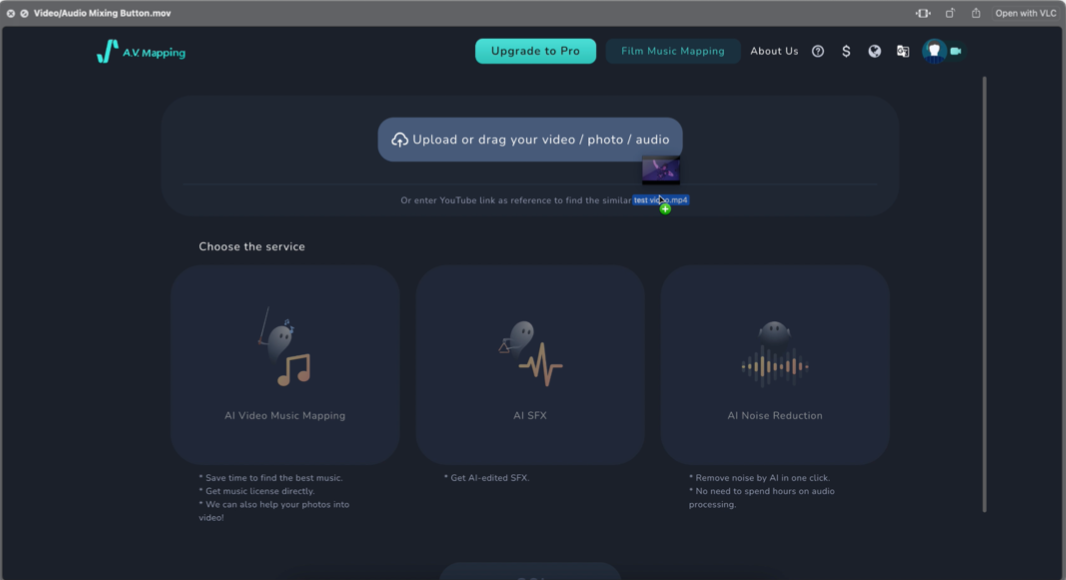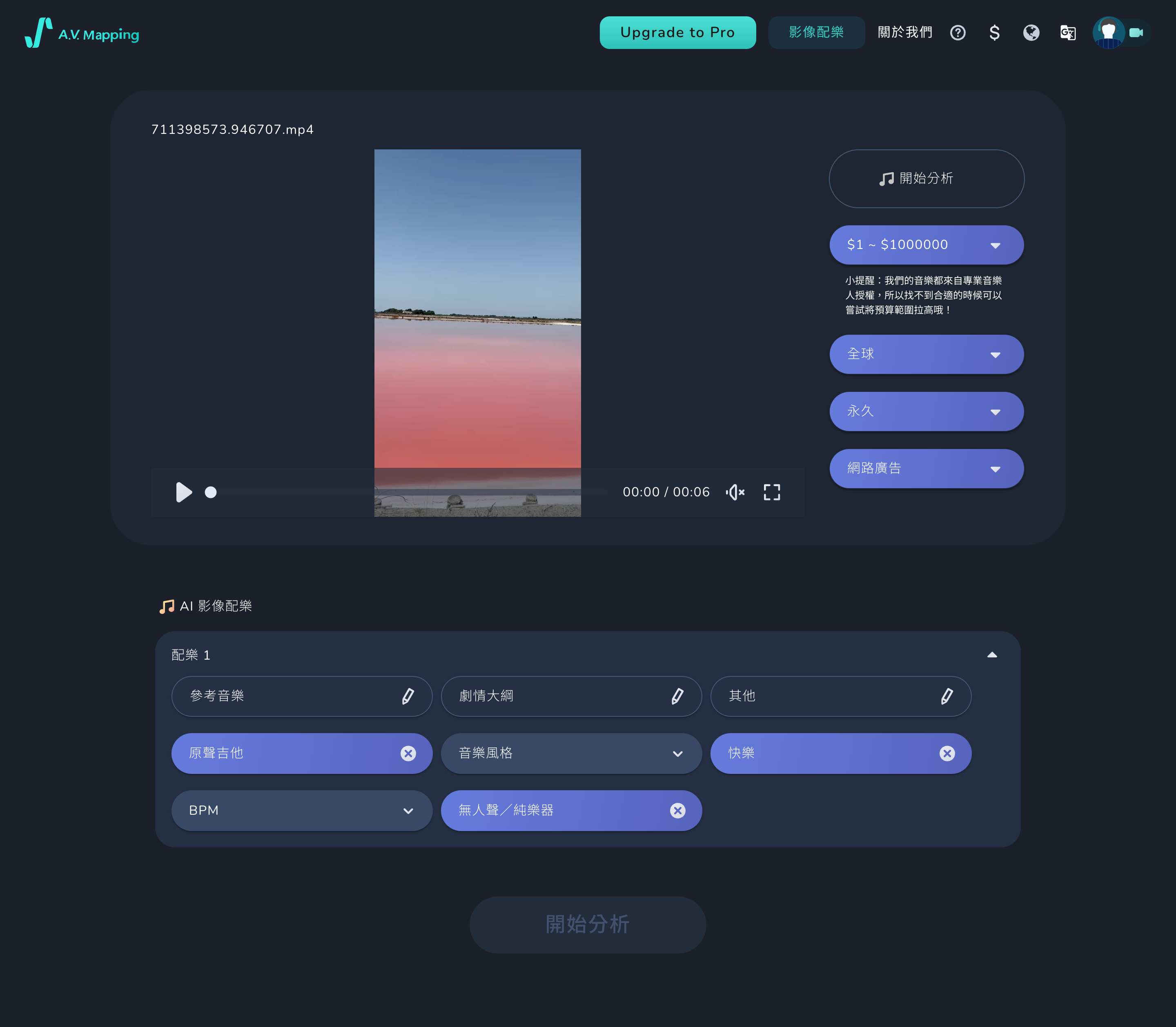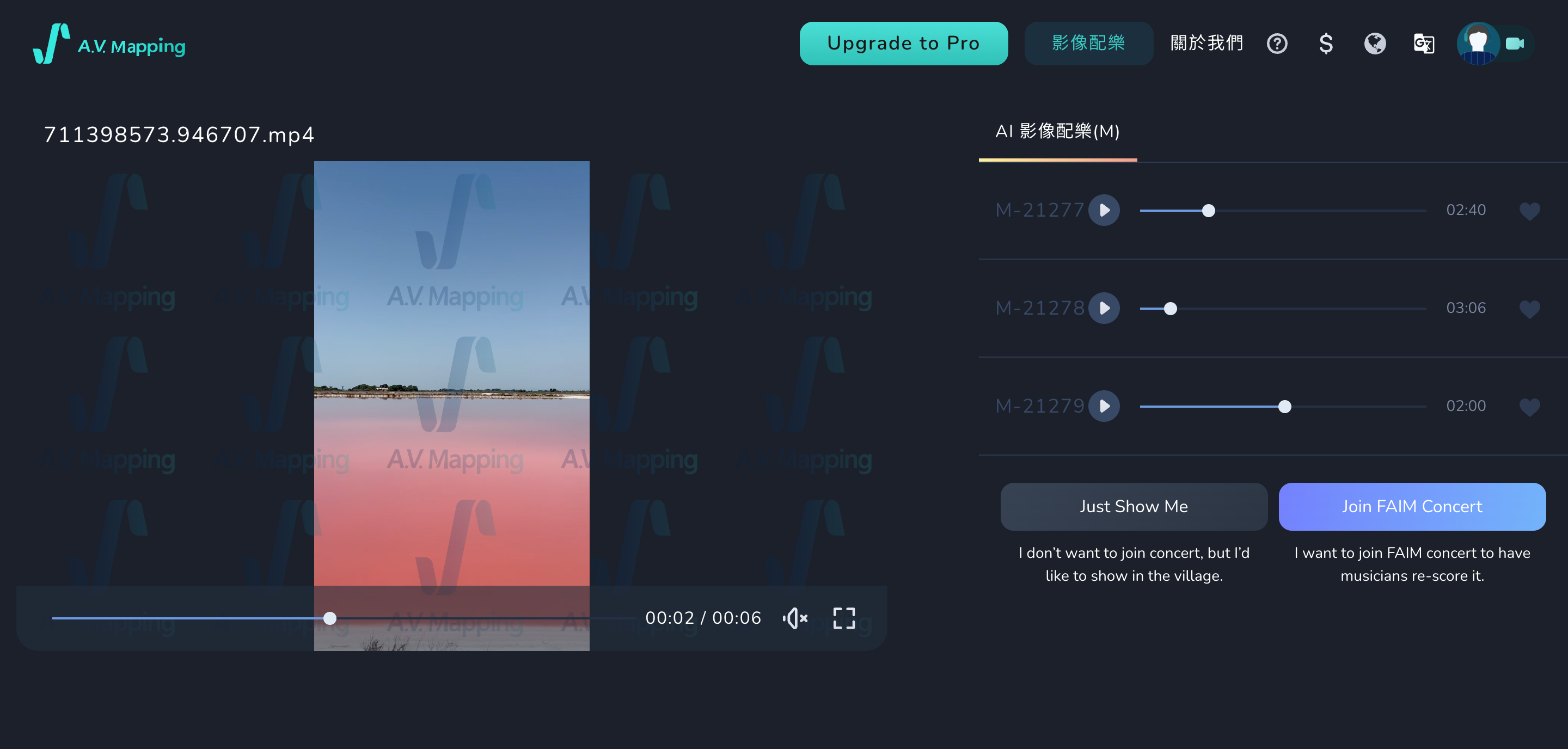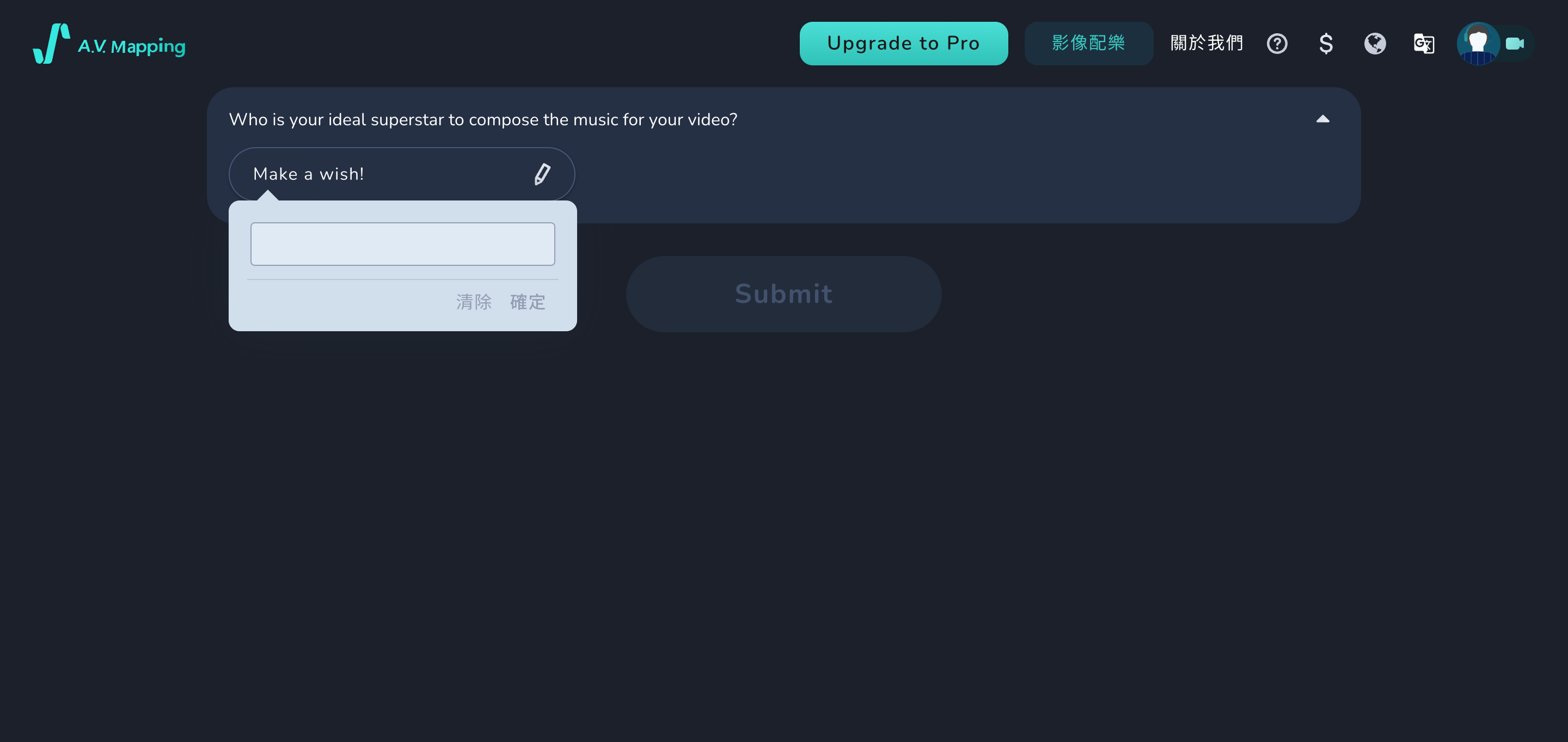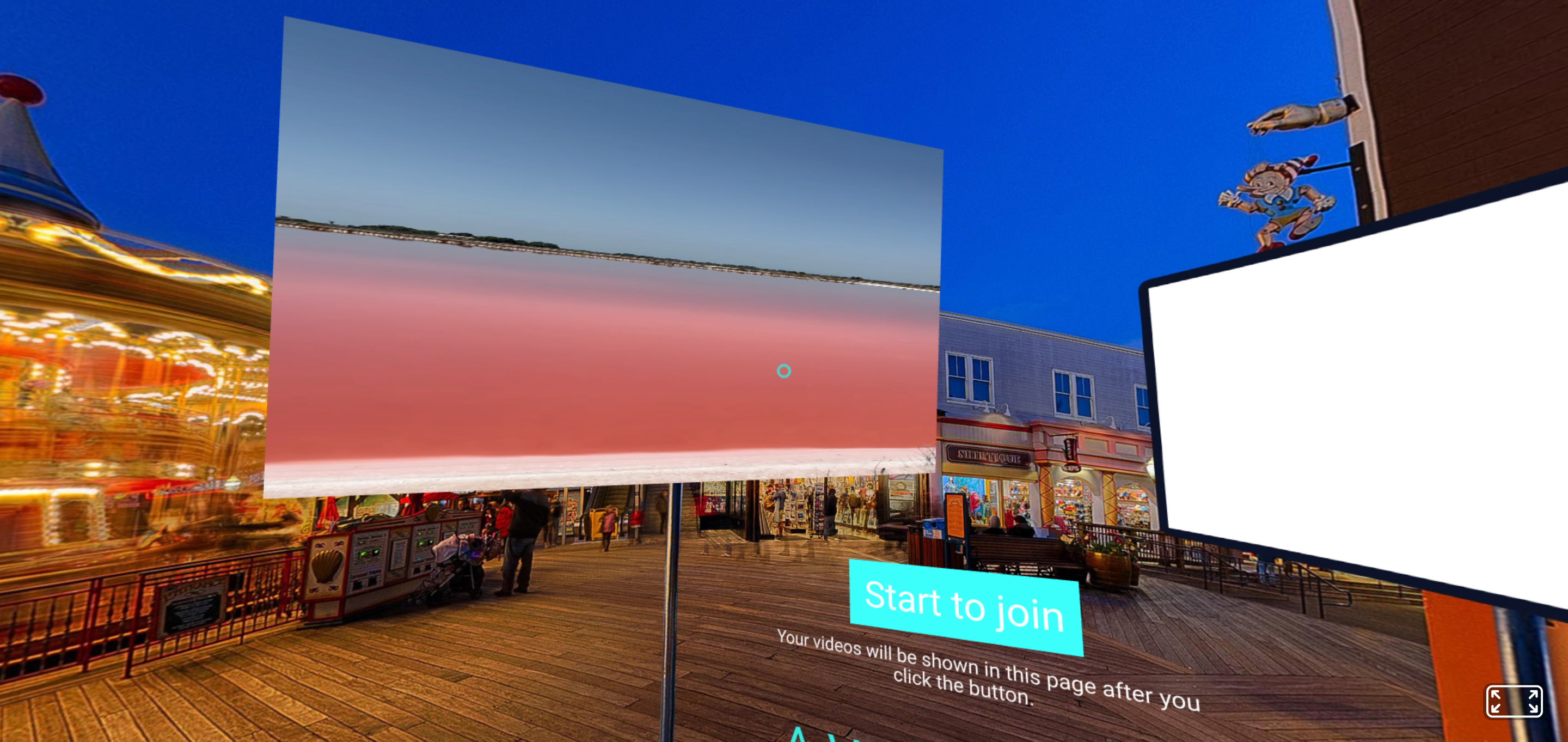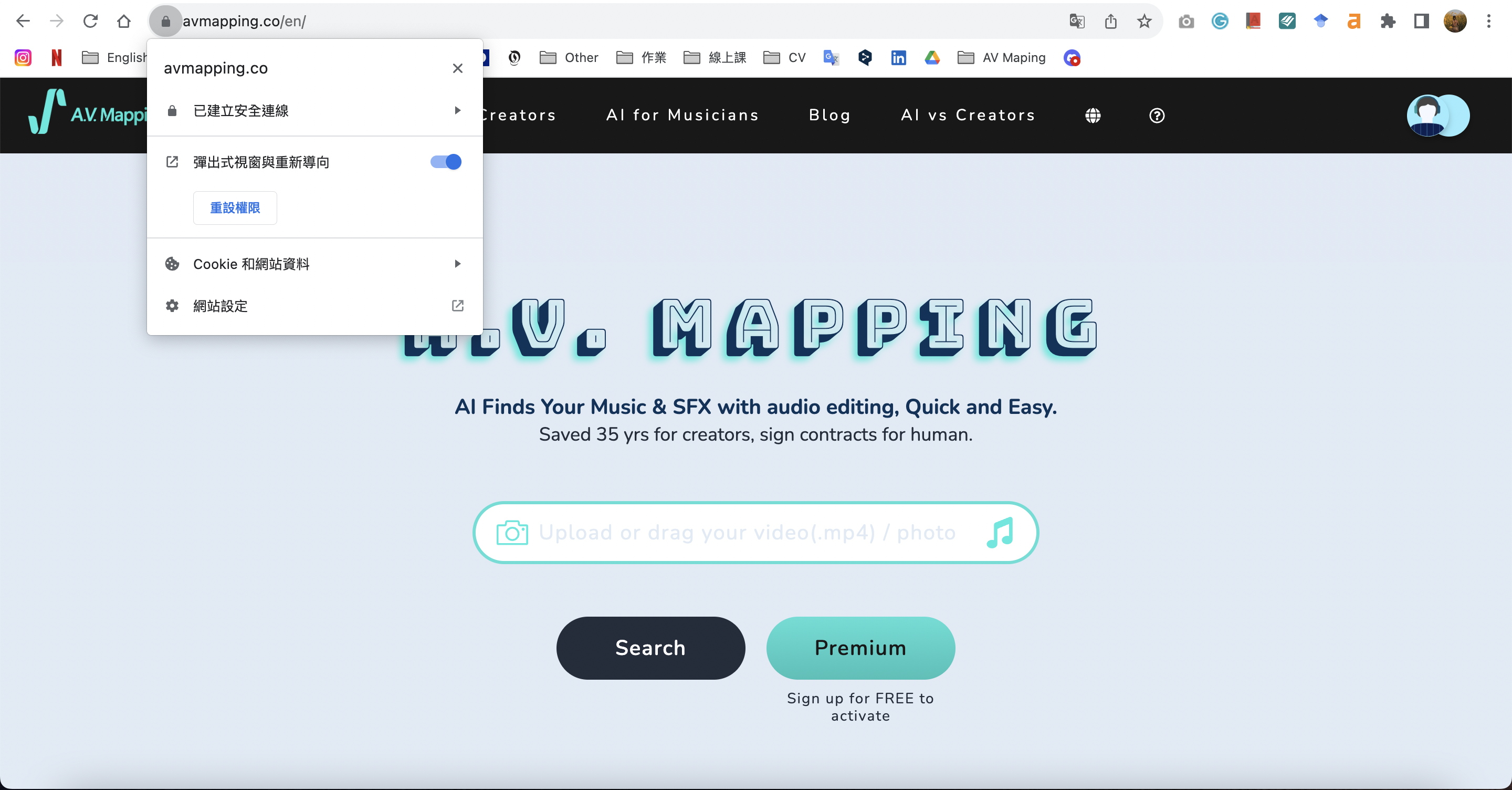Video Music Mapping User Guide
[General Users — Basic Setting]
[Setting] 1. Register/Sign up for an account
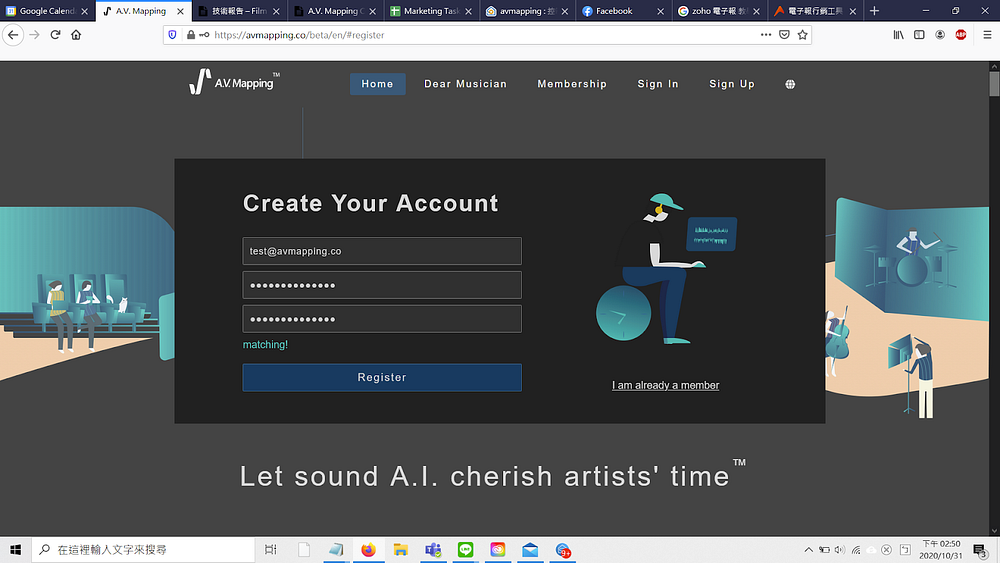
Click on “Sign in”
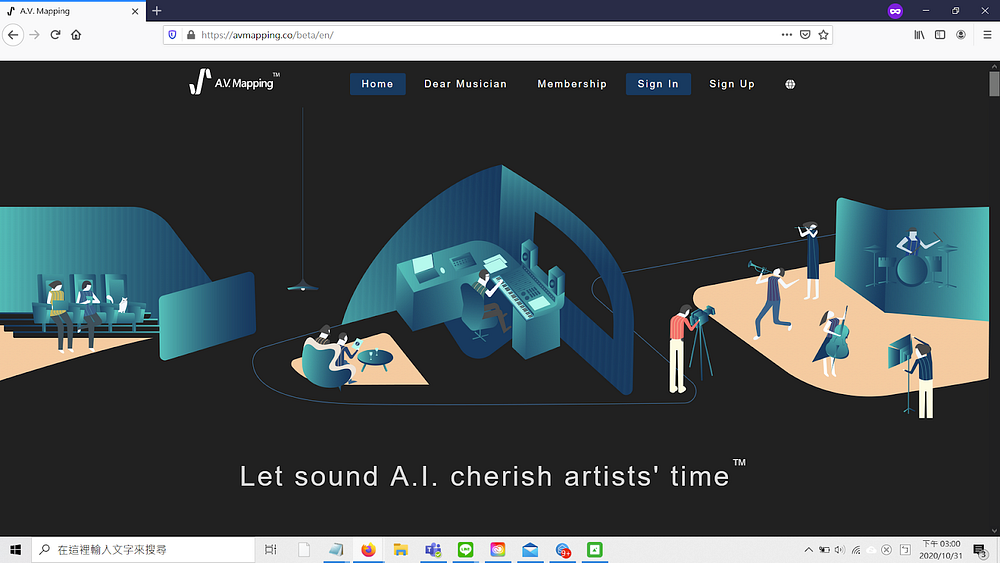
If you’re using a third-party account (Google, Facebook) to log in, please check that your browser is not blocking pop-up windows.
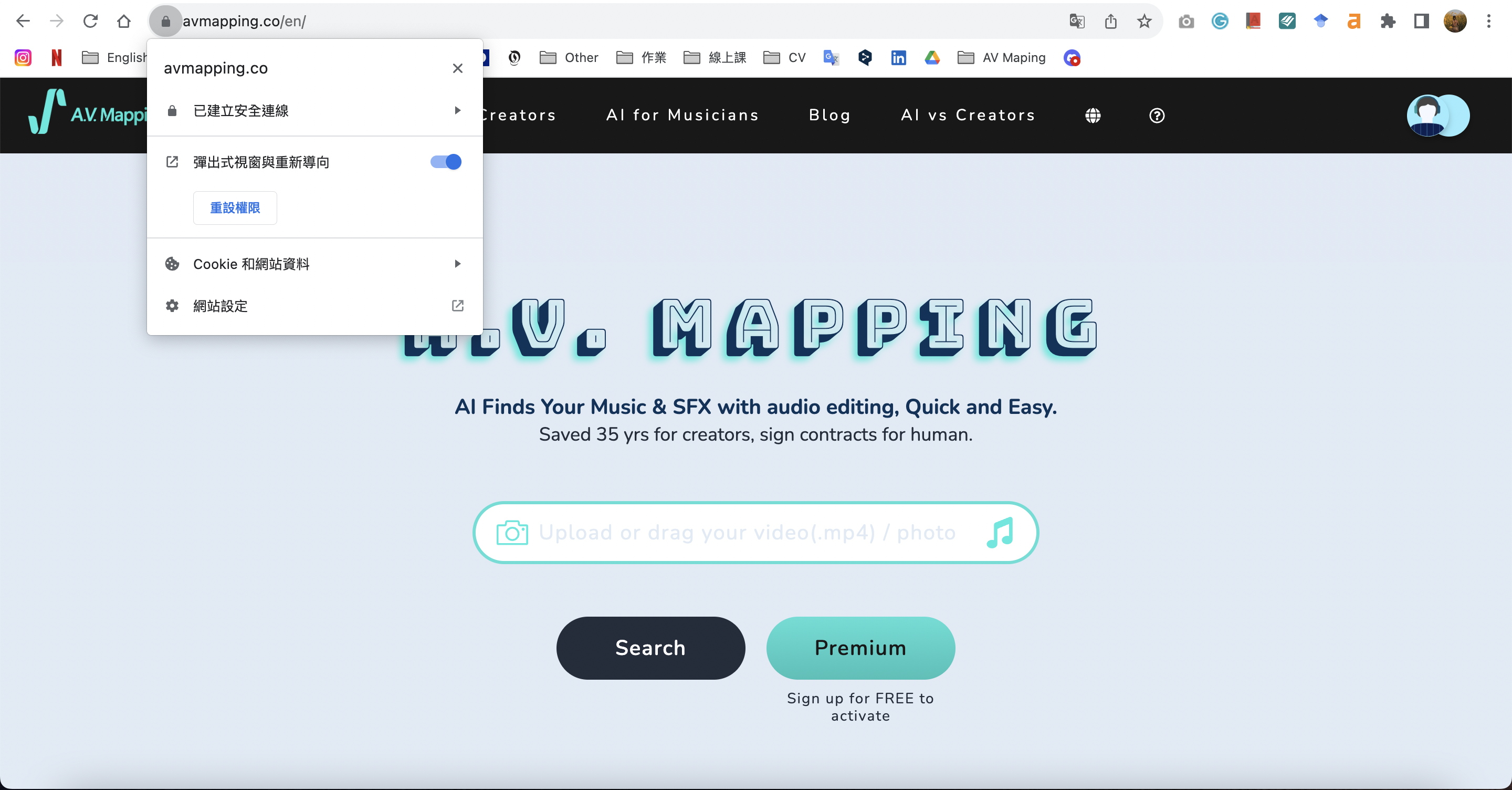
A.V. Mapping is currently available in English and Traditional Chinese. You can click on the globe button to switch between the two languages.
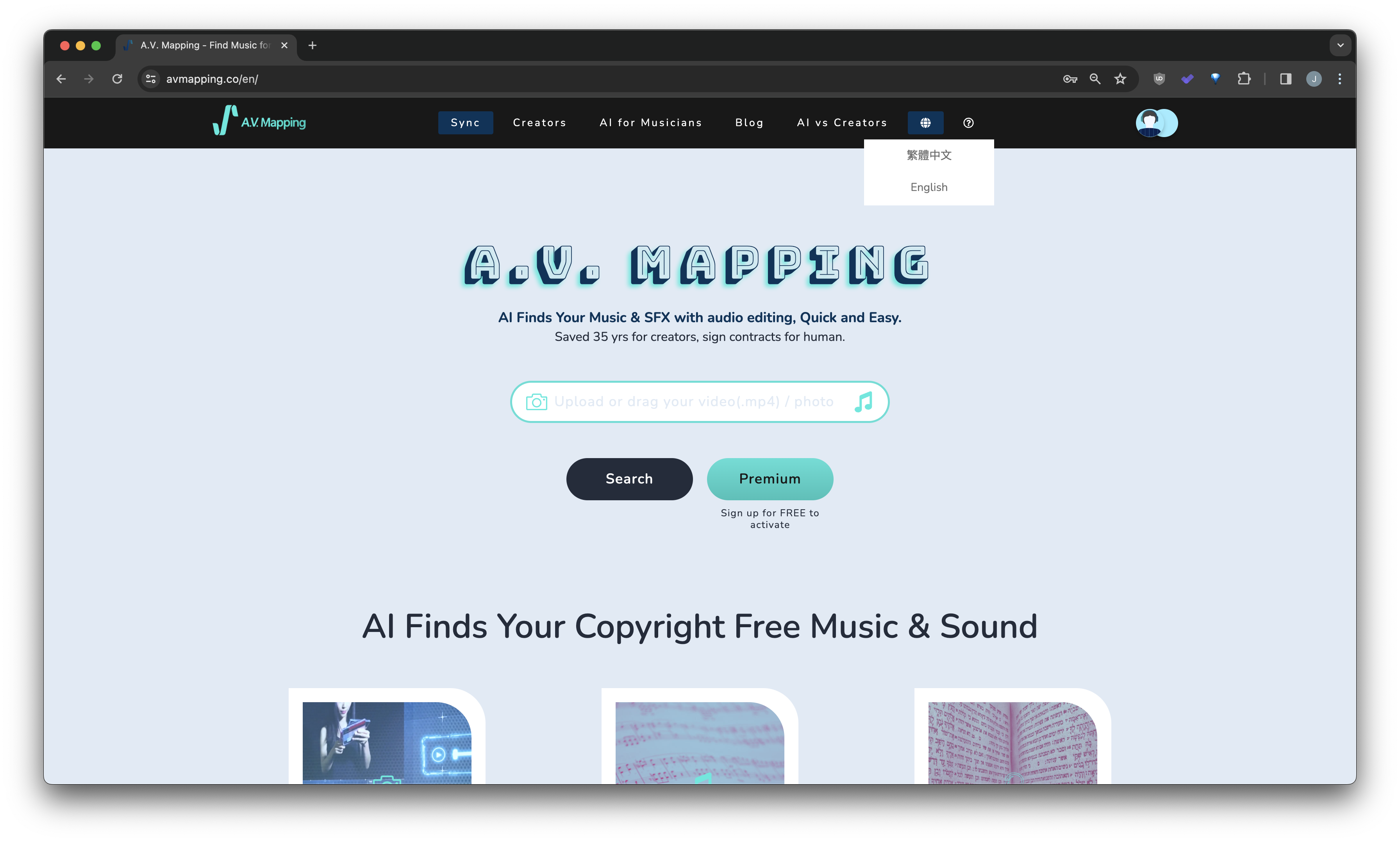
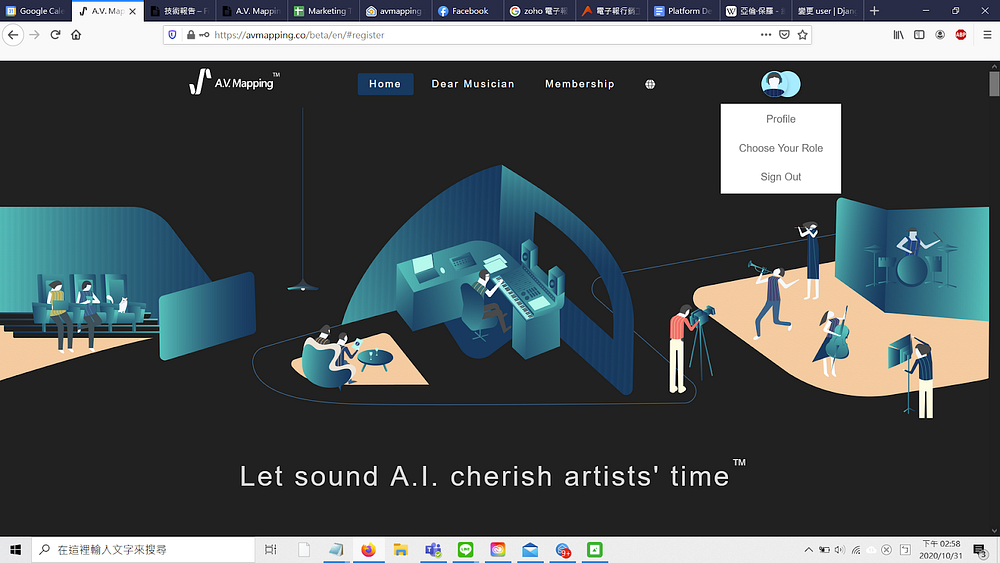
—–
[Creators] Find Music & Sound Effects for Video with AI]
Q. How do I use A.V. Mapping to find music/SFX for my video?
[Creators] Step 1. Upload Video
Visit Analysis Page , upload your video, and proceed by selecting the music or SFX function.
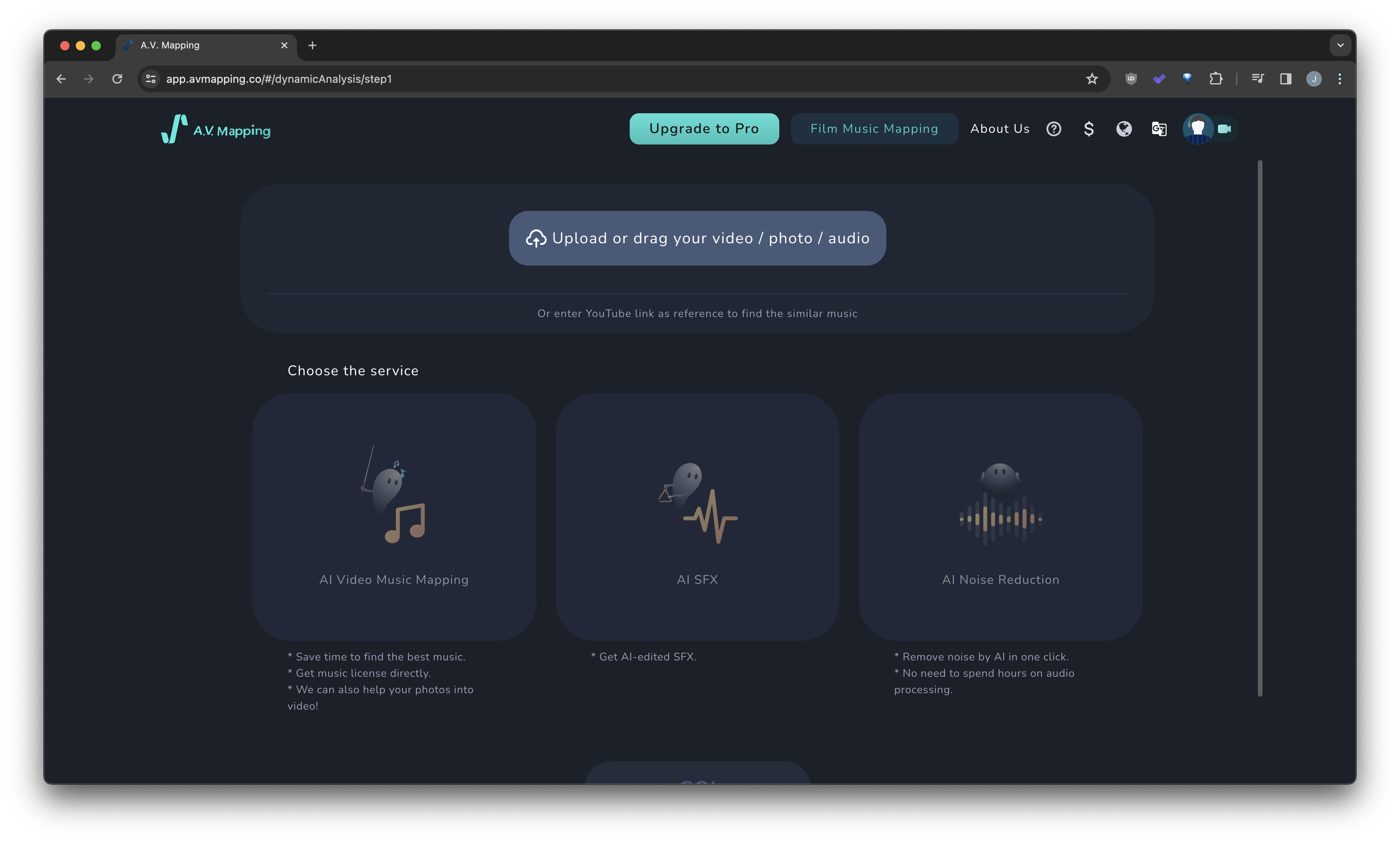
[Creators] Step 2. Communicate with AI.
- You can now customize your analysis parameters.
- Choose your AI pals algorithm (check next part)
- Input a text outline, budget, reference music genre, music licensing region, duration of use, and special requirements.
- Our AI will analyze your video, assessing facial expressions, environment, actions, colors, and objects.
- If you choose to upload a music reference with a YouTube link, the music AI will also evaluate its genre, emotion, tempo, tone, and melody.
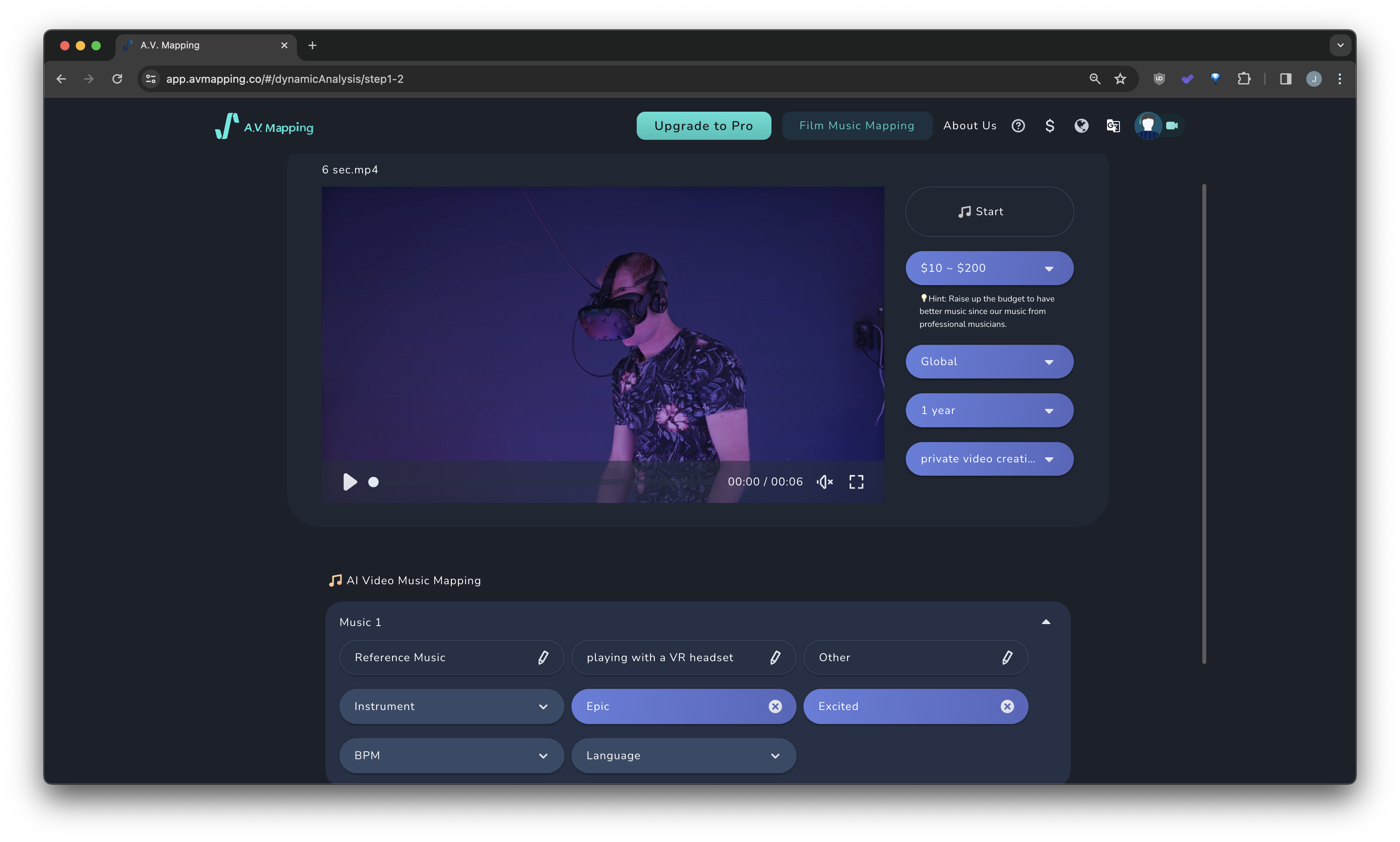
[Creators] Step 3. Check the Recommended Music, SFX, Audio
- After the analysis, three recommended music tracks are provided. Check out the tracks and select your favorite ones with the dollar sign. Then, select “Next” and “Checkout” to proceed to the confirmation page.
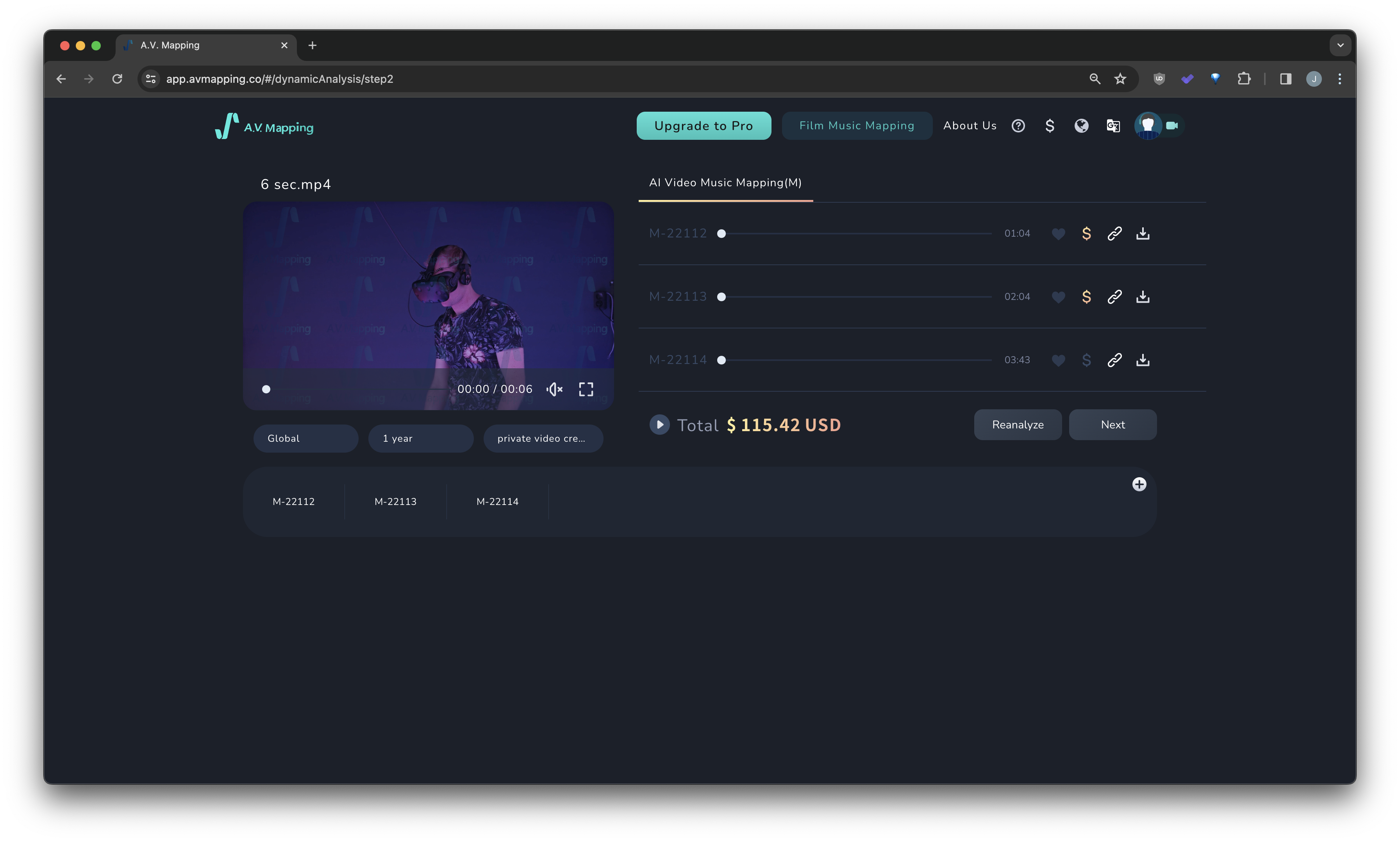
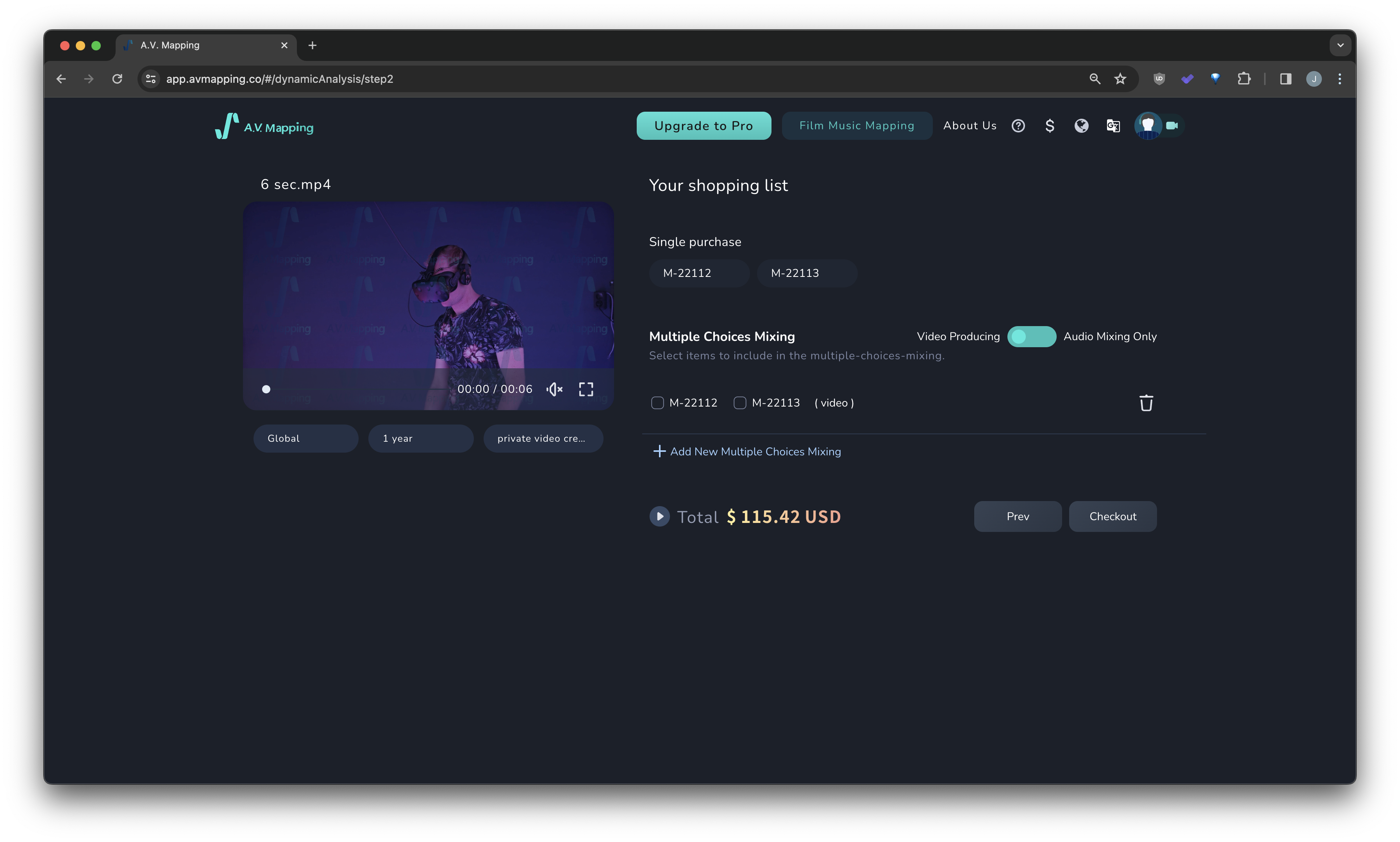
—–
[Switch Channel & Mixing Panel]
[Creators] Step 3-2. Switch Channel & Open Mixing Panel
Q: How do I play the different music or SFX tracks recommended for my video?
-
Click the + button on the lower right part of the editing platform to view the controls for the 3 matched music tracks.

-
Press the play icon to start playing your video with the first track.
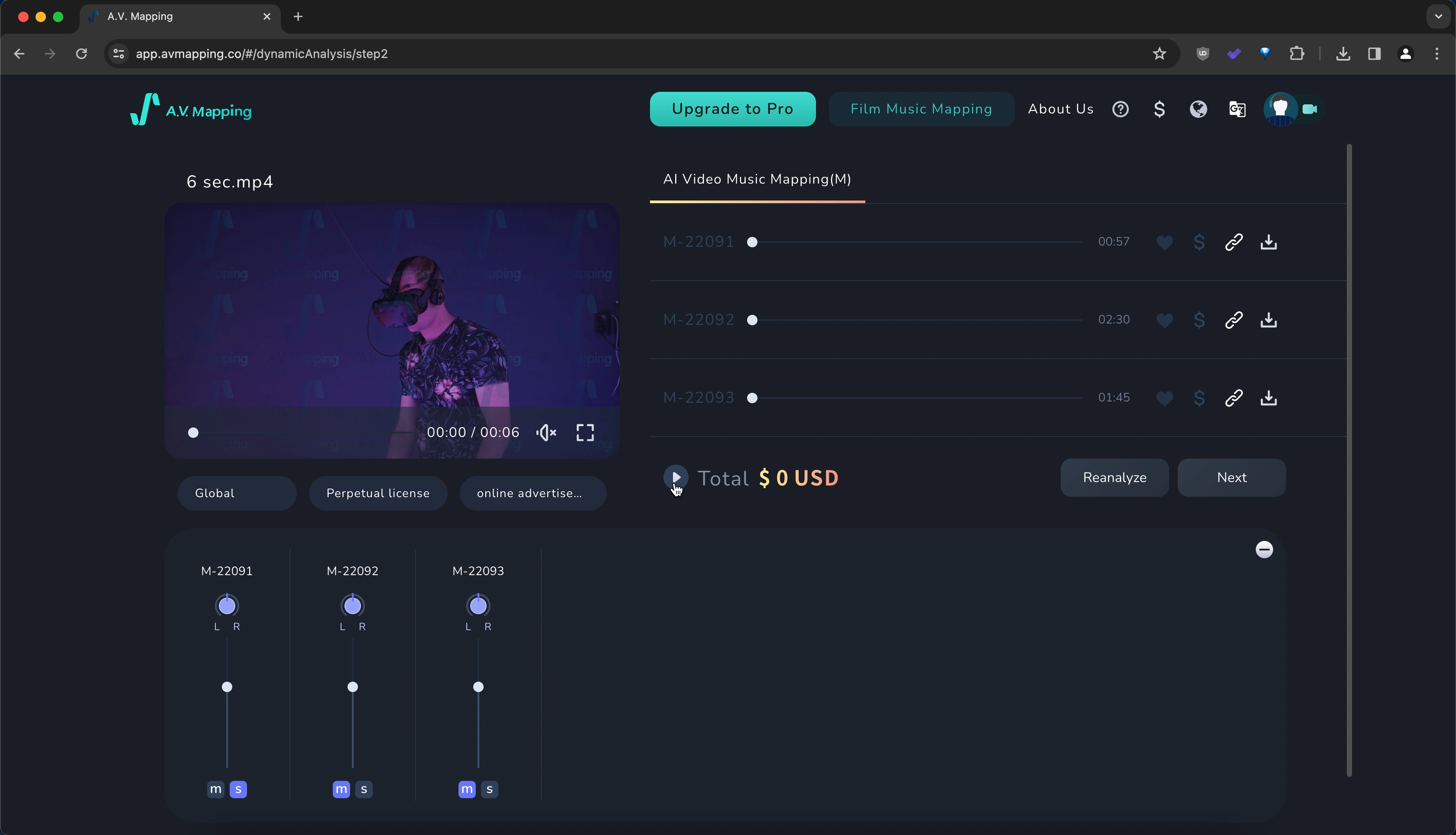
-
To play another track, click on its corresponding “S” (Solo) icon.
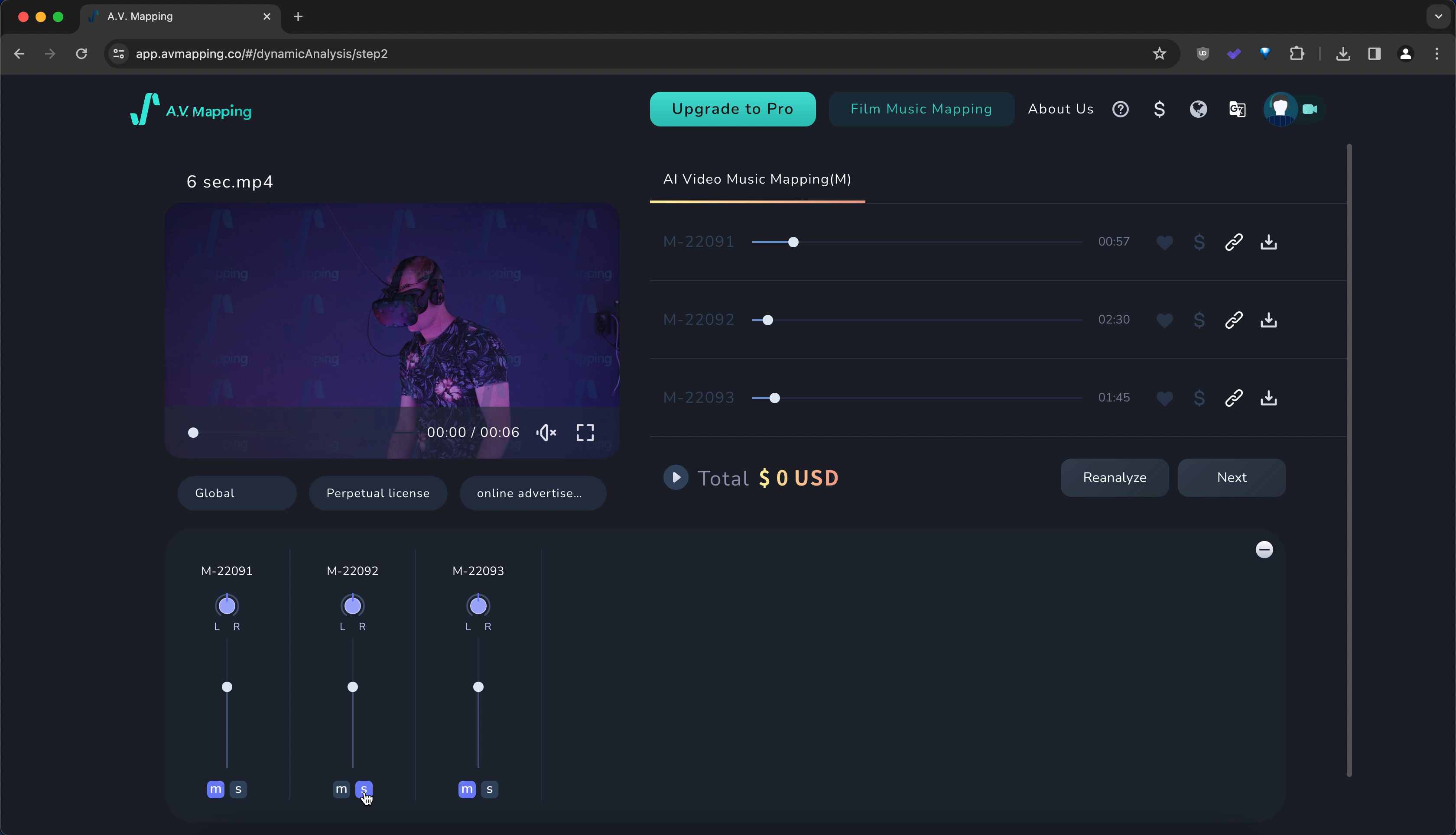
- If you’d like to play multiple tracks simultaneously, leave both of their “M” and “S” icons off (in grey).
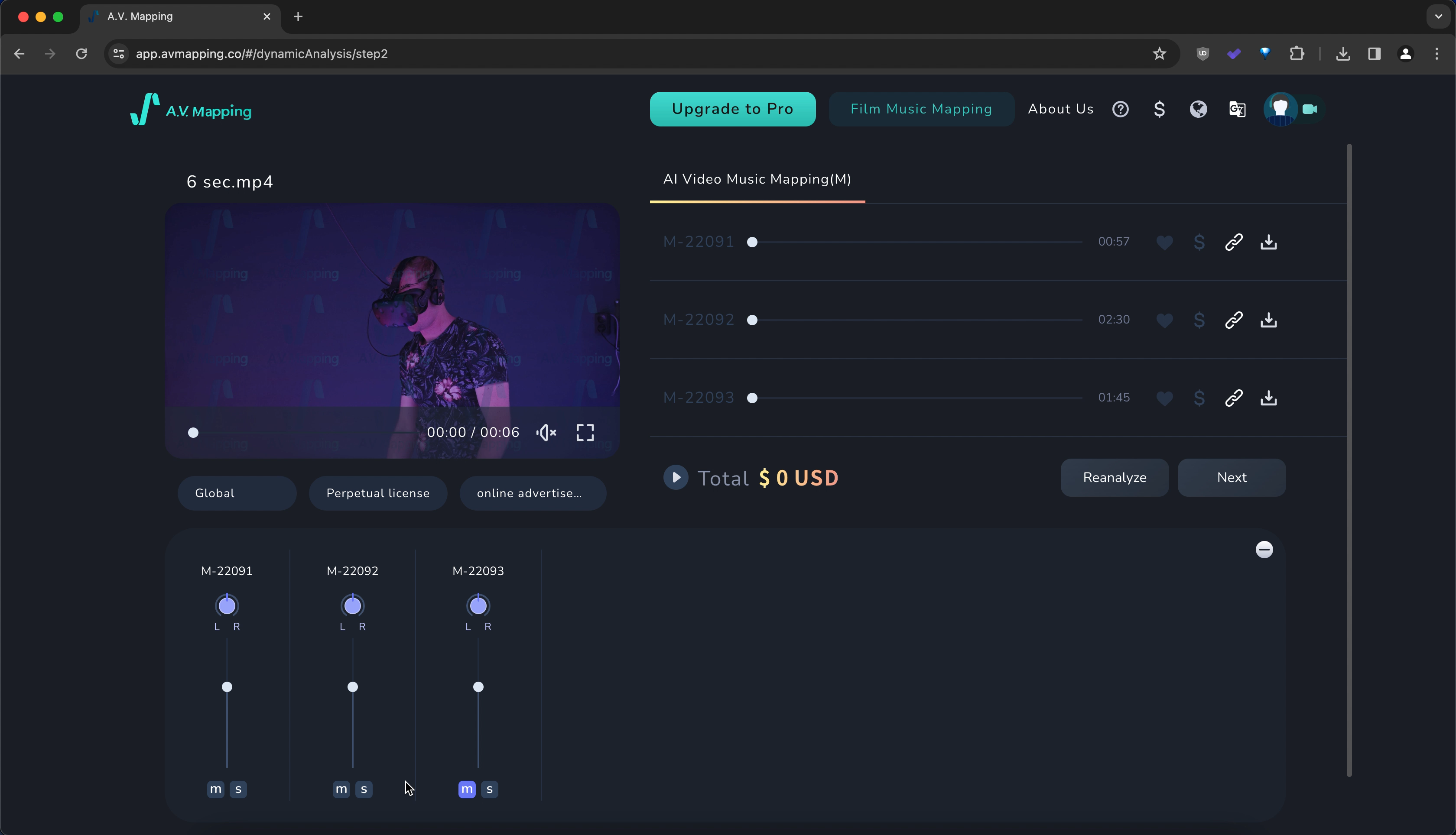
[Creators] Step 4. Check the Contract
- Read and agree to the license agreement.
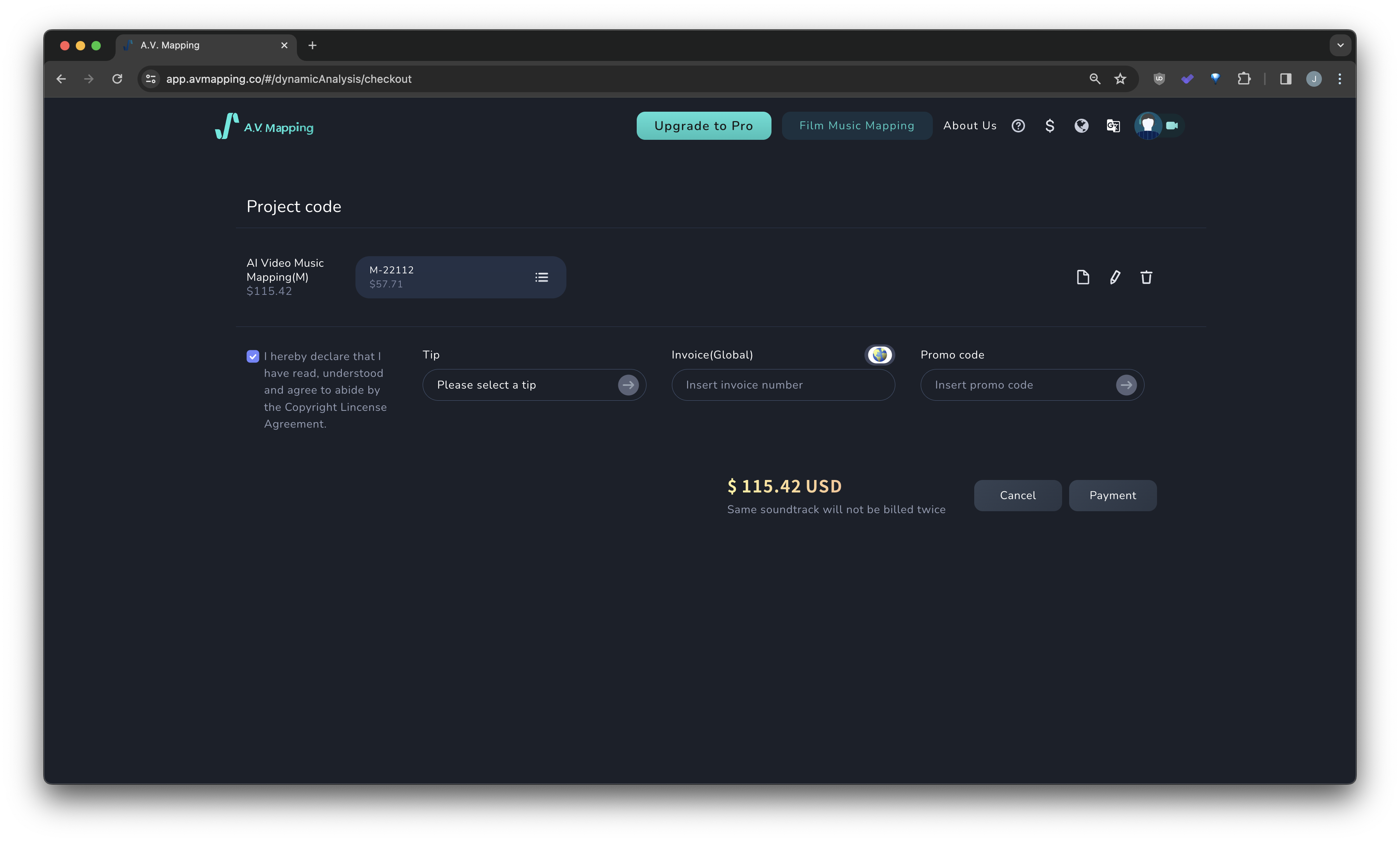
- Fill up the invoice, receipt, VAT number information, then click “Payment” for the credit card information.
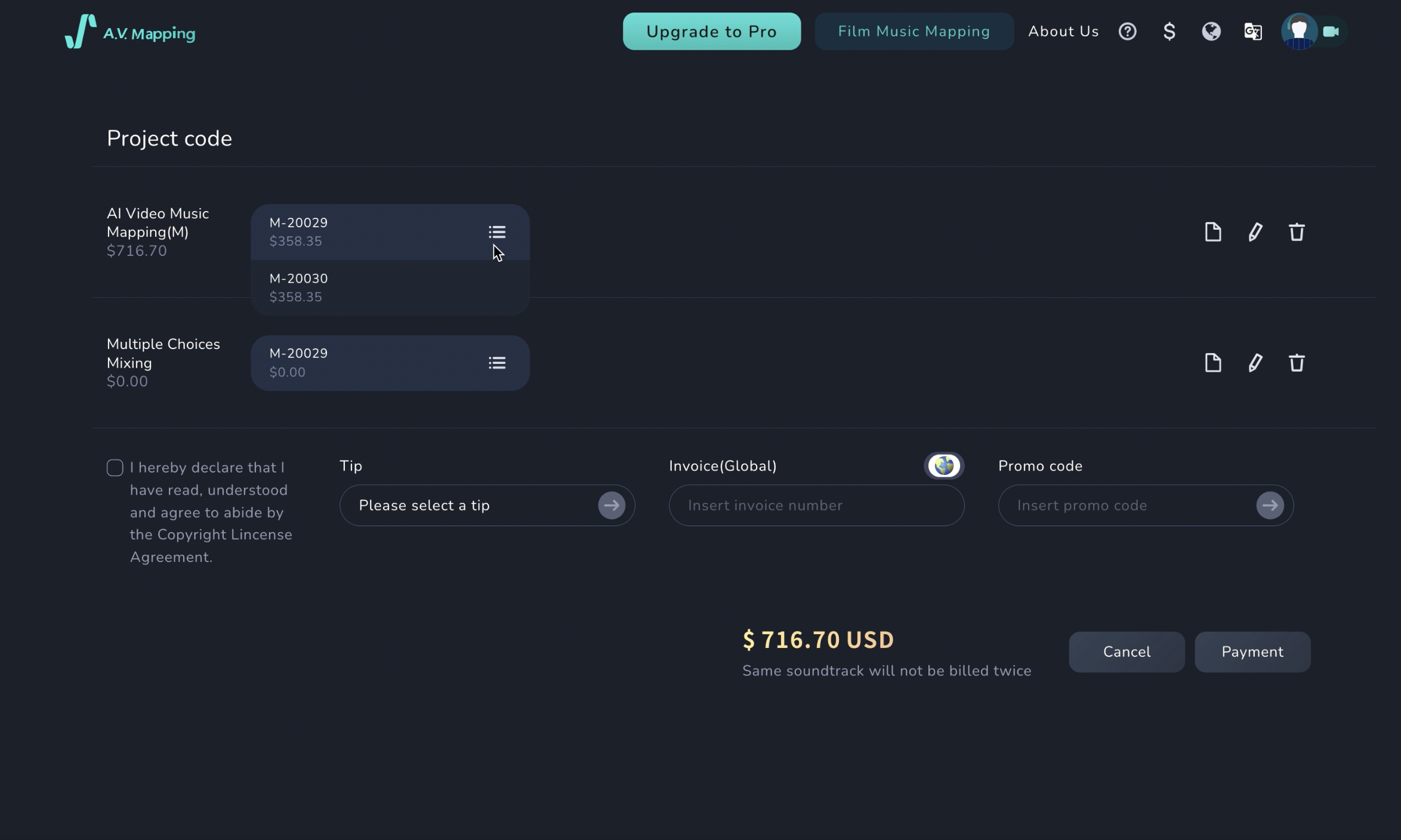
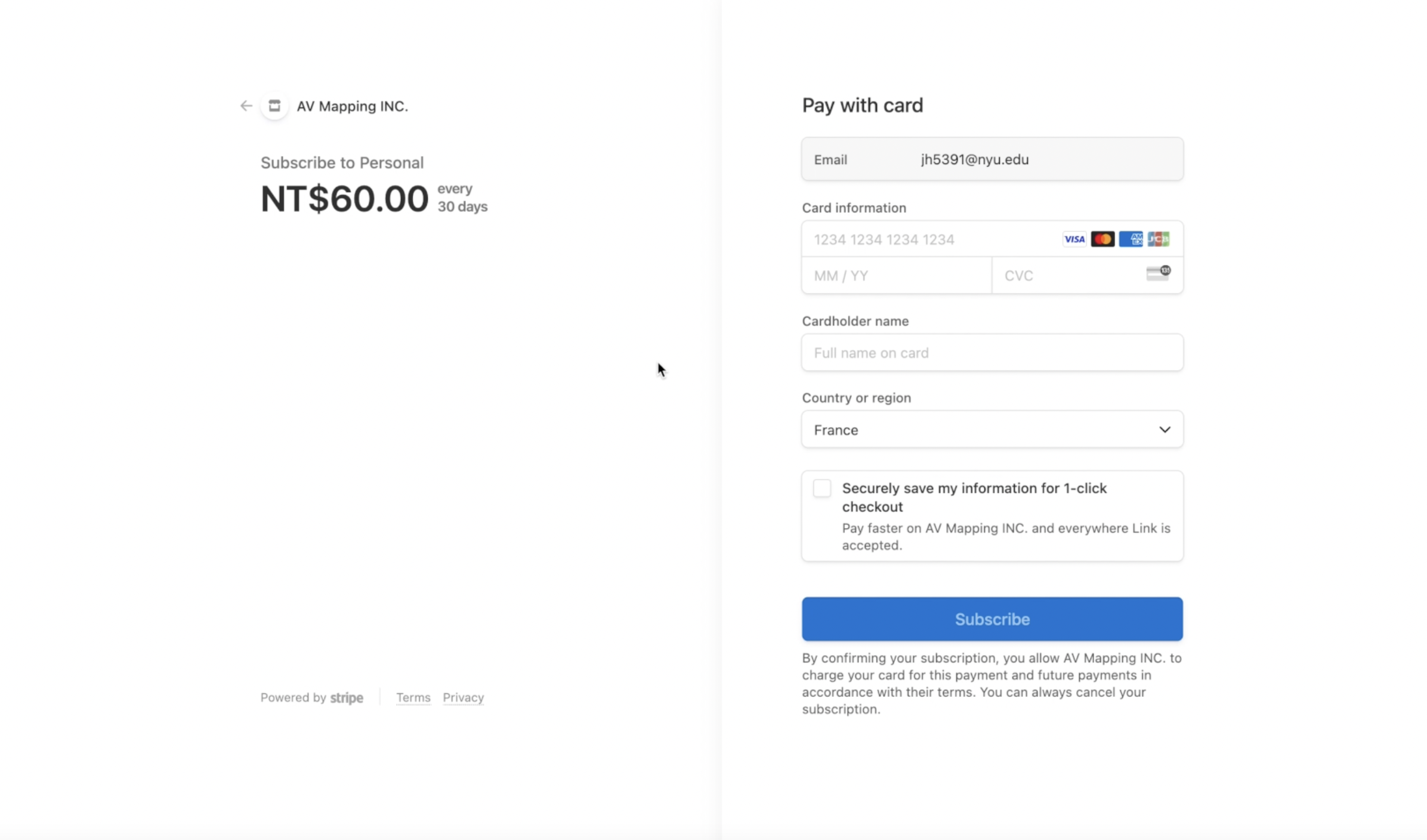
[Creators] Step 6. Download the files, including video, audio, xml, contracts.
- Download the music, license contracts, editing files, audio files, video files which is exported with audio.
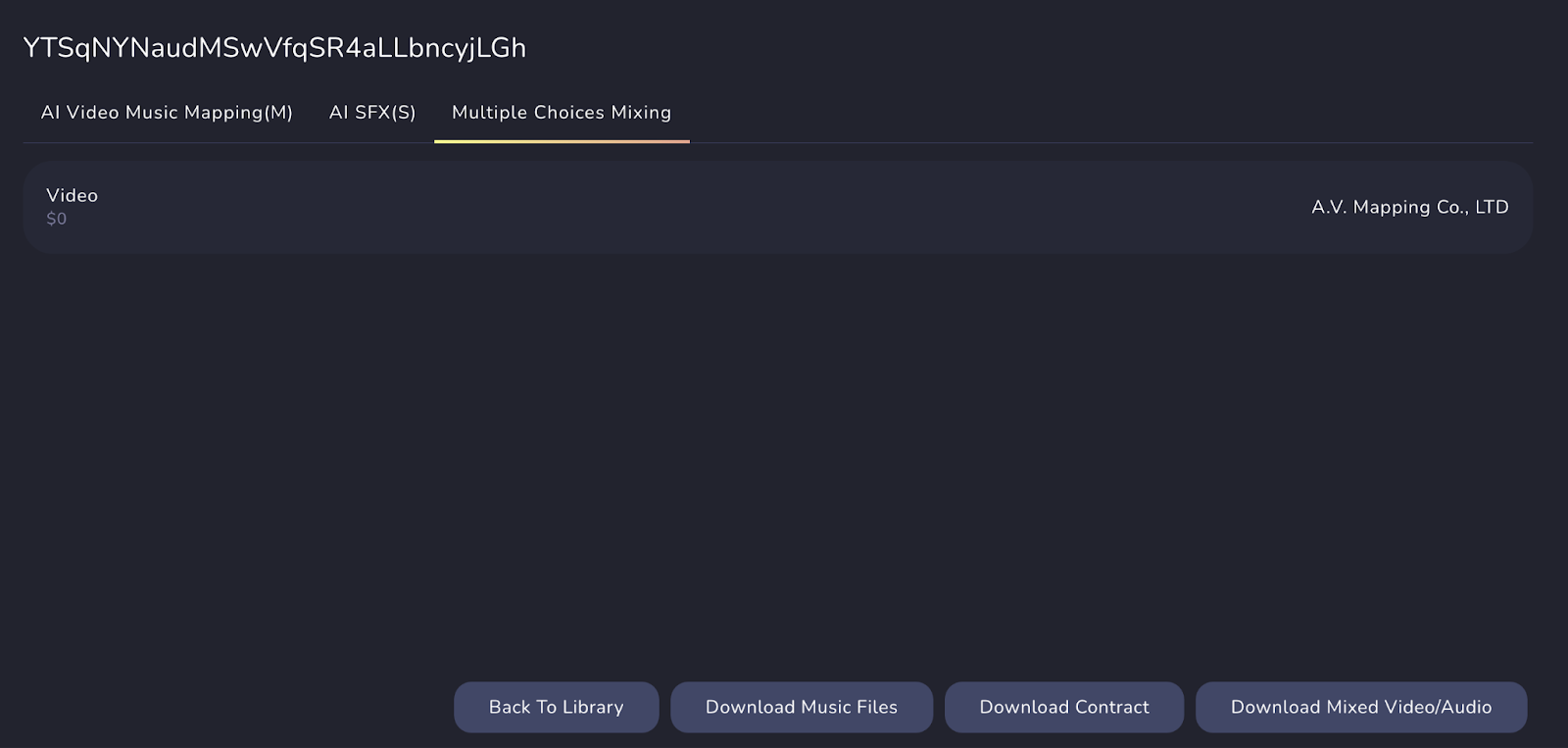
[Creators] Check Transaction Details
Q. How to find the transaction details? Contract? Music Files? XML files? Video Files?
- Go to the transactions page after logging into your account. Adjust your transaction date period (ex. 2023-10-5 ~ 2023-11-4 in the picture) and click “Search”.
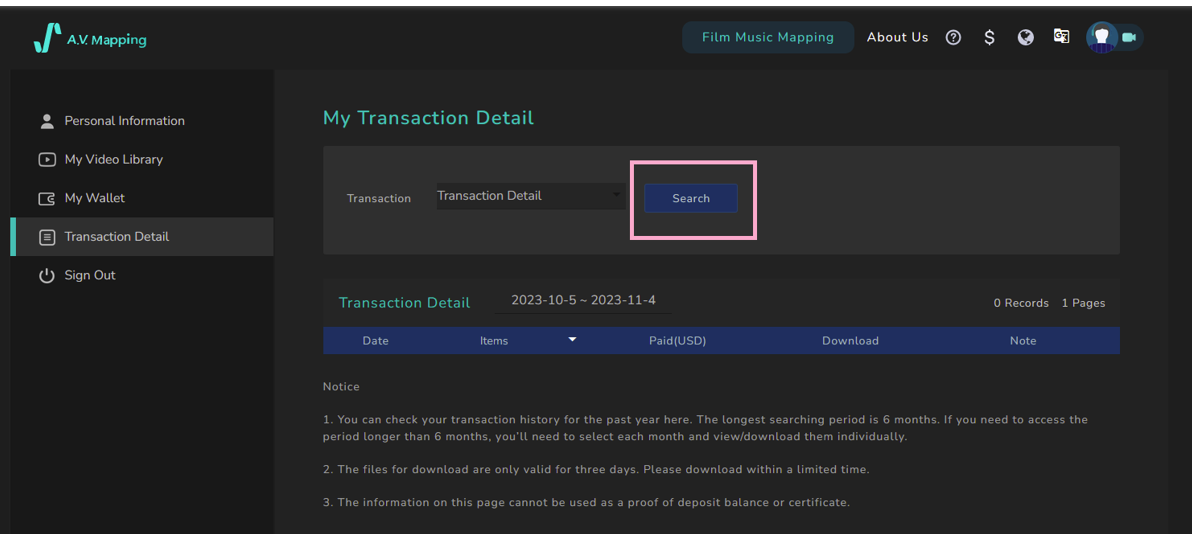
- For videos, below are the details you can download.
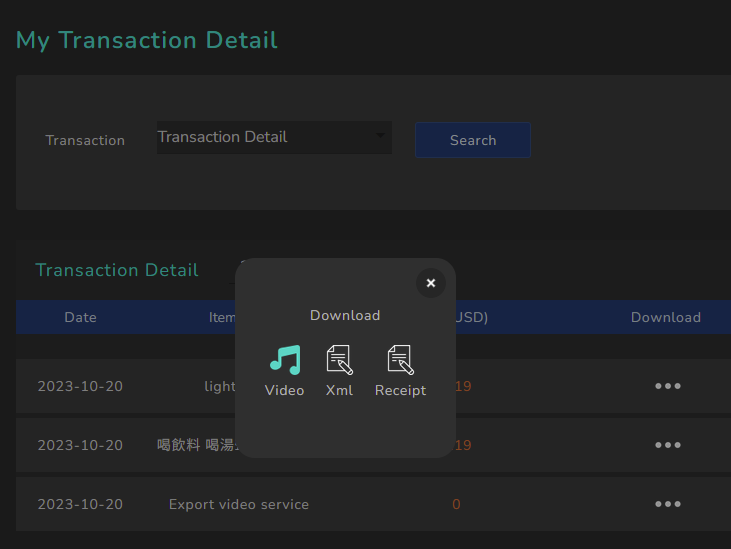
- For music files, below are the details you can download.
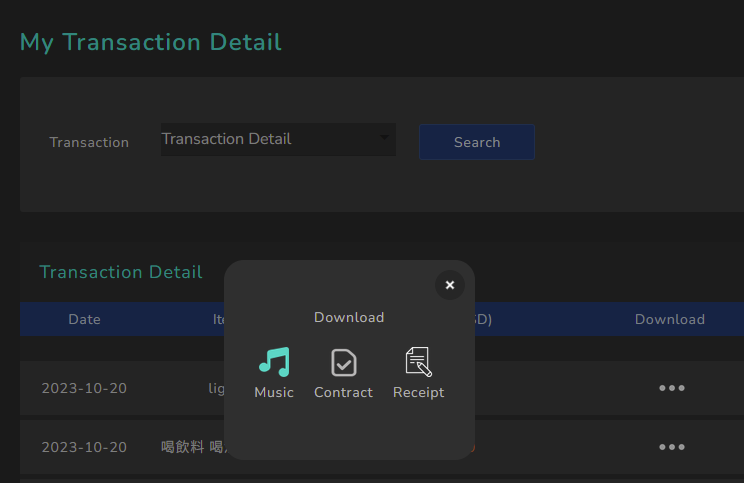
——
[AI Pals]: Select your preferred algorithm for your film music
(Updated 29/Feb/2024)
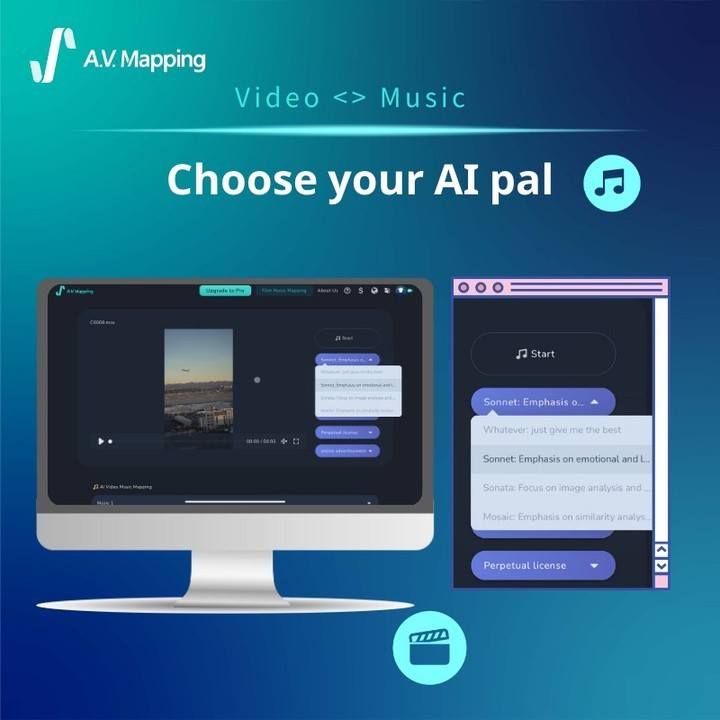
- A.V. Mapping allows users to choose from three updated algorithms, each with their own focus:
- Sonnet for emotional and textual analysis.
- Sonata for image analysis & music categorization.
- Mosaic for reference music analysis. These flexible analysis options enable users to find the best-fitting music according to their priorities.
-
A.V. Mapping focuses on facilitating connections between creators, ensuring that technology like AI serves as a bridge to amplify and elevate quality works rather than acting as a standalone creator.
-
To enhance the visibility and impact of exceptional creations by seamlessly integrating AI into the creative process.
-
The future of entertainment lies in this synergy, where matching AI not only complements but also enriches human creativity, fostering a sustainable and inclusive environment where technology and human talent coexist and flourish together.
-
To achieve this, we have introduced a new suite of search algorithms focused on emotional and lexical analysis (Sonnet), image analysis combined with music categorization (Sonata), and reference music similarity analysis (Mosaic).
-
These innovative tools significantly empower our platform, enabling more precise alignment with creators’ needs and the unique characteristics of their works.
[AI Pals] 1. Sonnet
Sonnet deeps into the emotional and lexical content of musical works, accurately capturing and reflecting the emotional intentions of the creators. This is particularly crucial for compositions that are rich in emotional depth, ensuring that the essence of the creator’s vision is conveyed effectively.
[AI Pals] 2. Sonata
By integrating image analysis with music categorization, Sonata ensures a more precise and harmonious match between music and visual content. This is especially important for projects where music and visuals need to be closely intertwined, such as in film and advertising productions.
[AI Pals] 3. Mosaic
Mosaic offers a more diverse range of musical choices, helping creators discover music that aligns with the style of their work. This approach opens up new possibilities for creative exploration and expression.
- A.V. Mapping enables creators to try and choose the pal they are compatible with. To enhance the customization requirements for the video music production process.
——
[Check Video Result]
Q: My video’s analysis is processing in the background. Where can I find my analysis result?
Q: Where can I find the results of a video that I’ve previously analyzed? How long are the analysis results available for?
- Note: The instructions below are relevant if you have received this notification while analyzing your video.
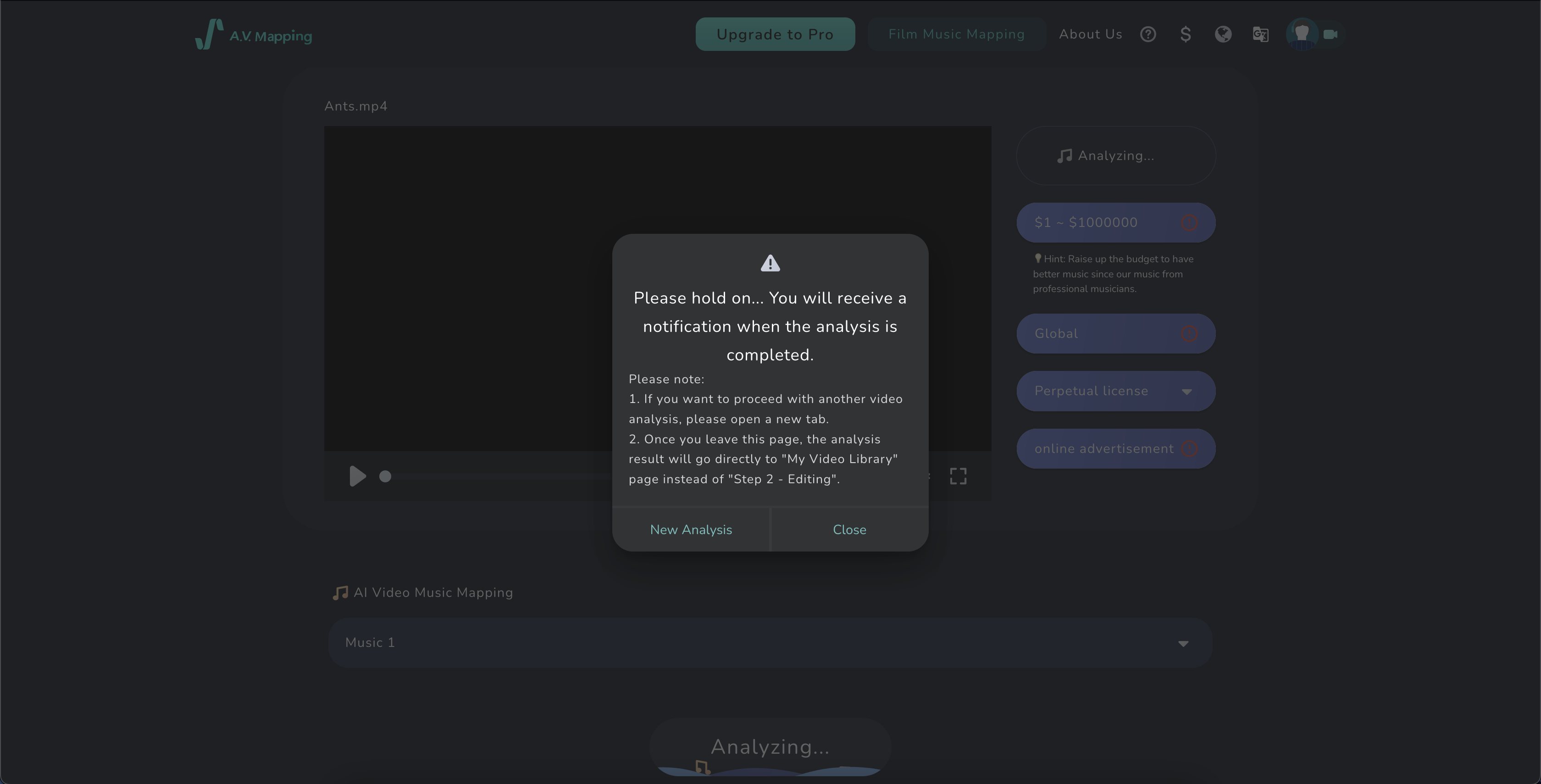
- Go to the “My Video Library” page on the Filmmaker Management page and click on your video after the analysis is completed.
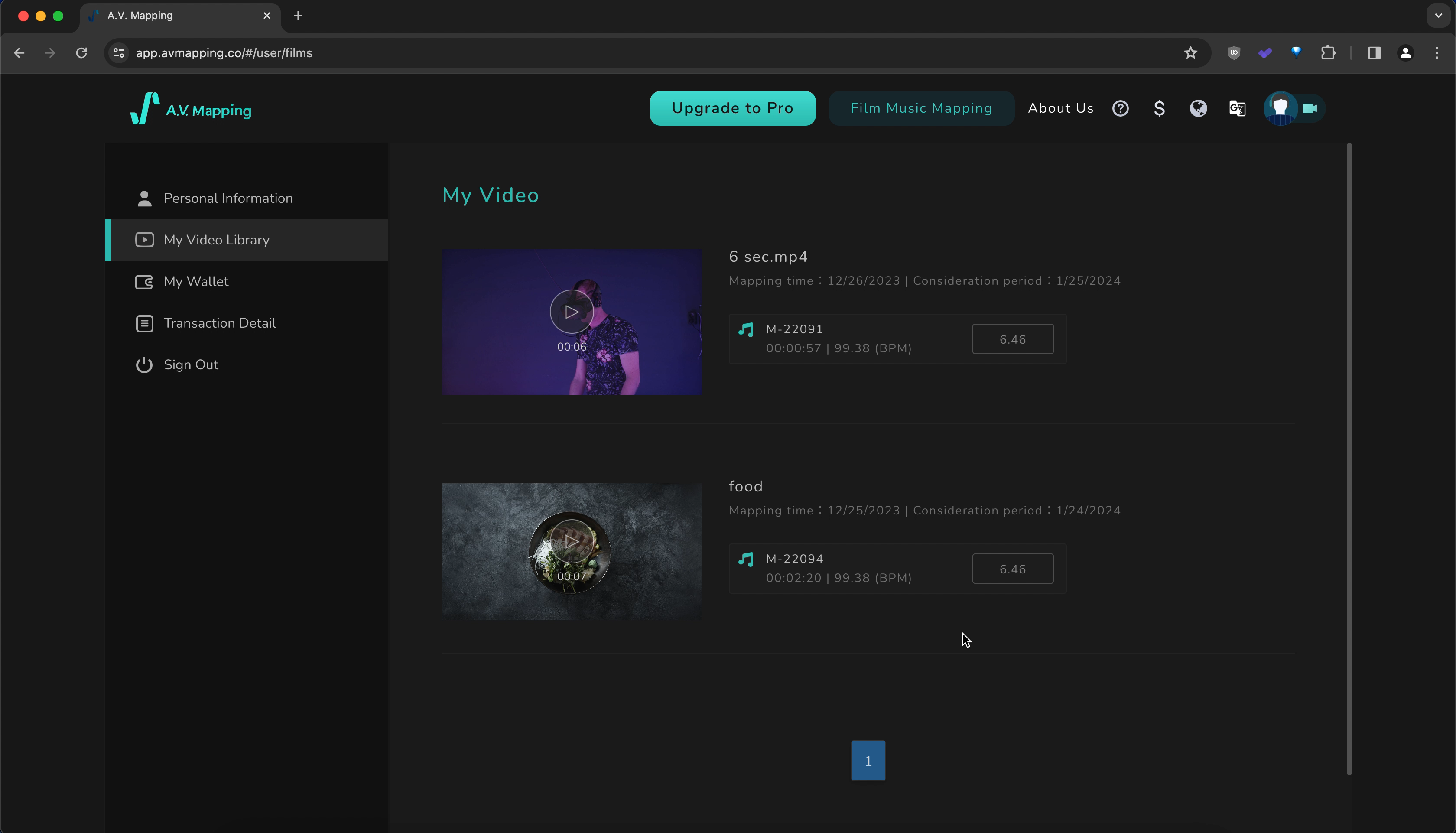
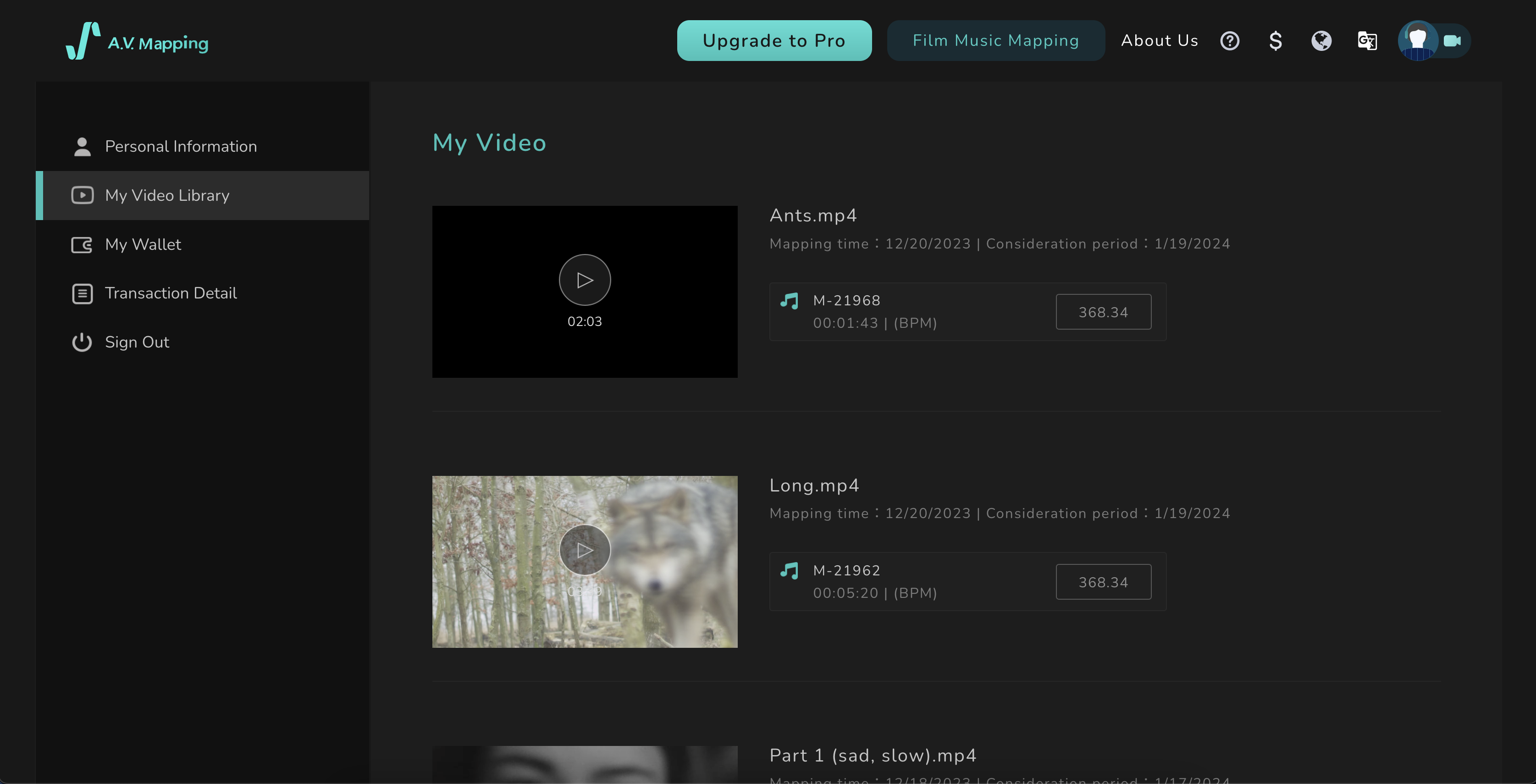
- Click on your selected video to check out the existing recommendations and your favorite tracks. You can also proceed to the editing step, or to re-analyze the video.
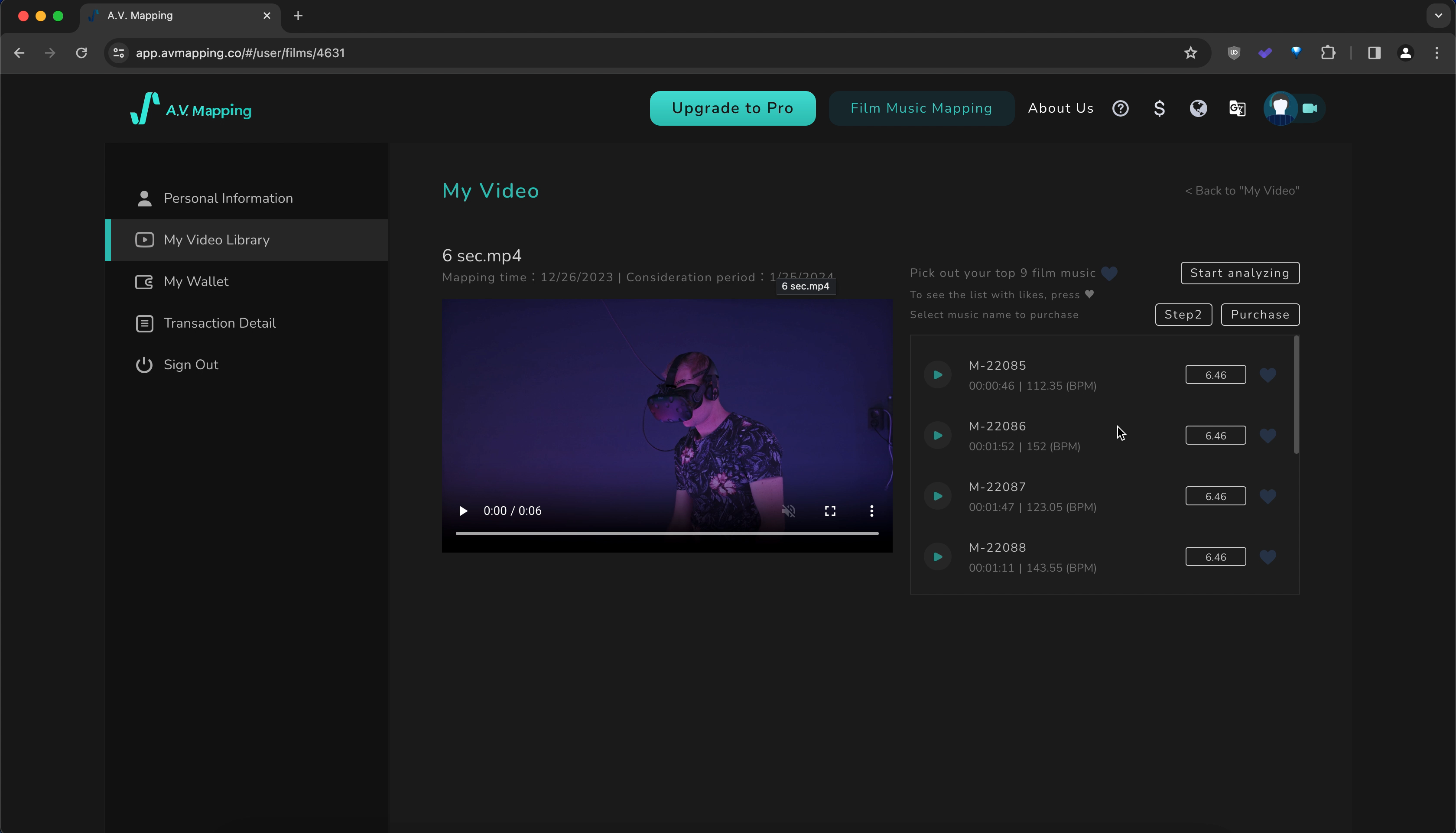
- Listen them directly
Press the “Play” button to listen it.
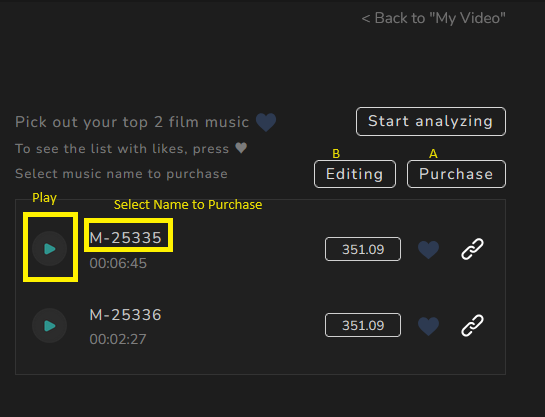
-
The analysis results for each video are stored for 1 month after the first analysis. You can view your deadline below the video title.
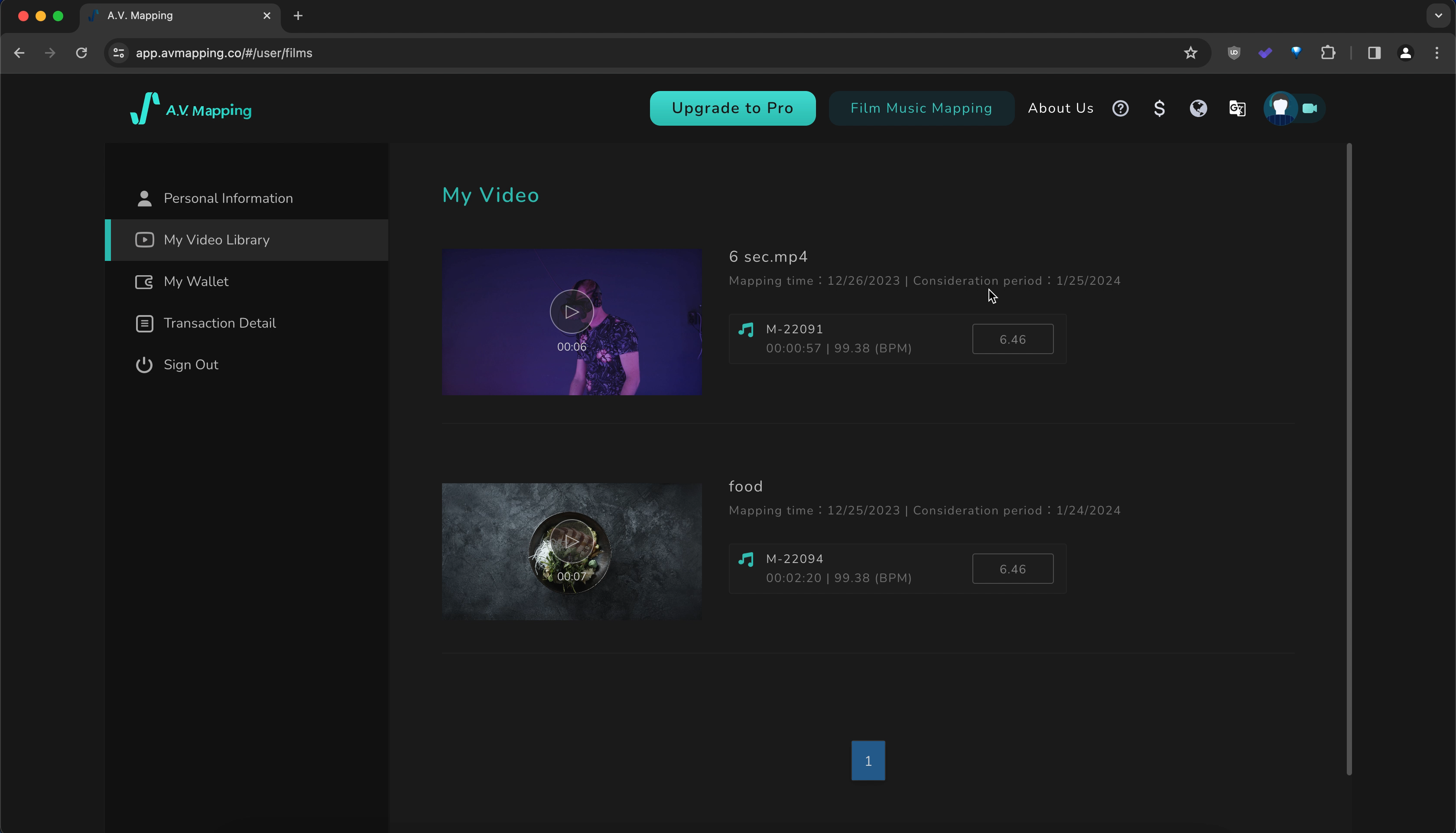
-
Now you can choose to [A. Purchase] [B. Edit]
Option A. Purchase
-
Click on the name of selected tracks, which will be highlighted in light blue. Then, click on “Purchase” to the payment.
-
Read and agree to the license agreement.
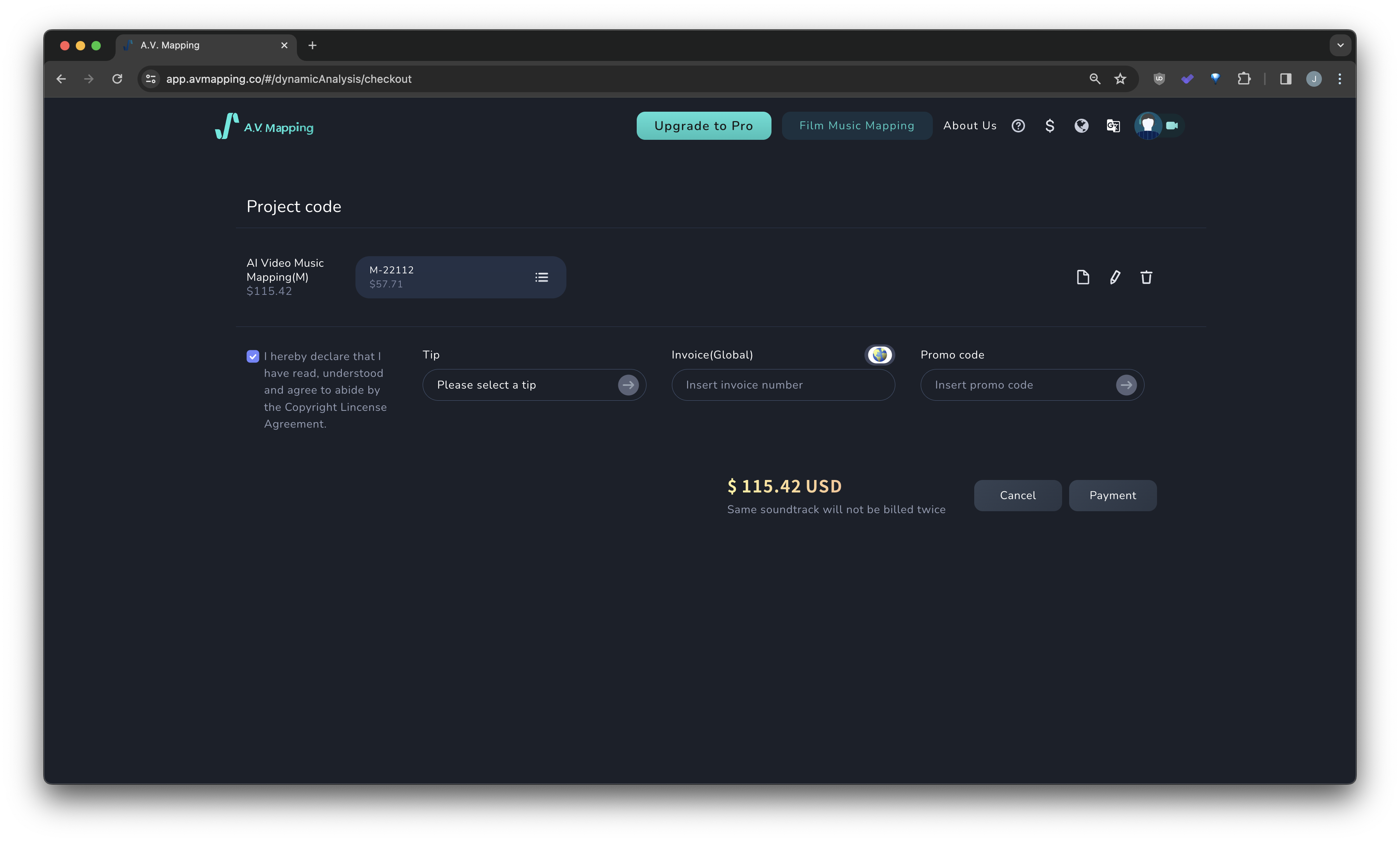
- Fill up the invoice, receipt, VAT number information, then click “Payment” for the credit card information.
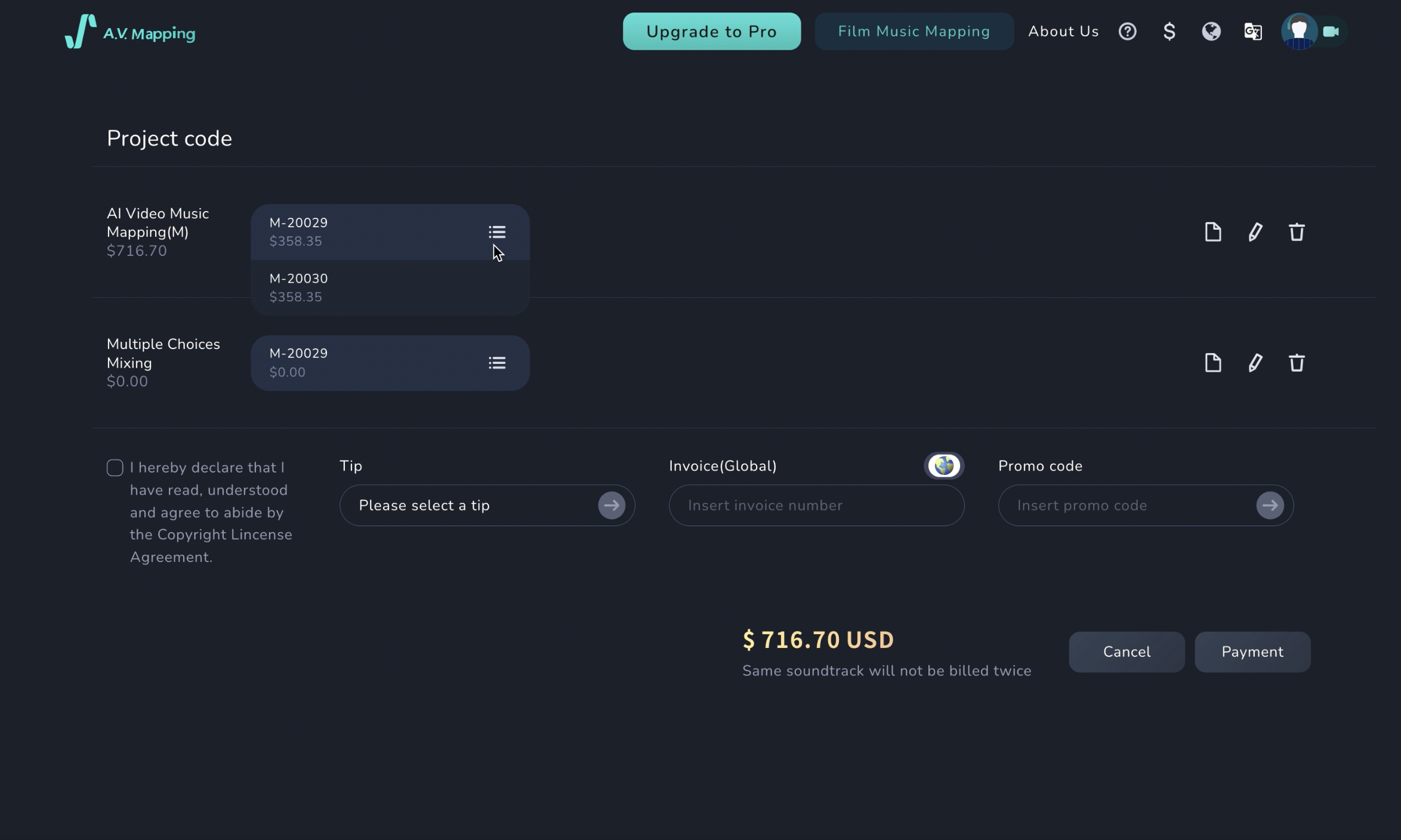
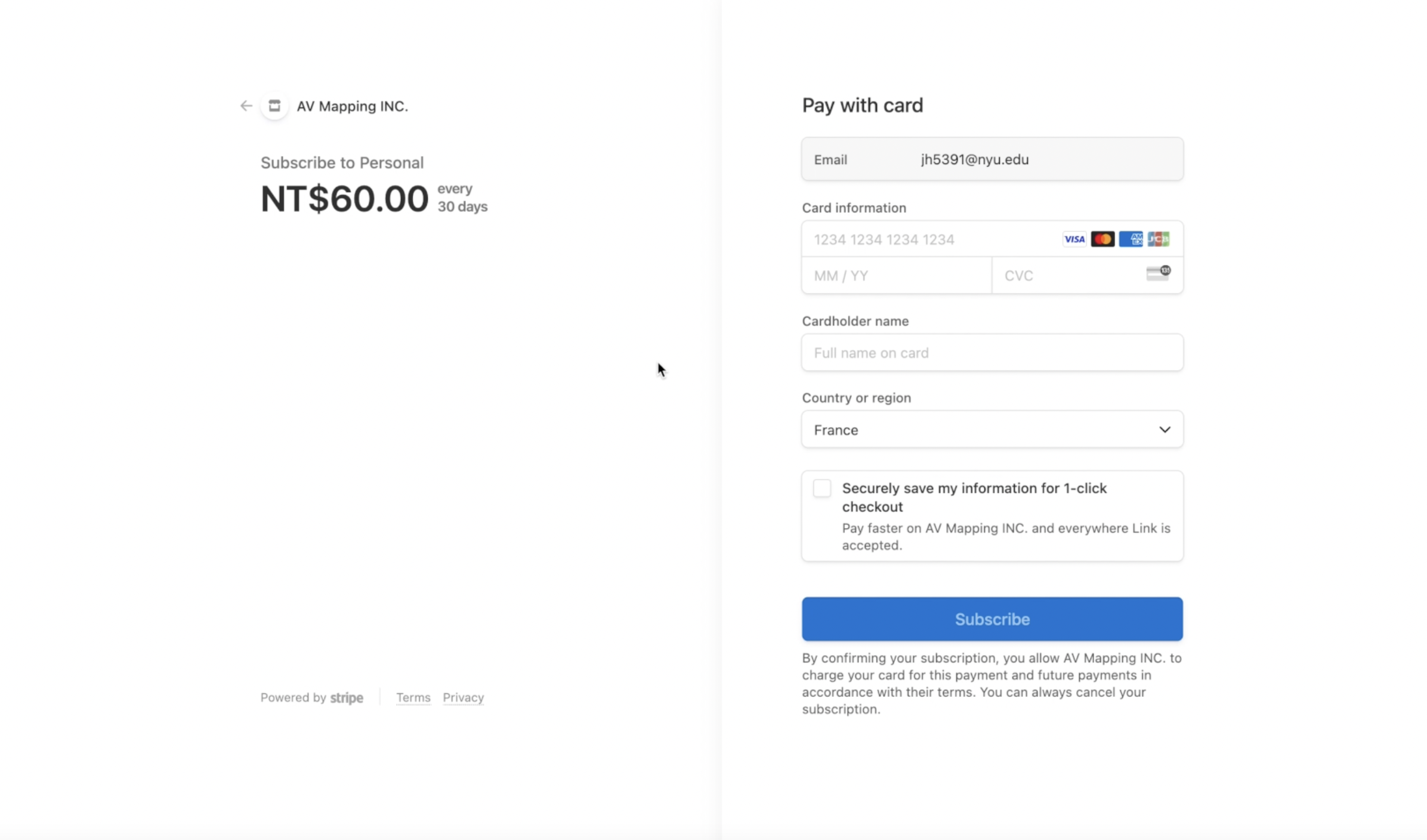
- Download the music, license contracts, editing files, audio files, video files which is exported with audio.
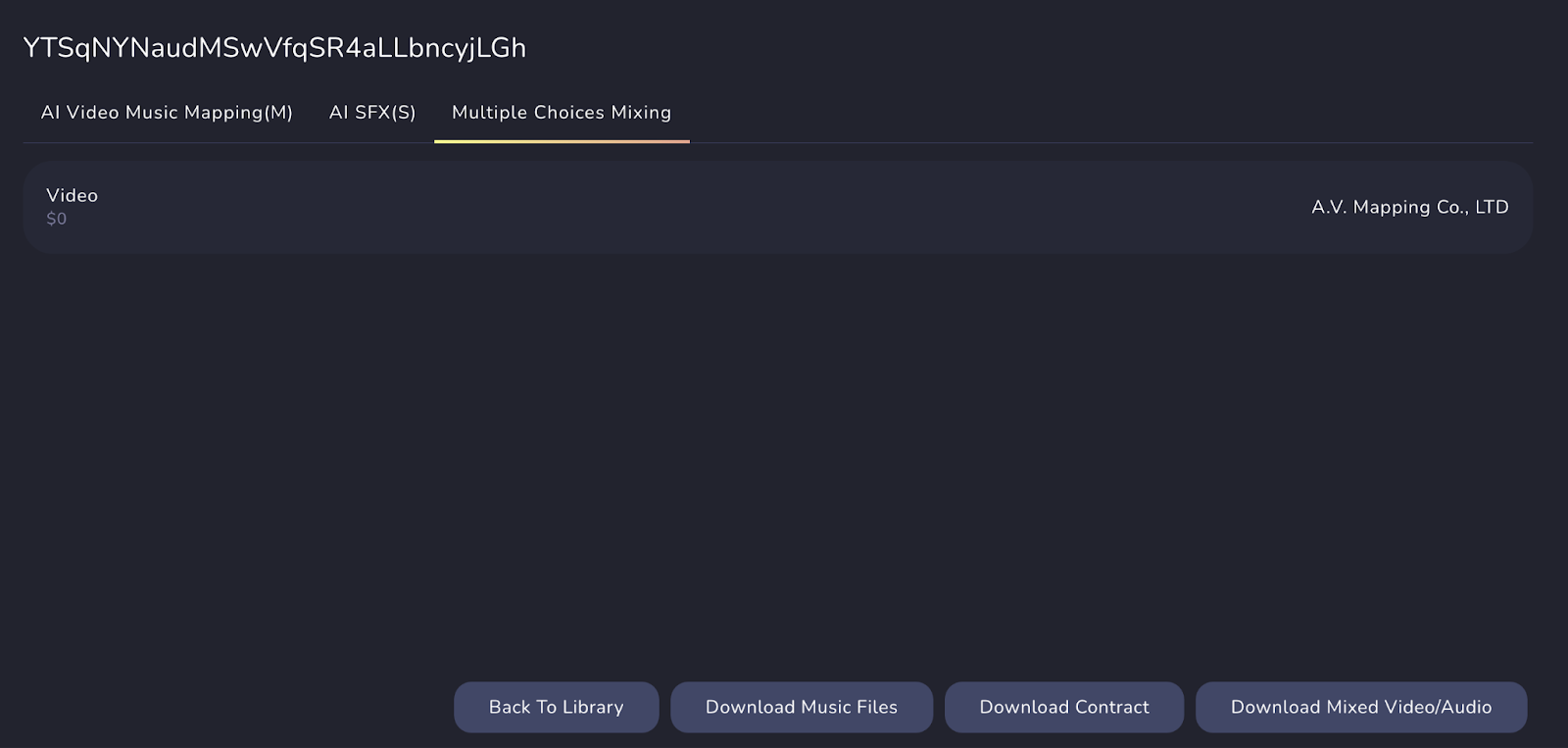
Option B. Edit
- Click on the name of selected tracks, which will be highlighted in light blue. Then, click on “Editing” to proceed to the editing step.
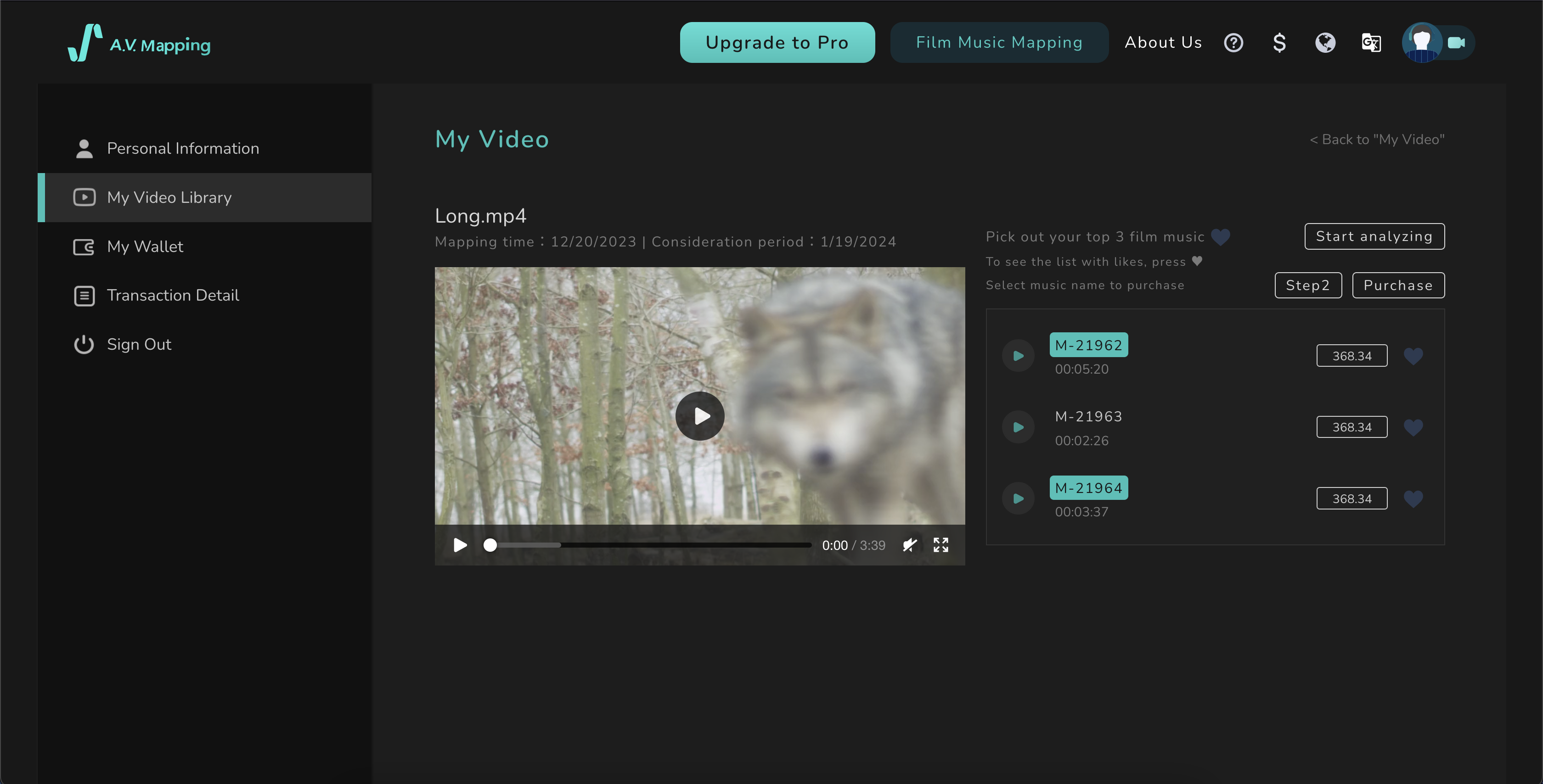
- You are now on the editing platform. You can replay your tracks, share their preview links, mix your selected music and SFX, and proceed to the checkout process.
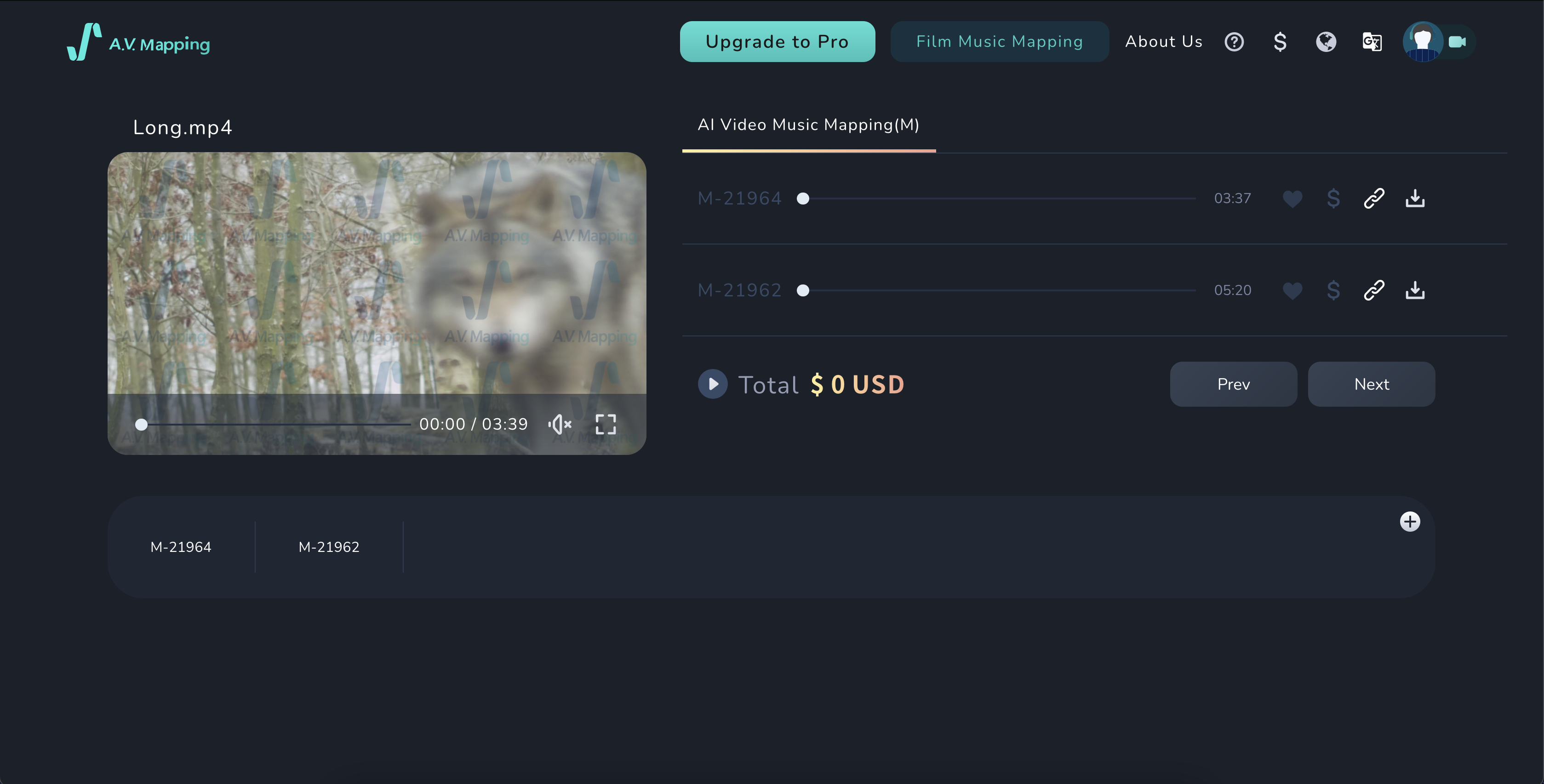
- If you’d like to select other tracks instead, click the “Prev“ button and you will be redirected to your Video Library page. You can now re-select your tracks or analyze your video again by clicking “Start Analyzing”.
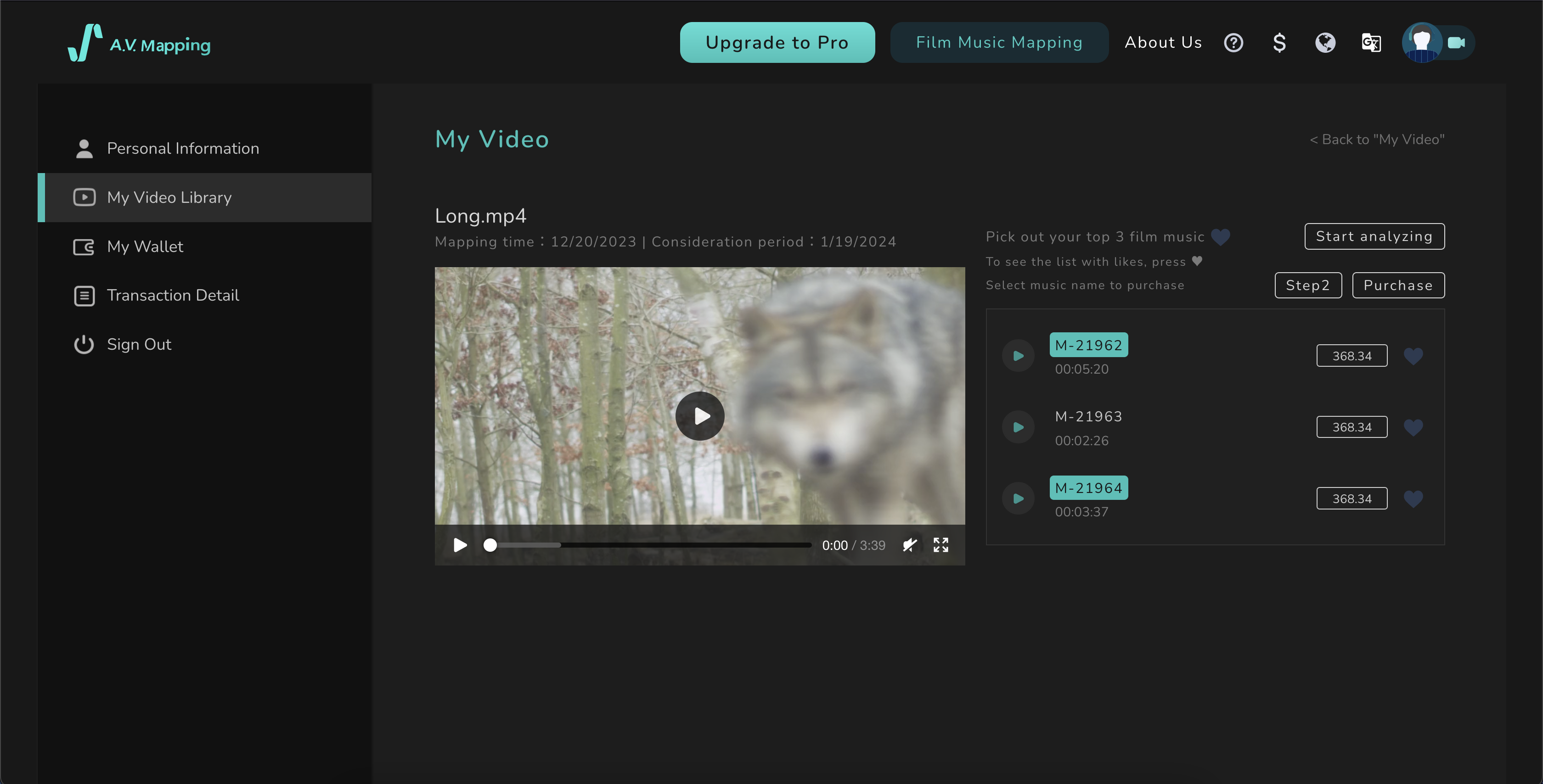
- Back to “Creators Step 3. Check the Recommended Music, SFX, Audio”
——
[Co-working time: Share your results FOR FREE]
with preview window before any payment
Sharing your video with your clients, producers and team for free.
-(updated on 30th of Nov. 2023)
-
Click the link icon of the music track that you want to share with others.
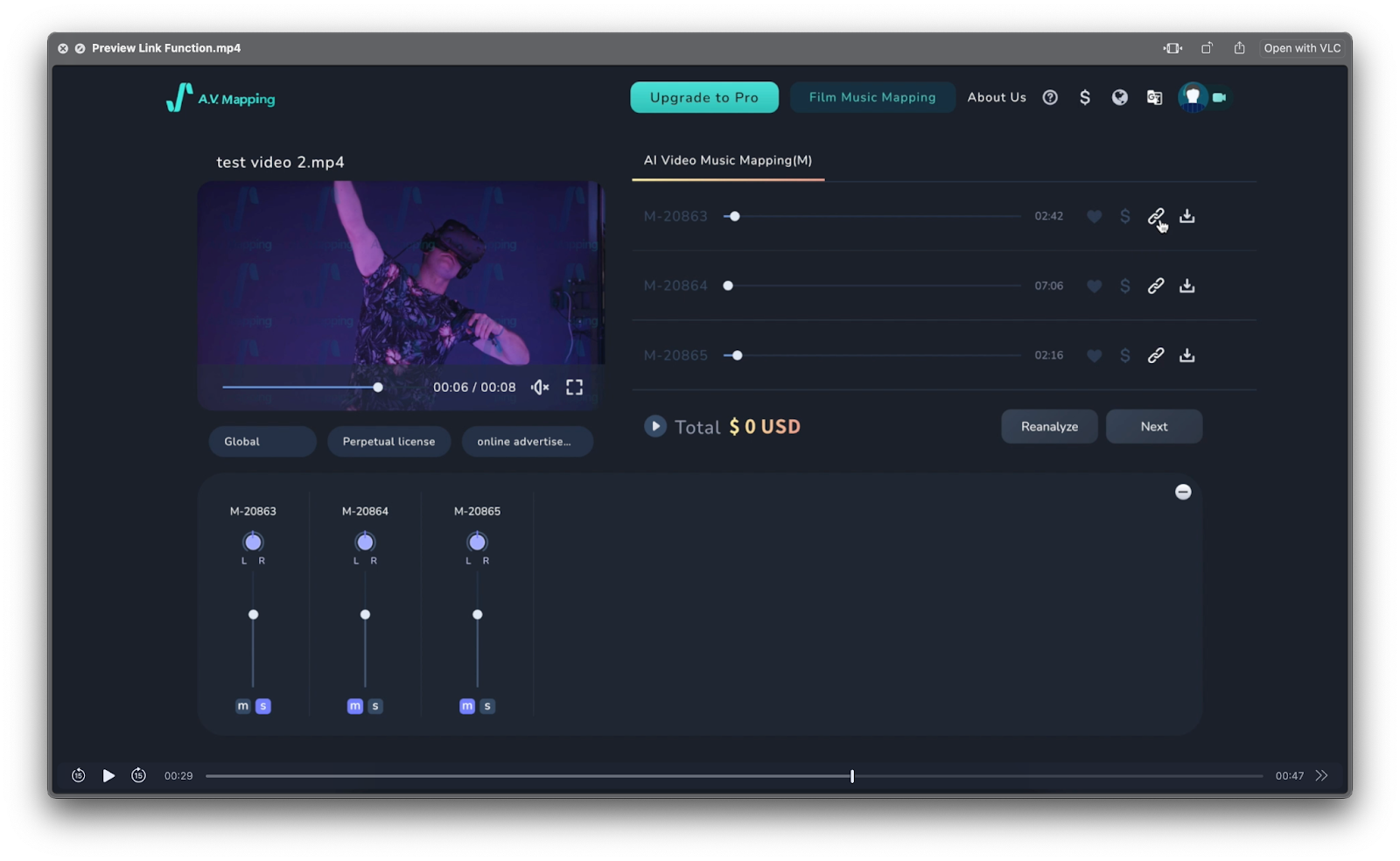
-
Copy the preview link.
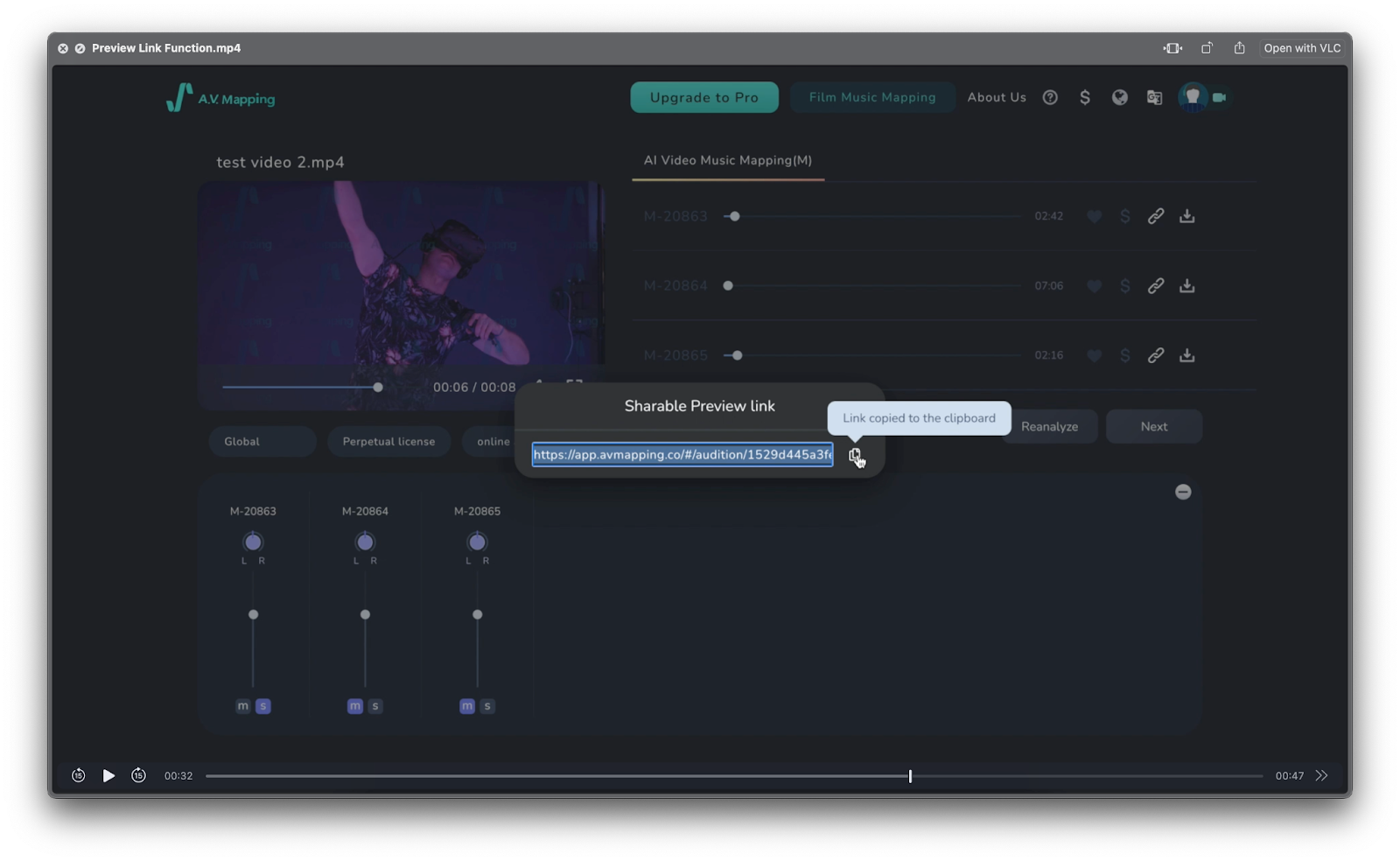
-
Other creators can now preview your video with your selected music.
Noted: They will need to sign into their A.V. Mapping account to access the preview link, based on the license and copyrights protection regulation.
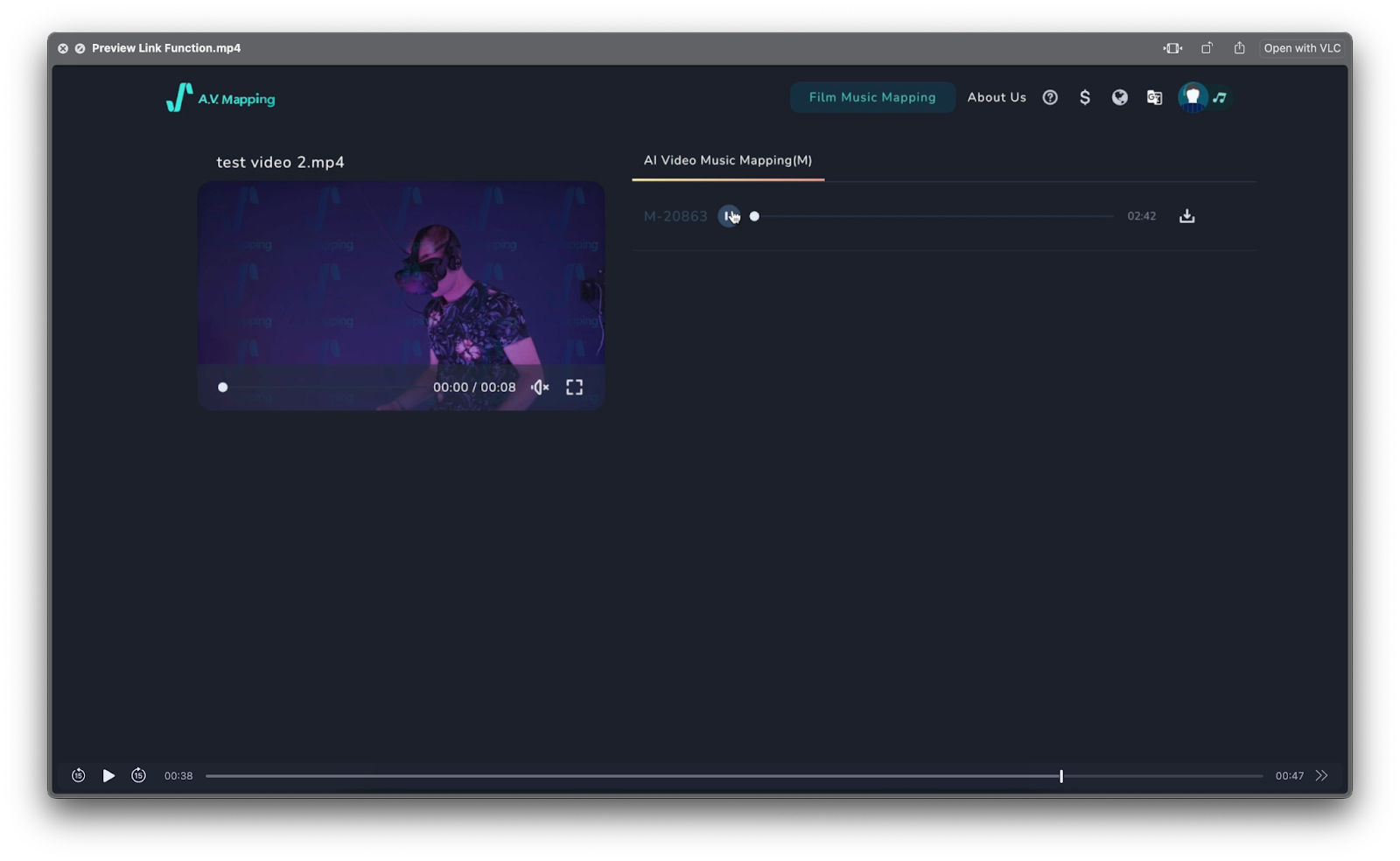
-
Reanalyze & type in the query if you don’t like the results.
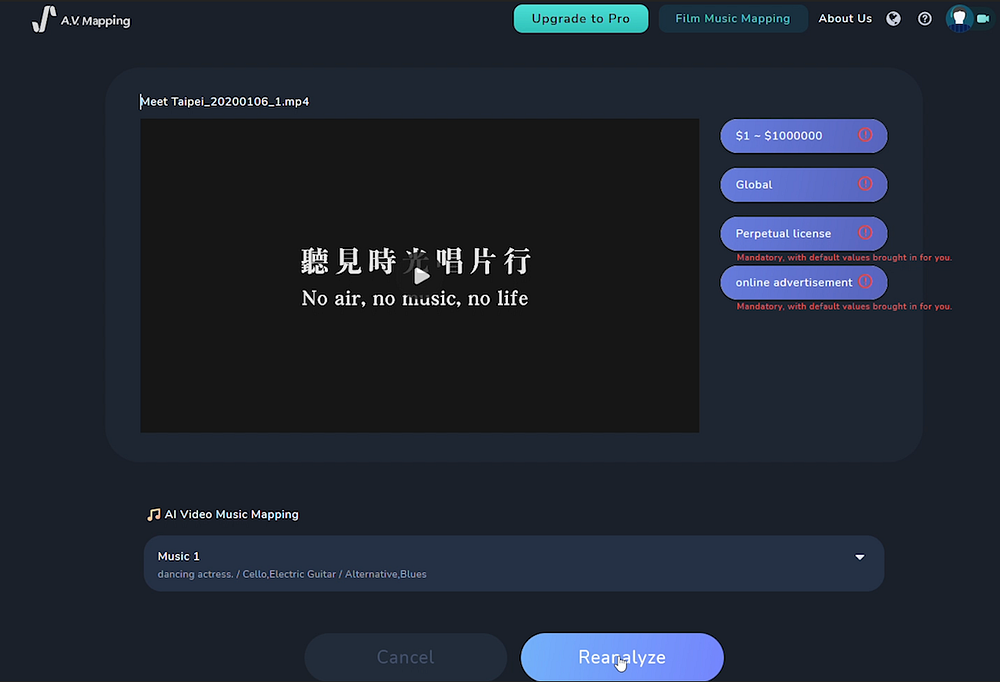
[Mix the Audio & Video]
Q: How to mix my video with music and sound effects (SFX)?
-
Highlight your chosen music and SFX with the “$” icon and select “Next”

-
Select your music and SFX under “Multiple Choice Mixing”, and toggle your selection between the “Video Producing” and “Audio Mixing Only” options.
Depending if you would like your output format to be video “OR” audio, respectively.
- (1) Video: Finished matched-video with music, sound effects and edited audio.
- (2) Audio: Mixed audio files with music, sound effects and edited audio
- (3) .xml file: to edit your own audio and video in your preferrable editing video/audio software.
(Ex. Final Cut Pro, iMovie, Clipcut, Adobe Premiere, Audition, After Effects, Davinci Resolve, Logic, Cubase, Pro Tools, DP (Digital Performer), Clipchamp and many more. )
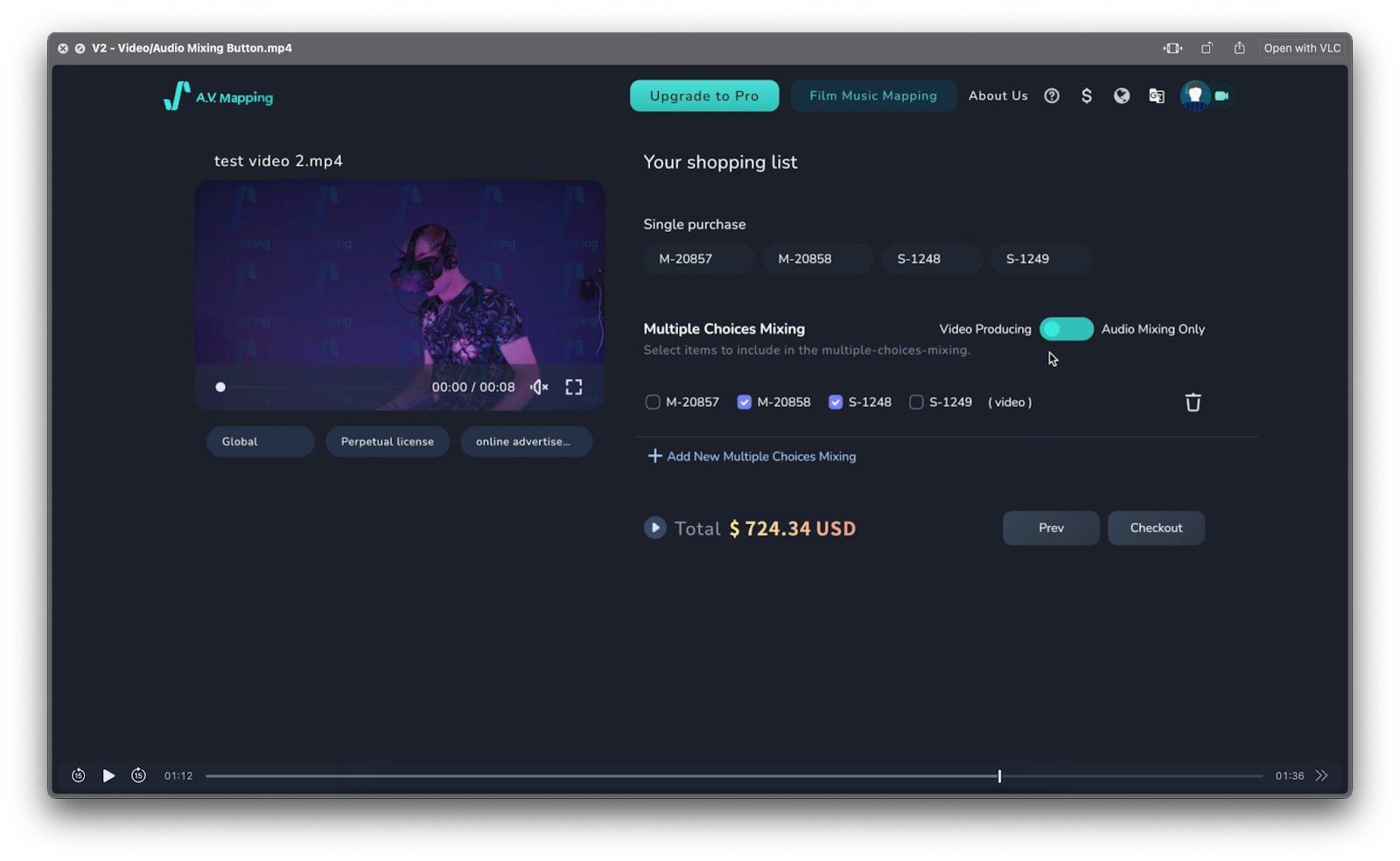
[Purchase License from Musicians]
1. Confirm the contract and checkout

2. Fill in payment information

3. Read the contract and check the box
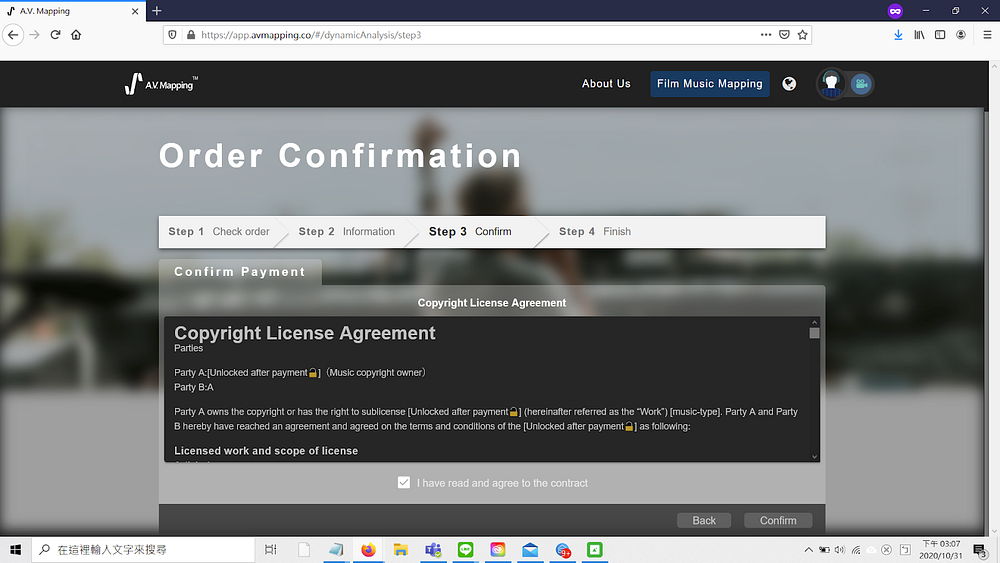
4. Payment with credit card
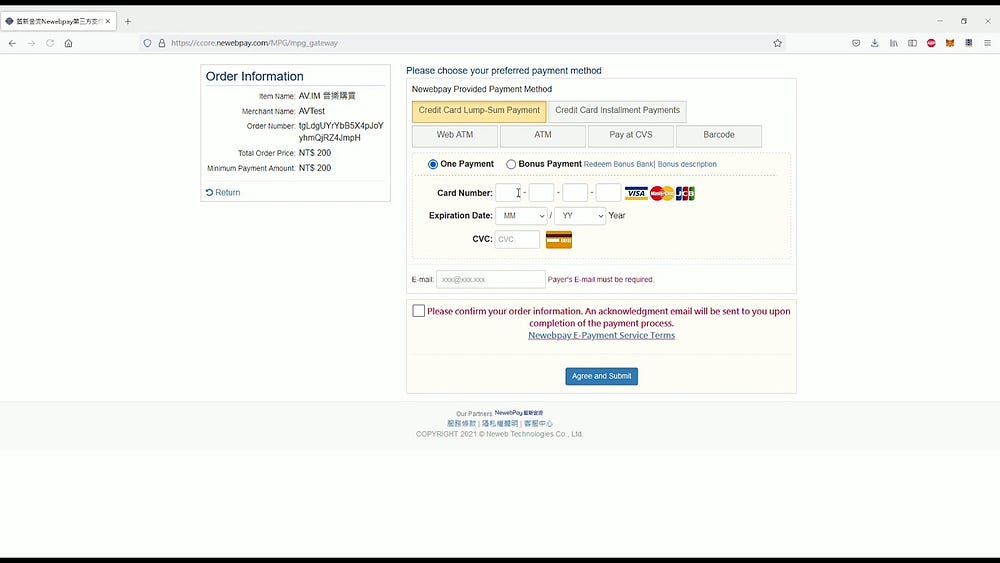
The Last Step. Download contracts and music file.
You can now download your selected output format. For instance, audio files (.wav or .mp3), video (.mp4), edit file (.xml) or all of them.
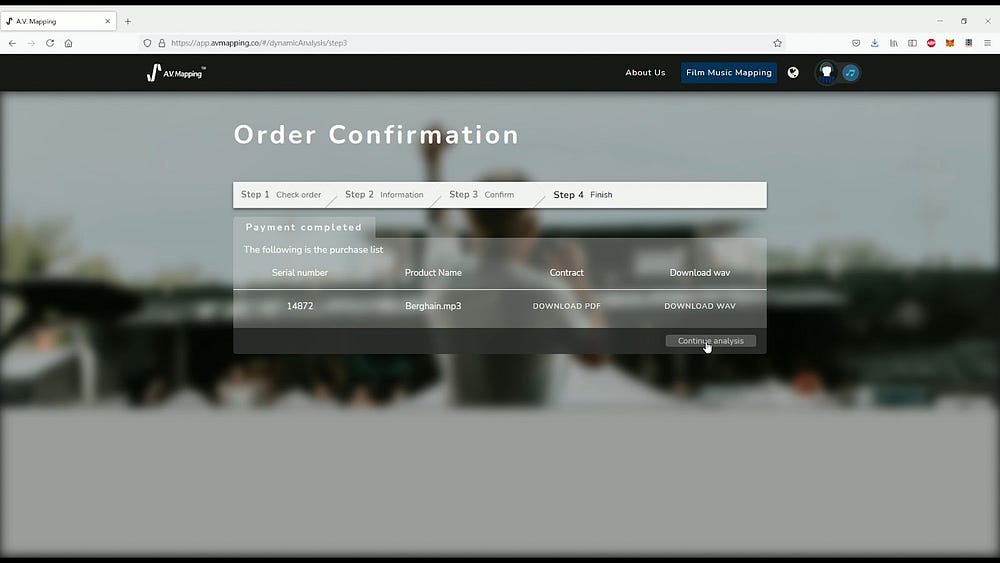
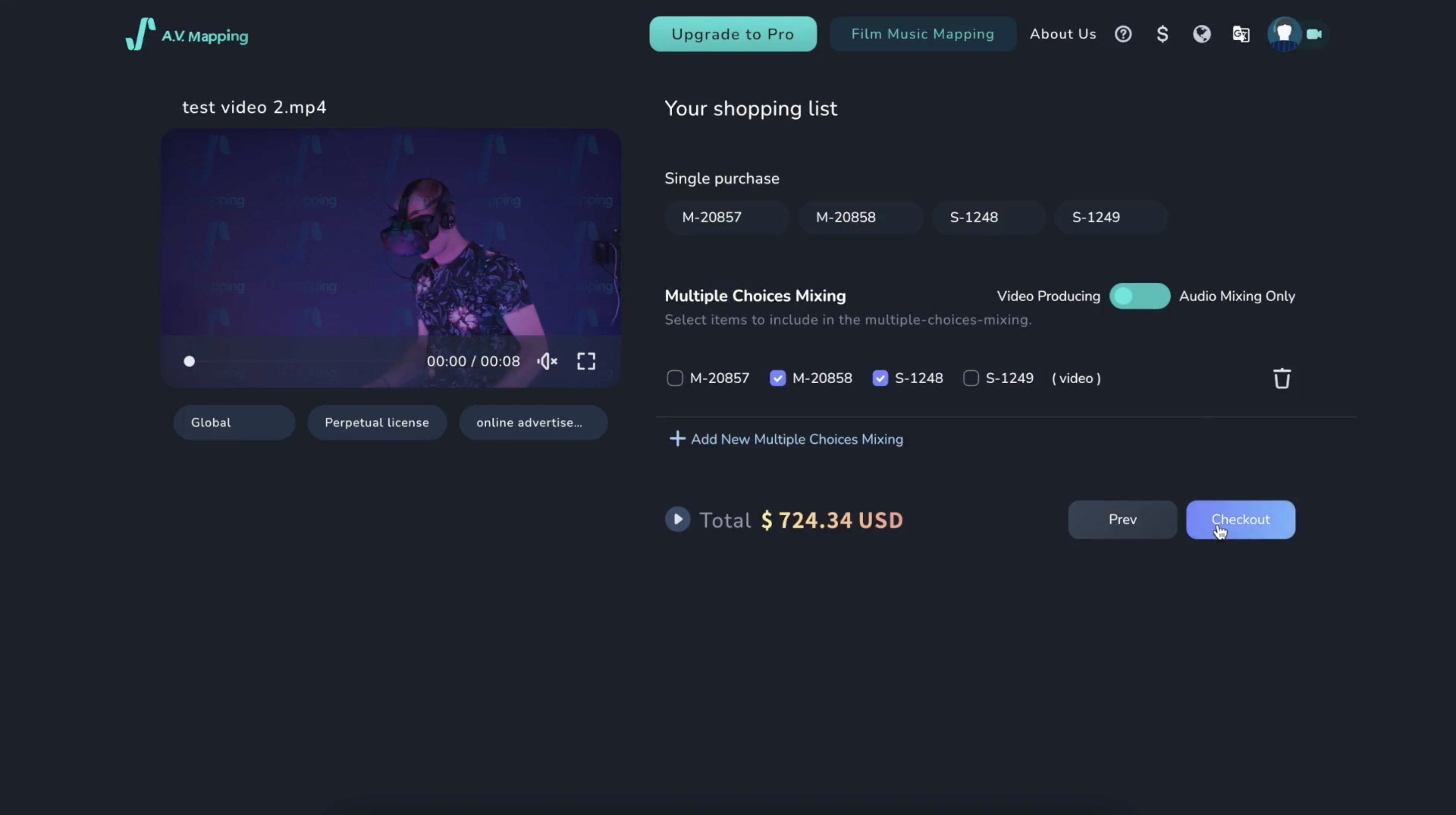
Sign a contract to join affiliation & events
To sign the contract, MOU with us, to join the affiliation or to join the events for creators & musicians.
You can sign the contract on the platform directly.
- Log in to your account on the upper right of the website
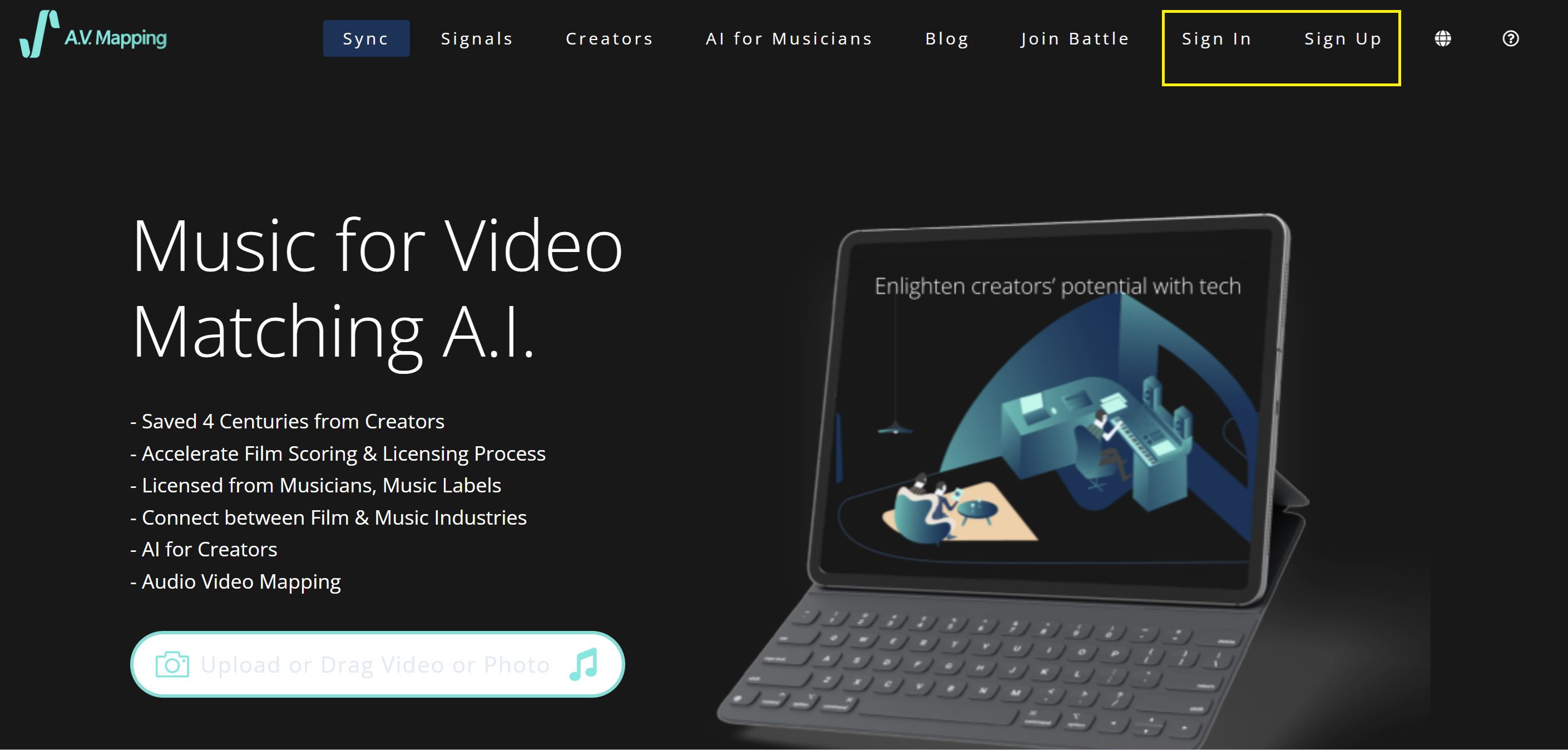
- Go to the page: Affiliation & Event Contract
- Choose the identity, Check the information, Contract, Check the box of agreement, Submit.
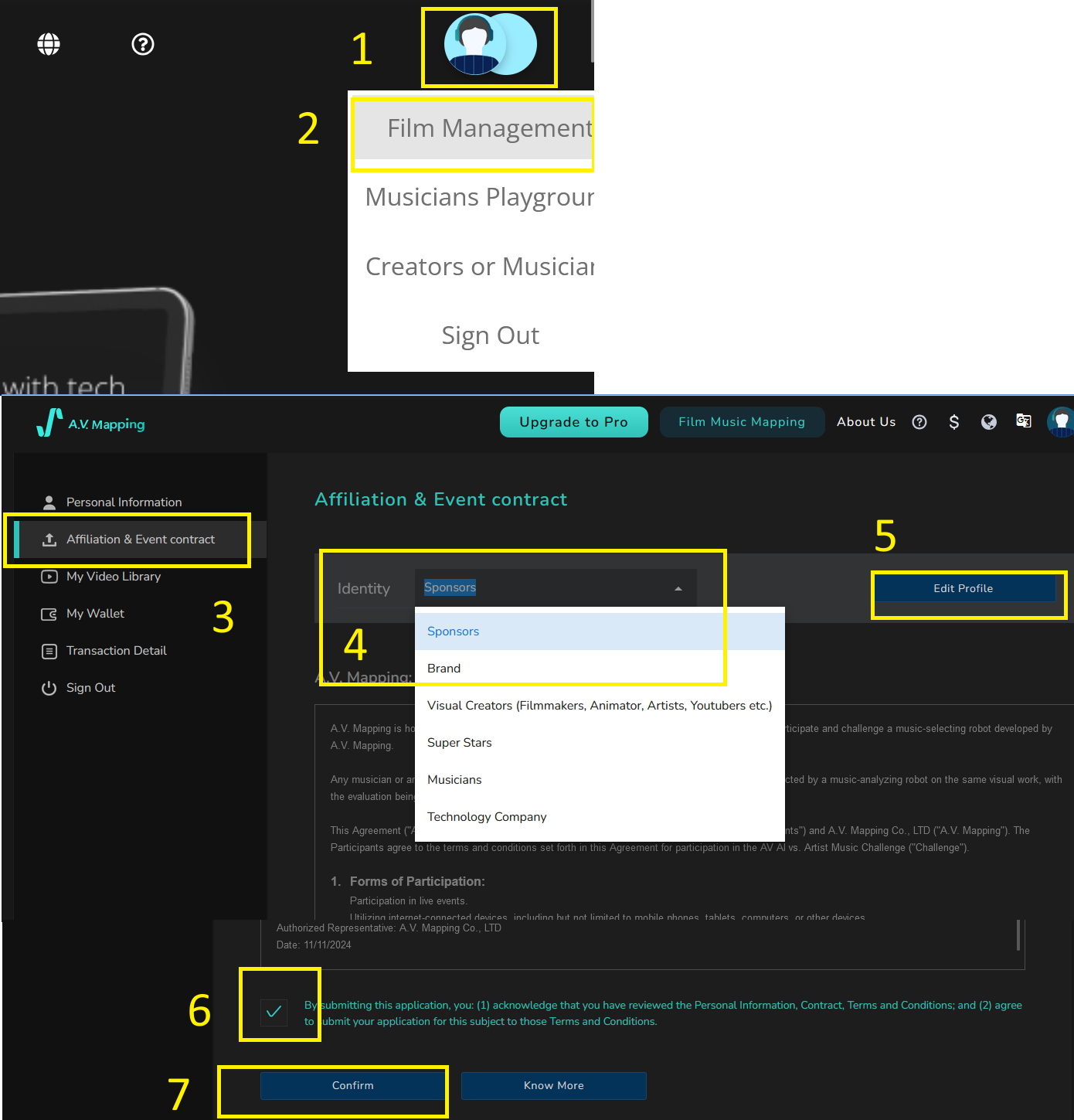
- That is it!!
—–
[Membership Questions]
[Membership Questions] 1. Check Quota
Q: How can I check my remaining analysis quota? How can I purchase a new membership?
- Go to the “My Wallet” page

-
Check your remaining analysis quota.
-
If you’d require more analysis allocations, click on “Deposit” to select your new membership plan.

[Membership Questions] 2. Auto Subscribe / Unsubscribe
Q: Will my membership plan be automatically renewed? How can I unsubscribe from the plan?
-
Yes, your selected membership plan will be renewed on a monthly basis.
-
If you’d like to cancel your membership plan, visit the “My Wallet” page to cancel your subscription
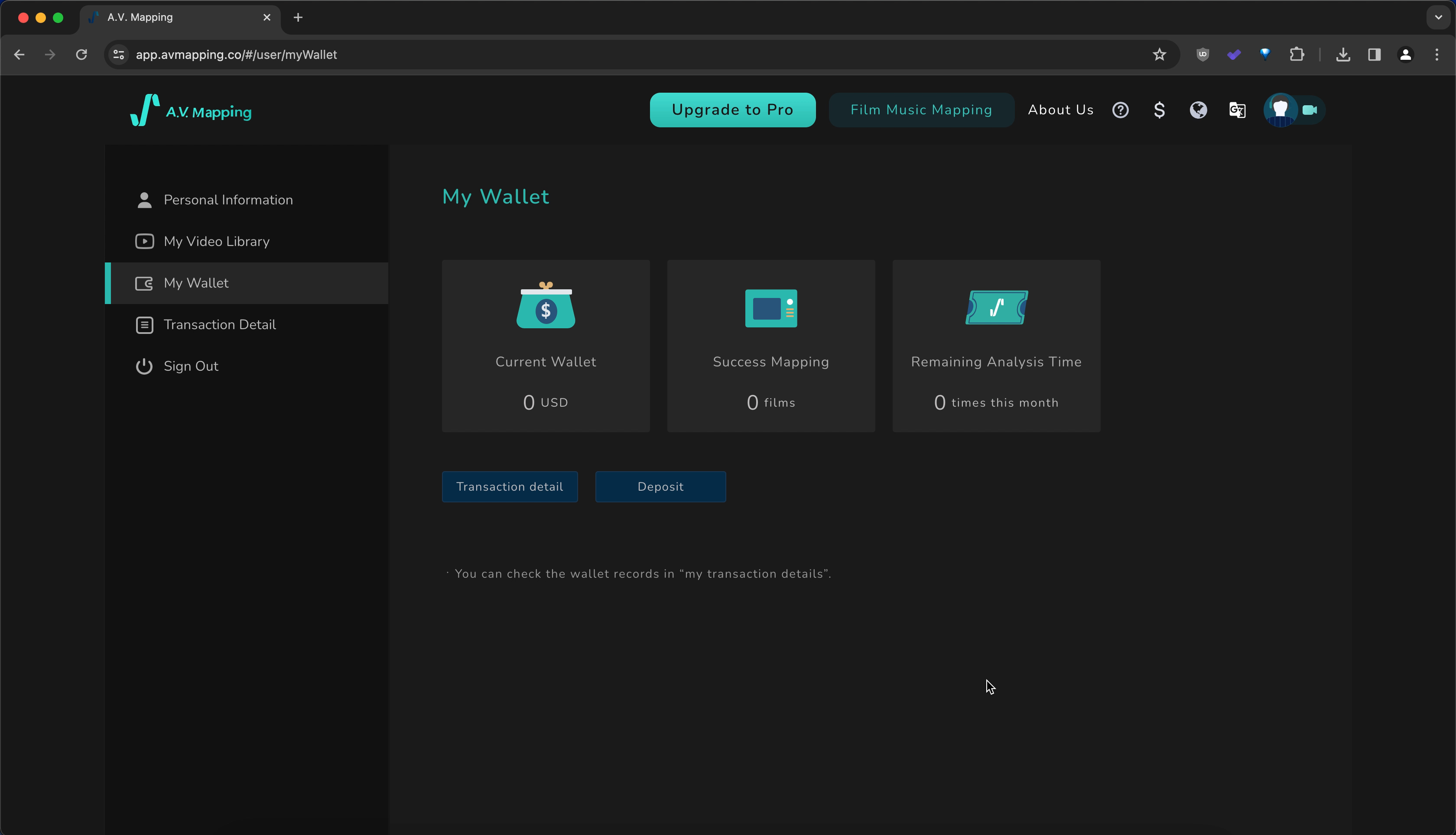
[Membership Questions] 3. Switch Creators/Musicians Mode
Q: How can I switch between the musician and video creator modes on A.V. Mapping?
Log in at A.V. Mapping, and click the avatar icon on the top right corner to switch between the musician and video creator modes.

—–
[Musicians Management] (FREE)
- Page Personal Information
- Click “Edit Personal Profile” to edit. Please click “Save Personal Profile” button after filling in.
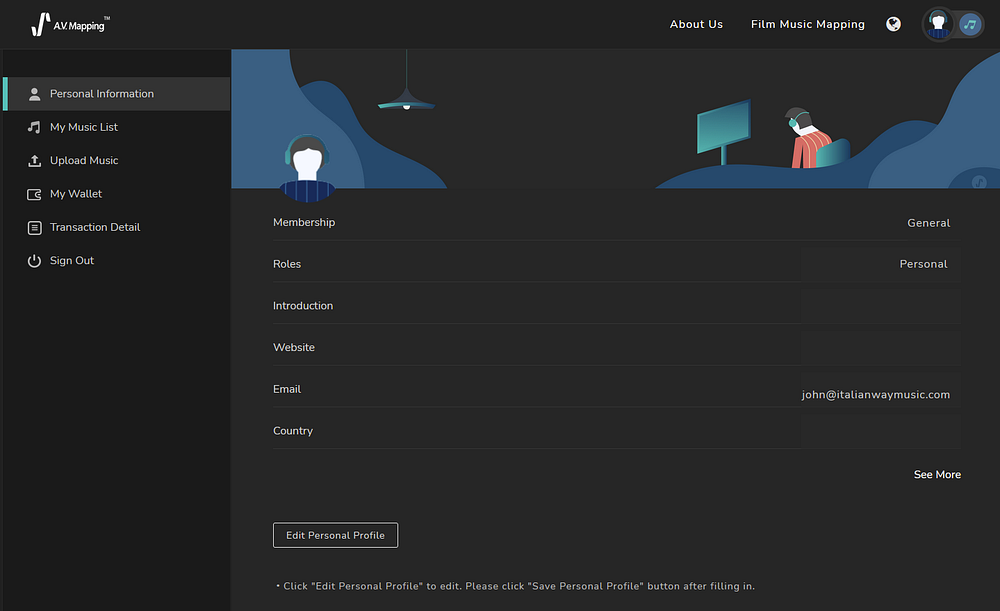
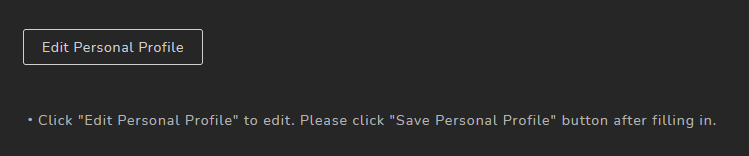
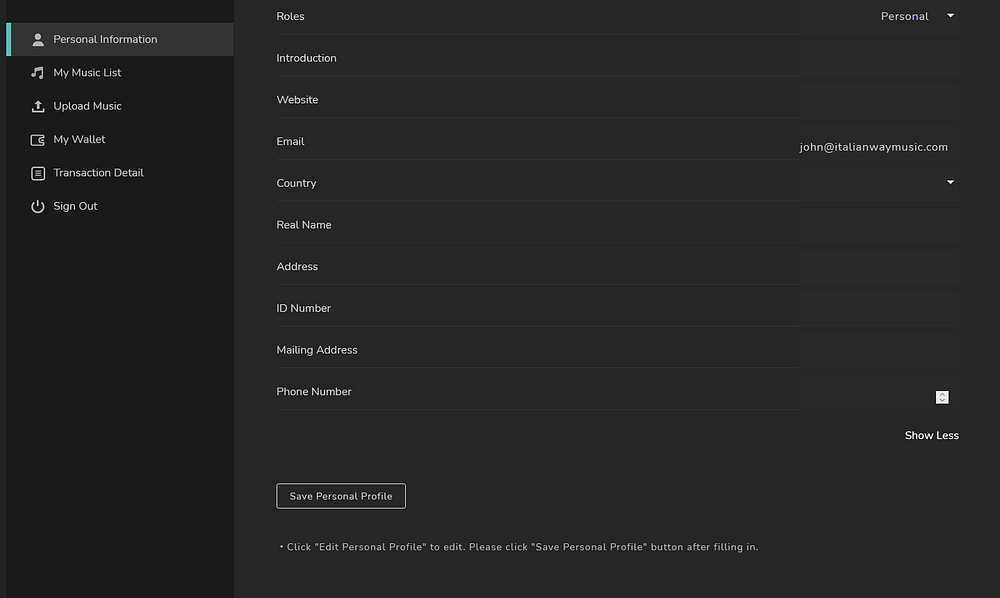
[Musicians Management] 2. Upload Music
- Page Upload Music
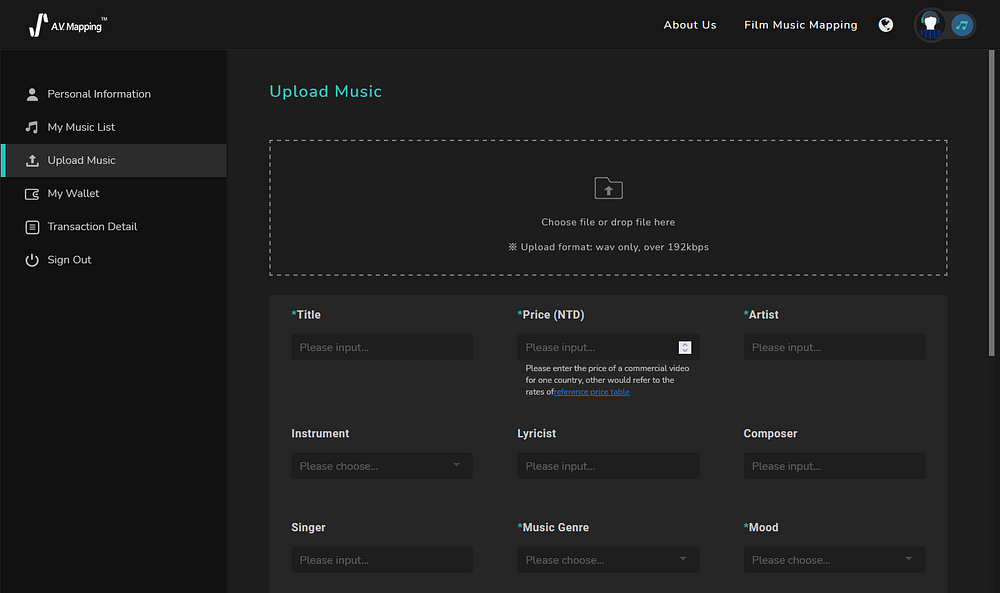 ** Notes: Please fill up the information to upload music **
** Notes: Please fill up the information to upload music **
- Fill up the Personal Information
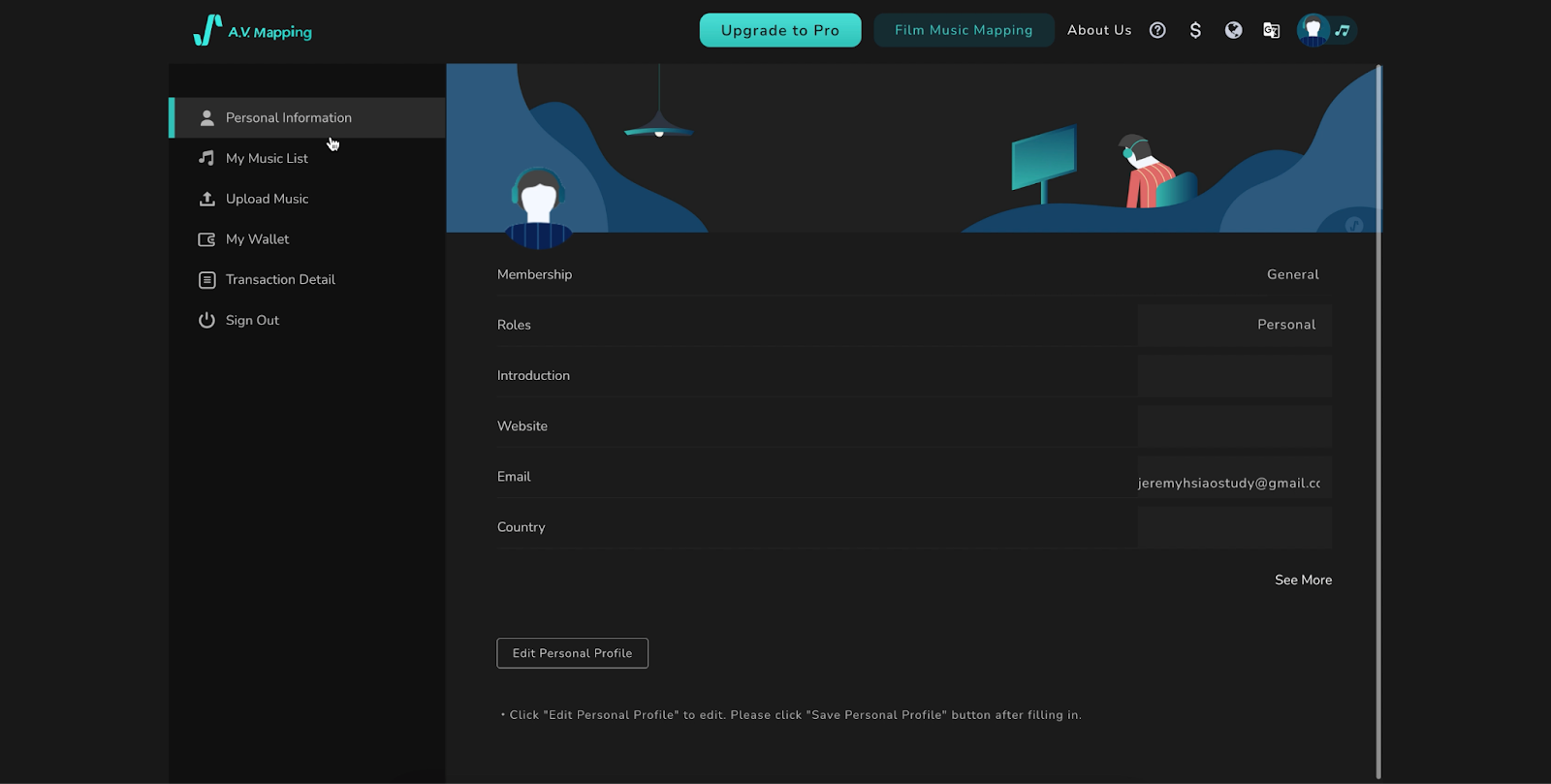
- Upload your music with .wav/.mp3 file.
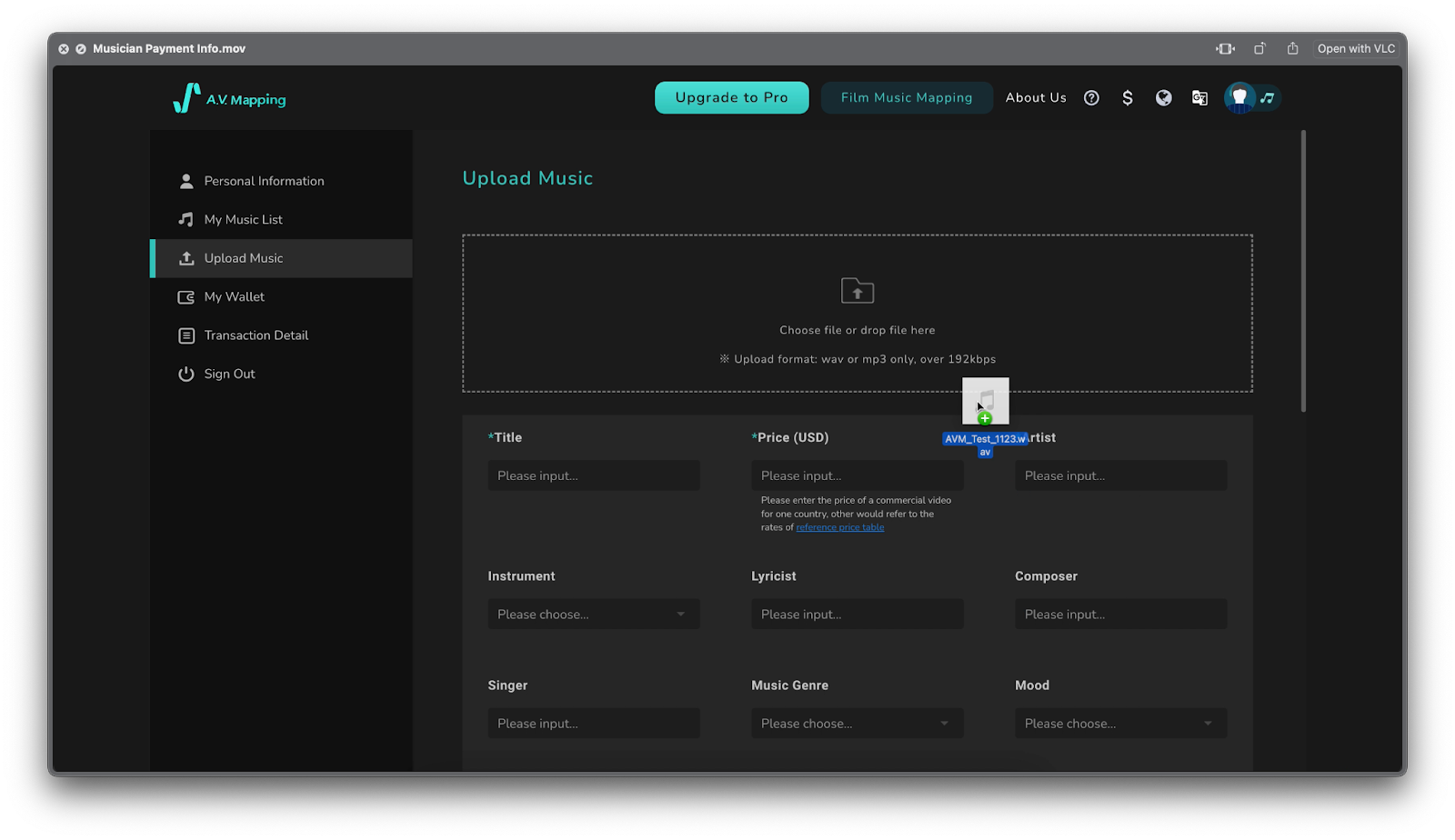
- Update your license data. Fill in your track information.
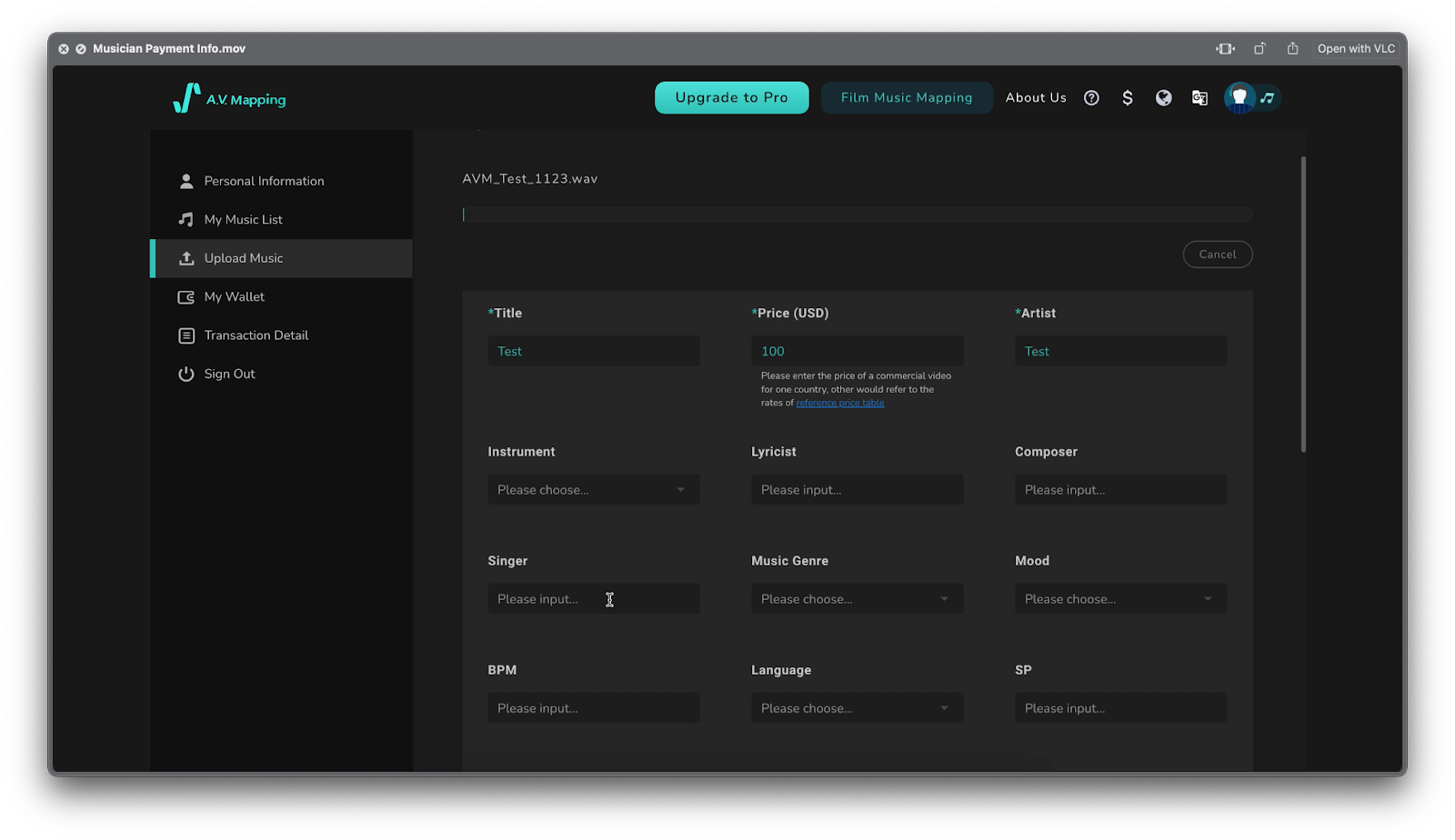
- Please enter the price of a commercial video for one country, other would refer to the rates of reference price table.
- If there is a pop-up message appearing, asking for your musician payment info, then redo the step 1: Fill up the Personal Information
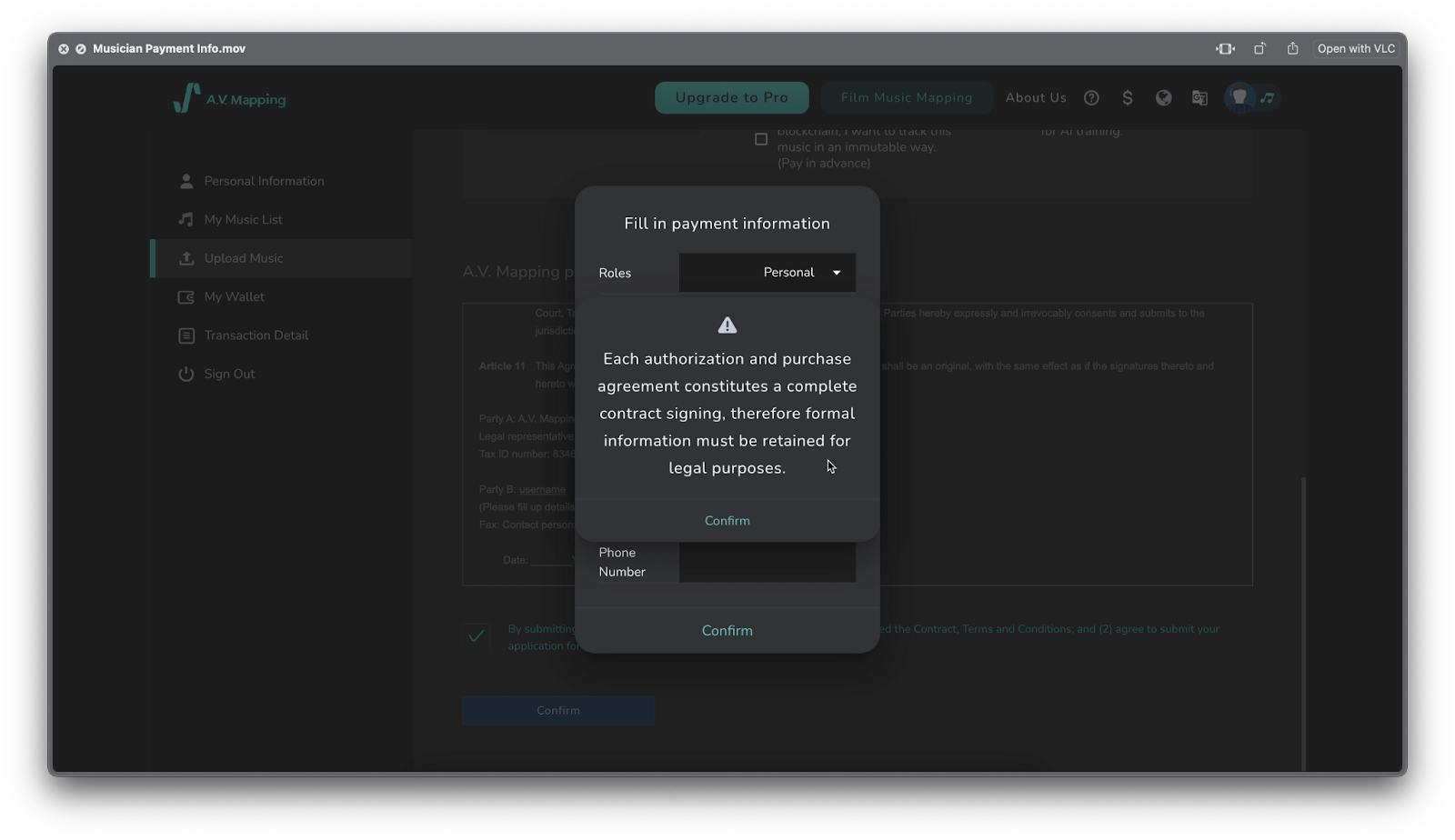
- Please read the contract, check the check “By submitting this application……” which above the “Confirm” button.
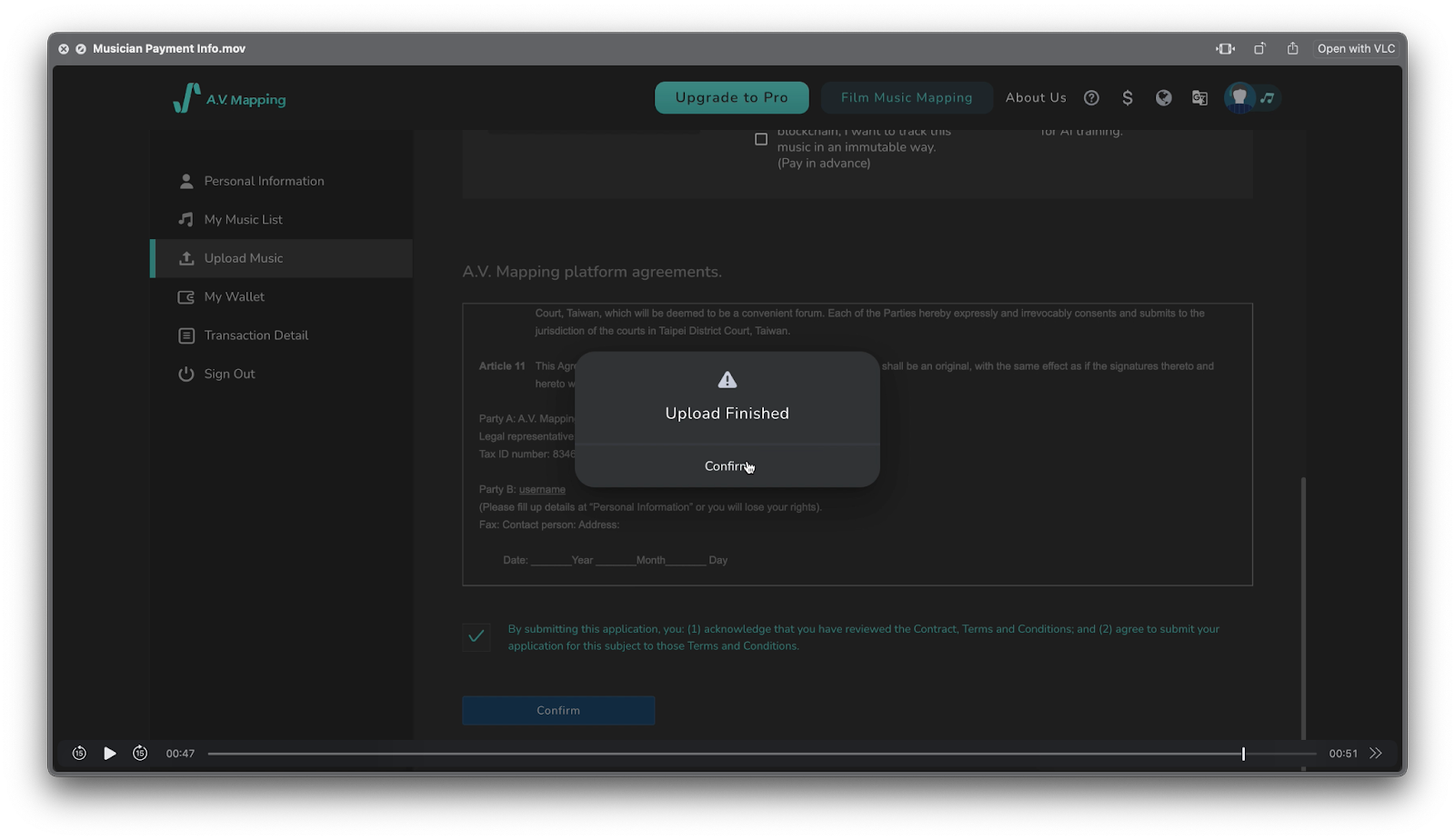
[Musicians Management] 2-2. Bulk Uploading Music
- Duplicate this form
- File up the form
- Check the contract and signed it back as pdf to us.
- Provide your email account which registered on A.V. Mapping’s platform.
- We would contact you if there is any update.
Cheers!
[Musicians Management] 3. Manage my music list
My Music List Page


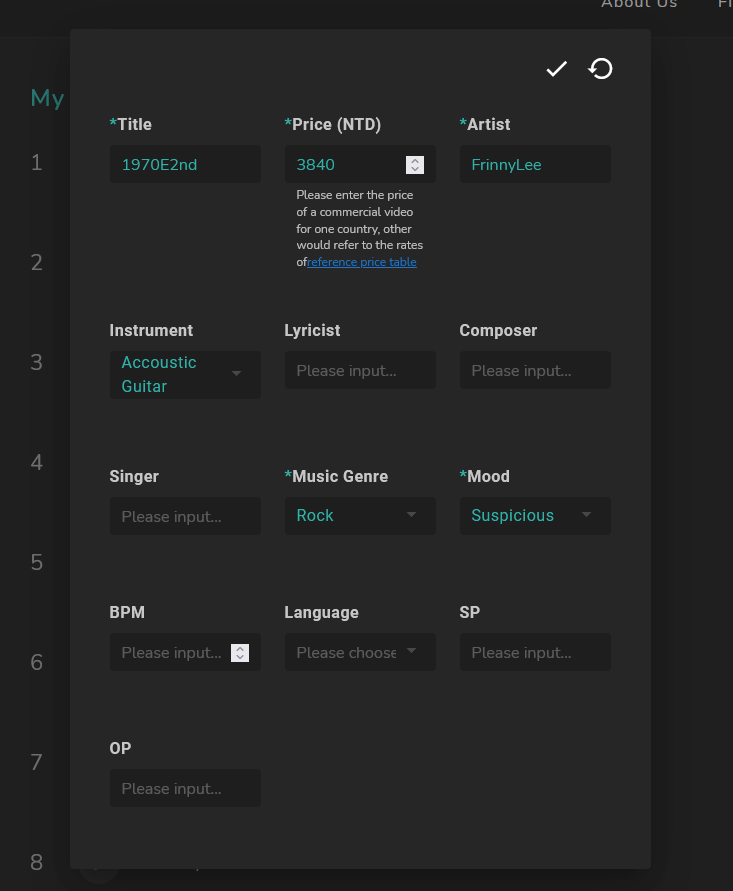
[Musicians Management] 4. Upload Music to Web3.0 with Smart Contract.
Q: As a musician, how can I upload my music to Web3?
Check out more details & advantages
There are two status for music, “A. Uploaded”, “B. Not uploaded yet”.
A. Music have been uploaded
- Page “My Music List
Select “…” on the music you want to edit
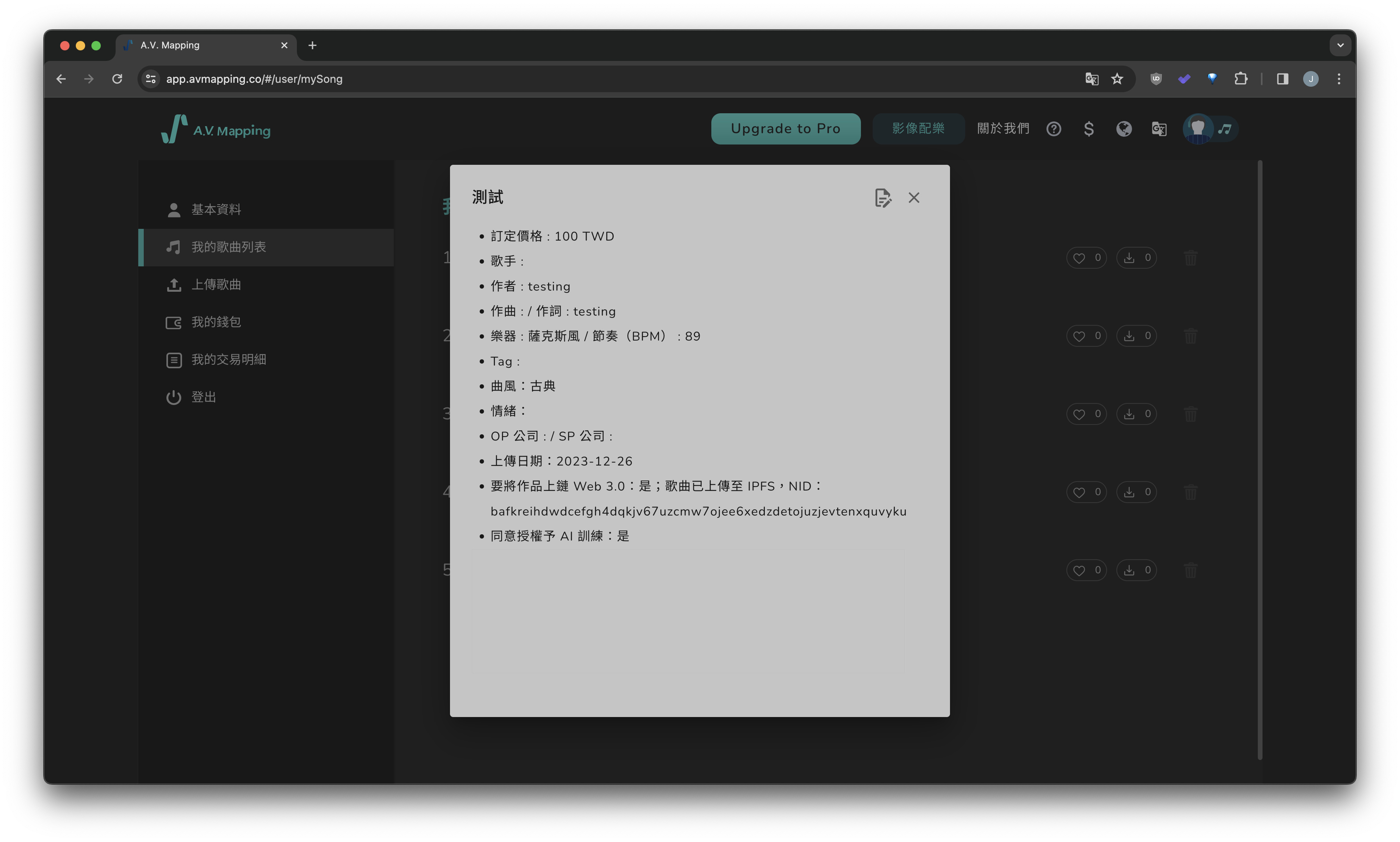
-
Click “Edit” icon as “paper and pen” for editing window
-
Click the “Upload to Web3.0” selection, then confirm with the upper right “Check” button
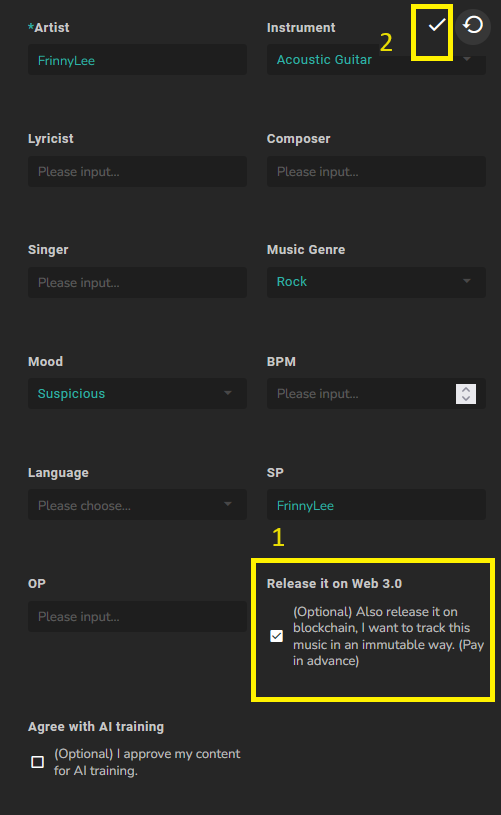
-
Choose between a monthly or annual subscription plan.
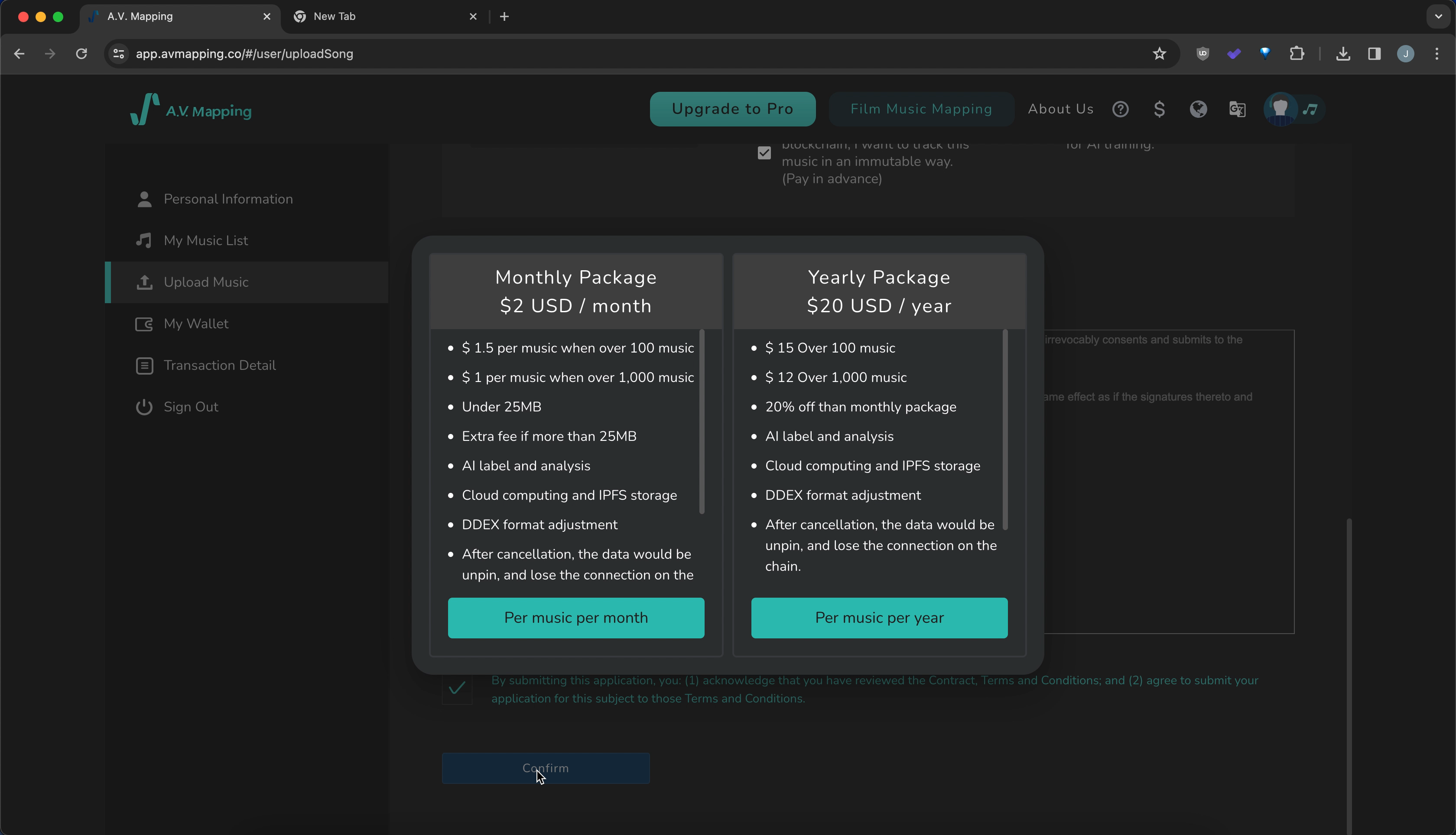
- Upon selecting a plan, you will be redirected to the payment page.
Fill in your payment card information and other details.
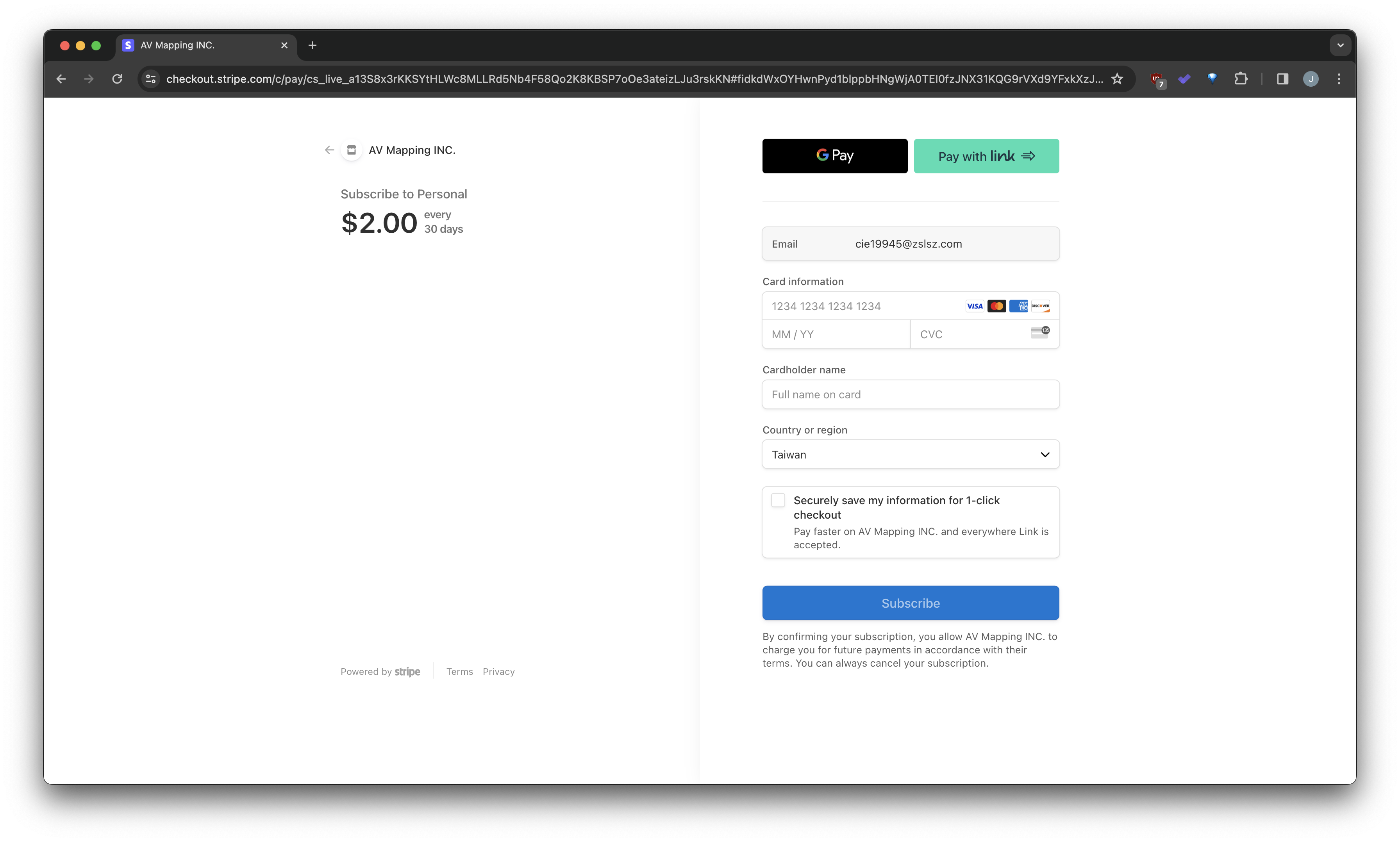
- After completing the payment, the page will redirect to the “My Music” list, where you can verify that the work has been uploaded.
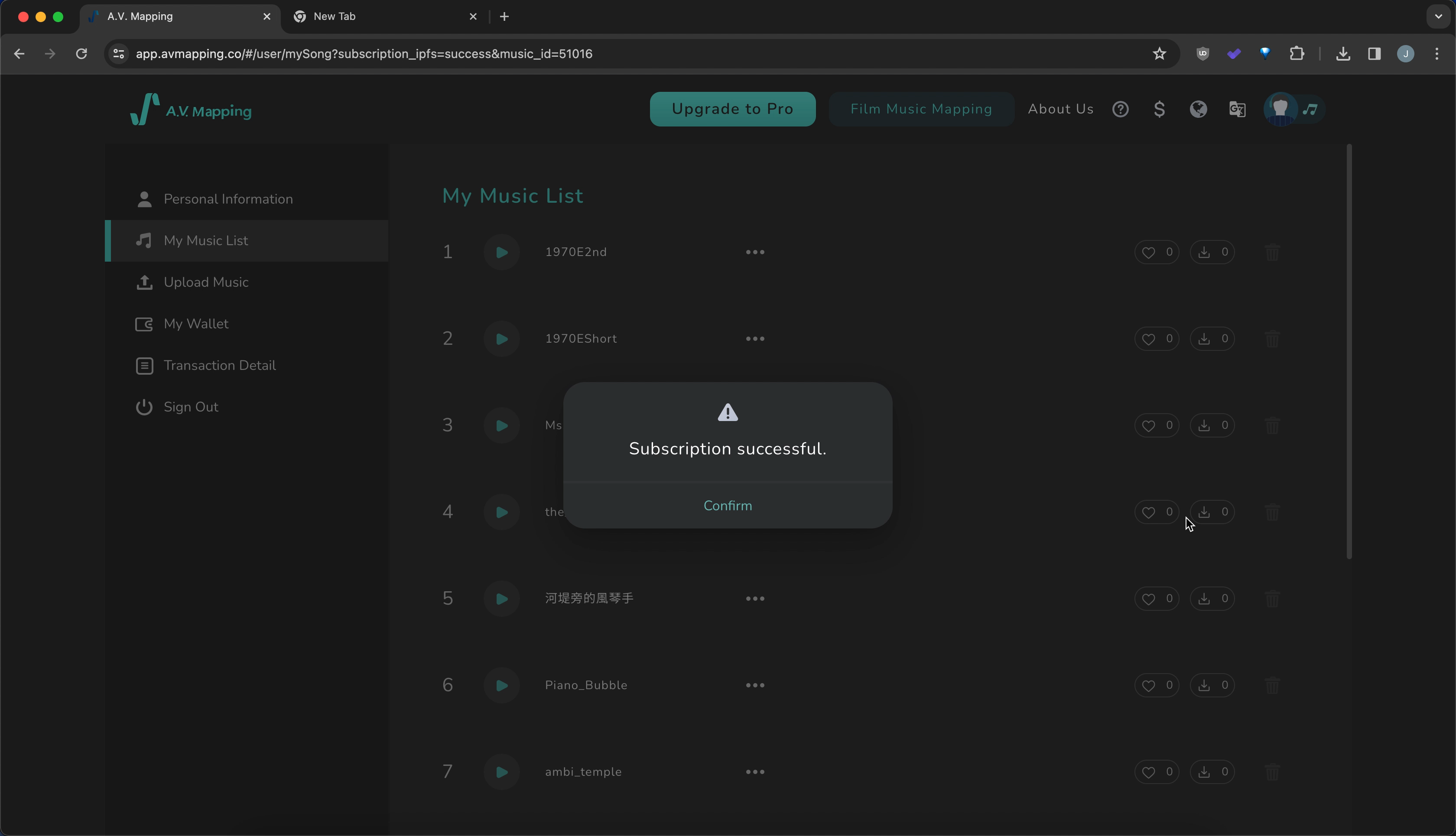
B. Music hasn’t been uploaded
-
Go to Upload Music Page . Drop your selected music into the upload space, or click on “Upload File” to select the work.
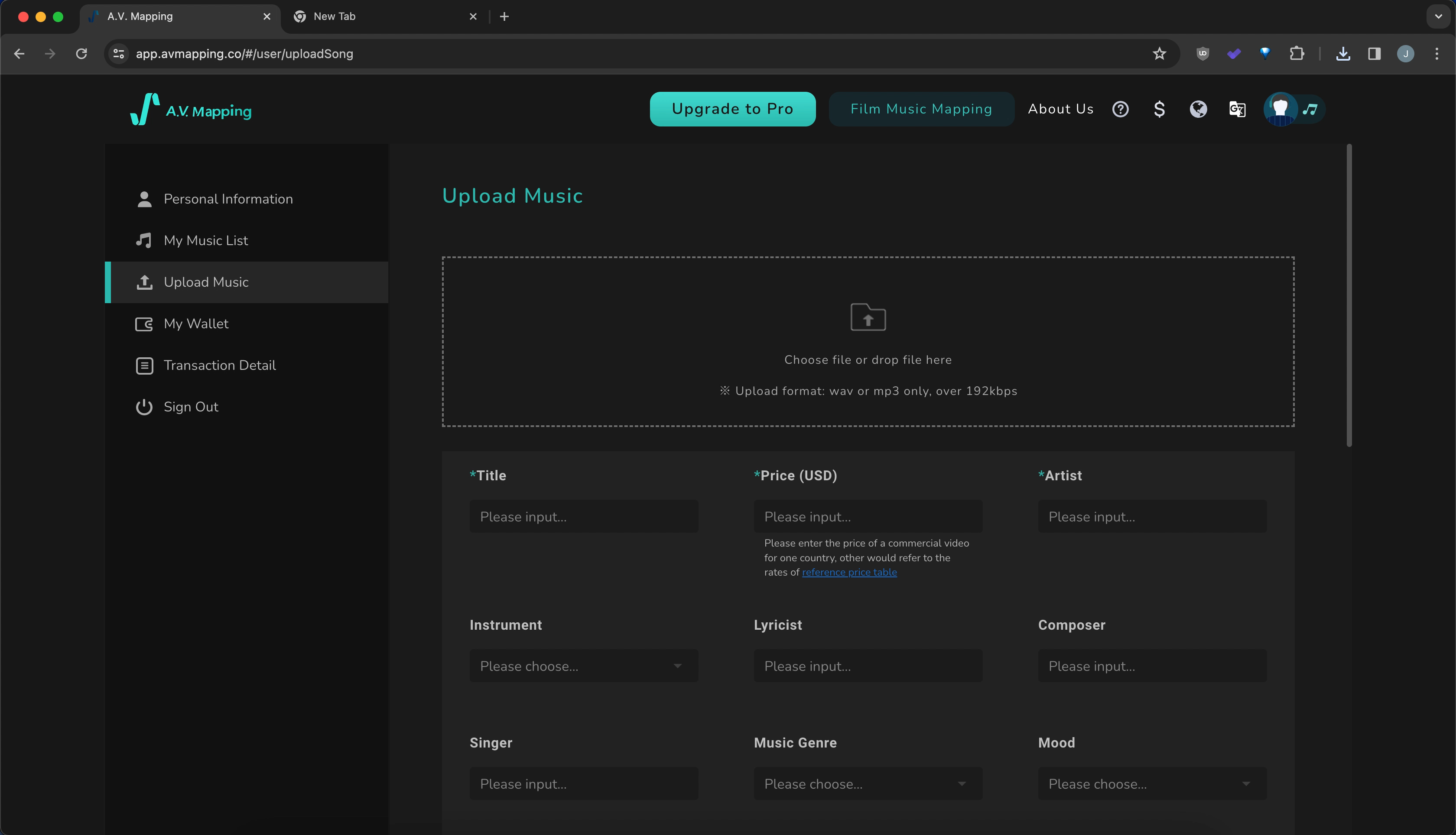
-
Input the necessary information for the audio file, such as name, price, author, instruments, emotions, etc.
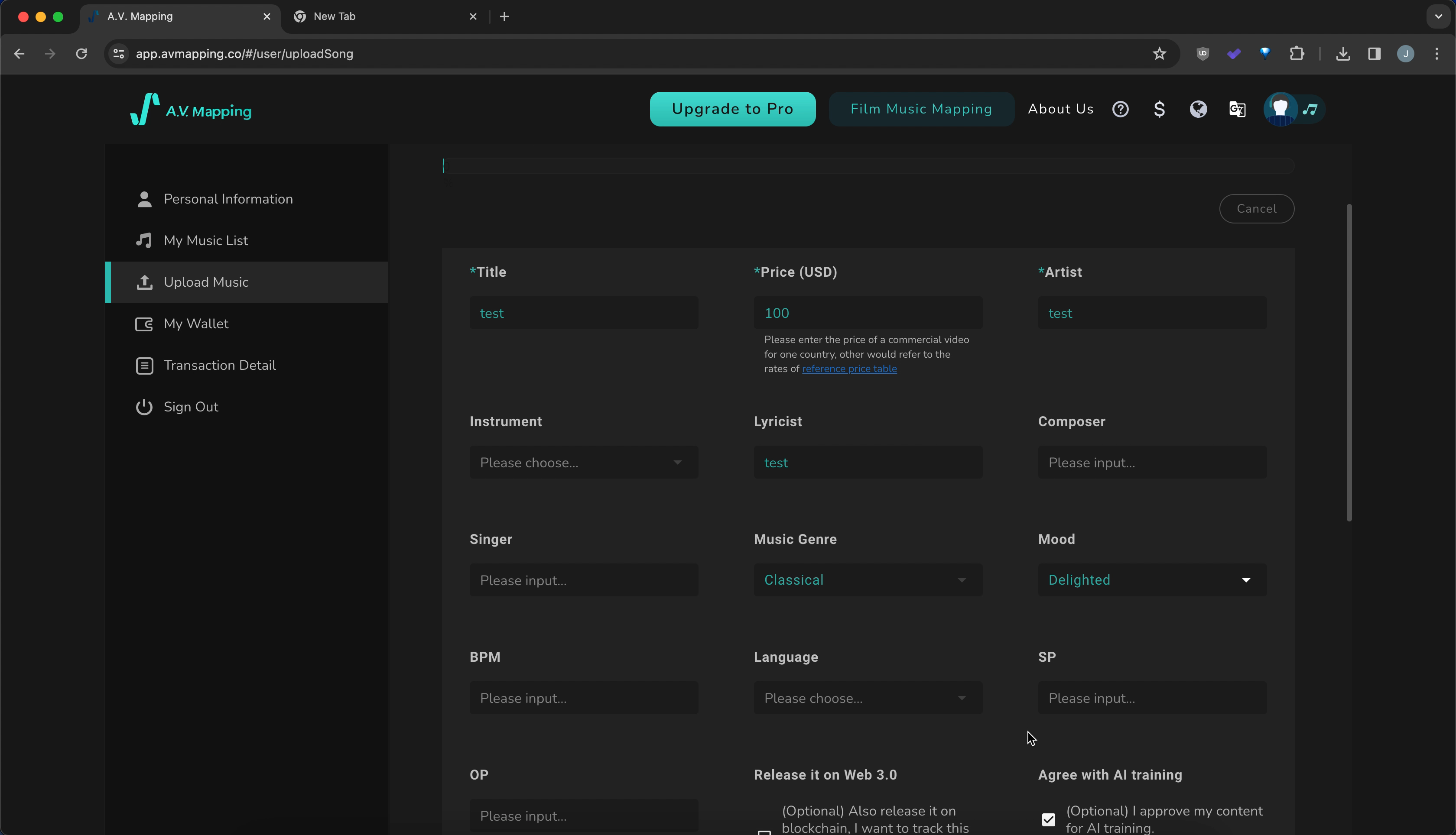
- Once all the information is completed, select the option to upload the work to Web3.
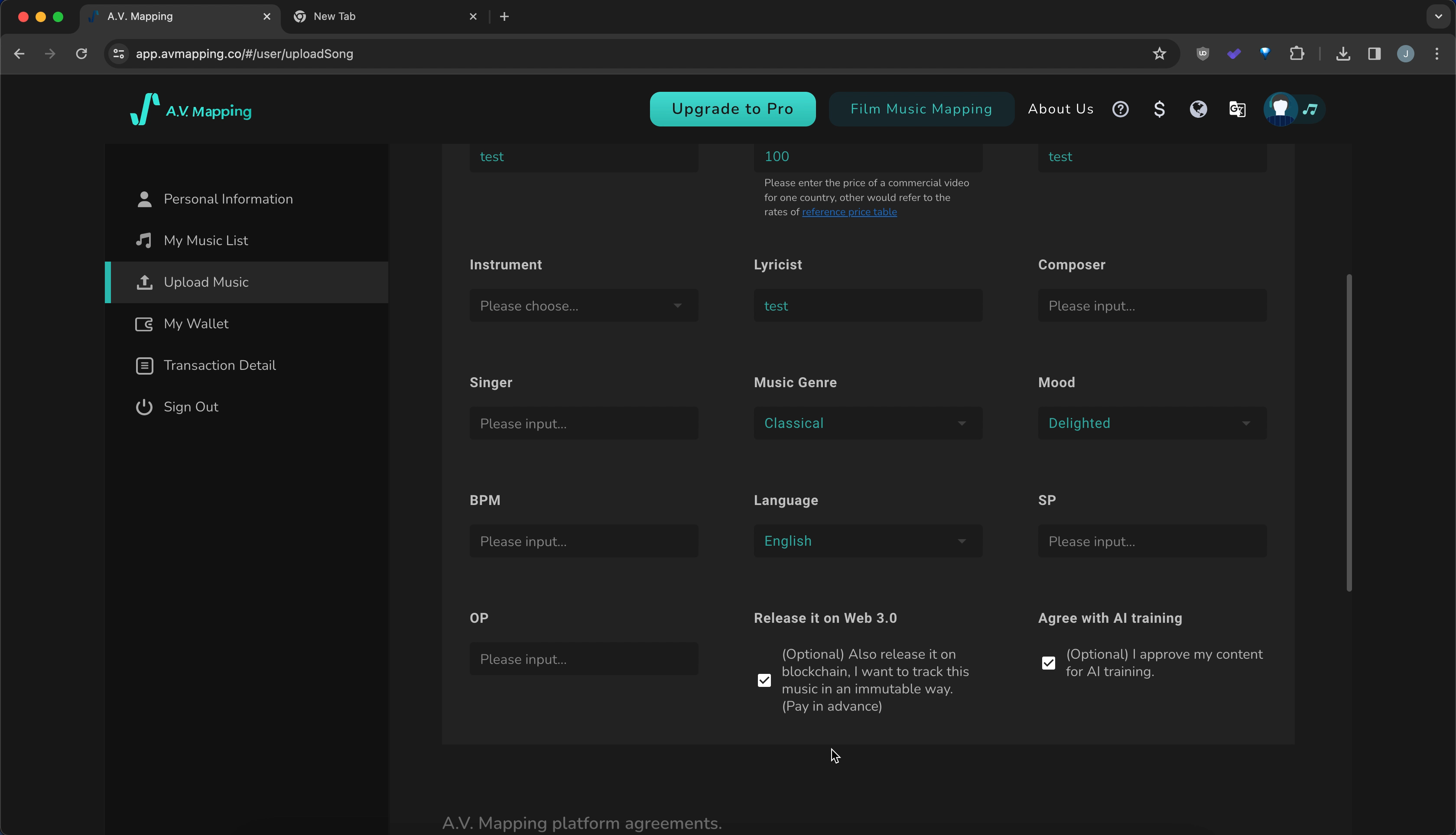
- Carefully read and agree to the contract terms, then click “Confirm.”
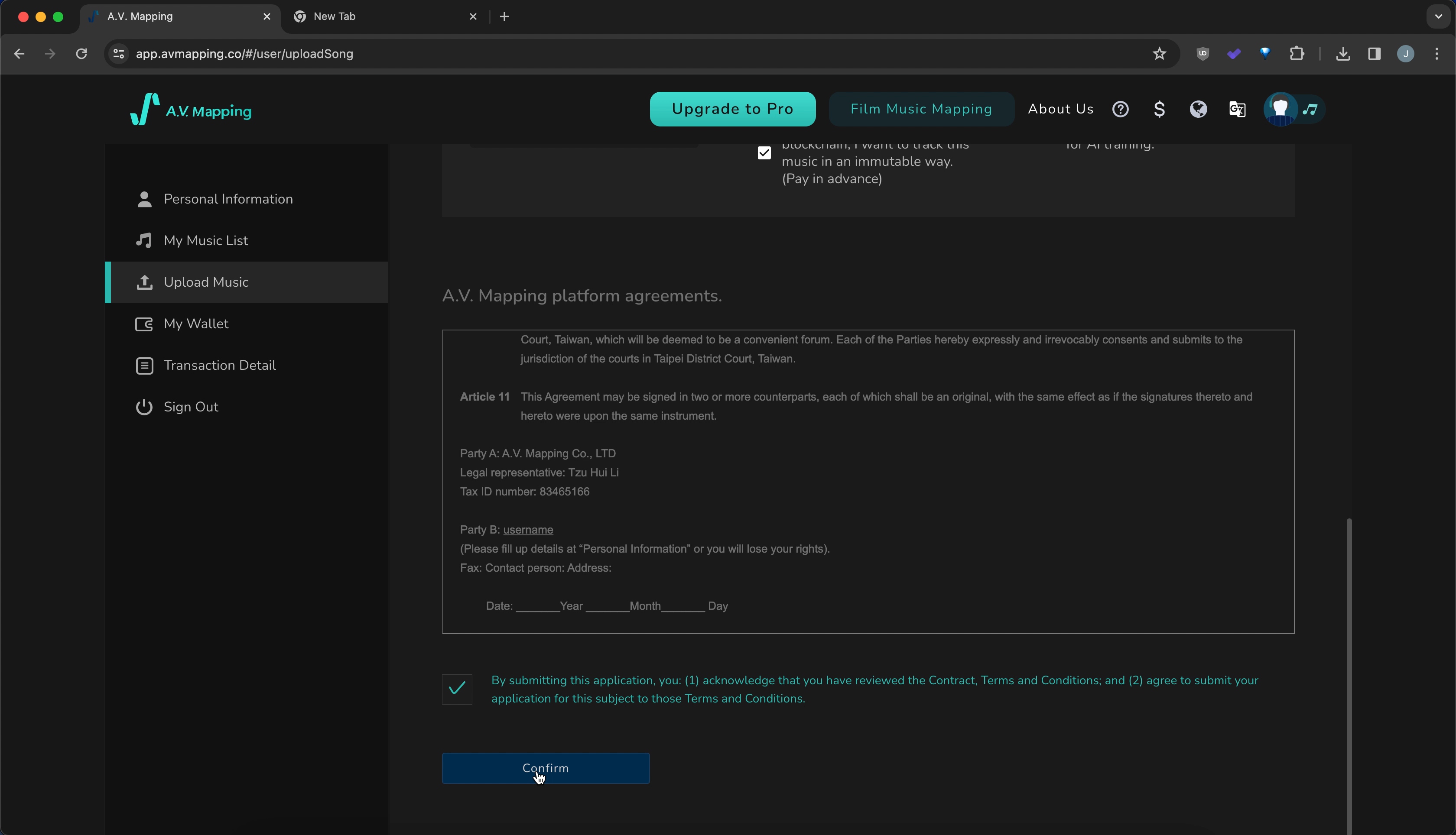
- Choose between a monthly or annual subscription plan.
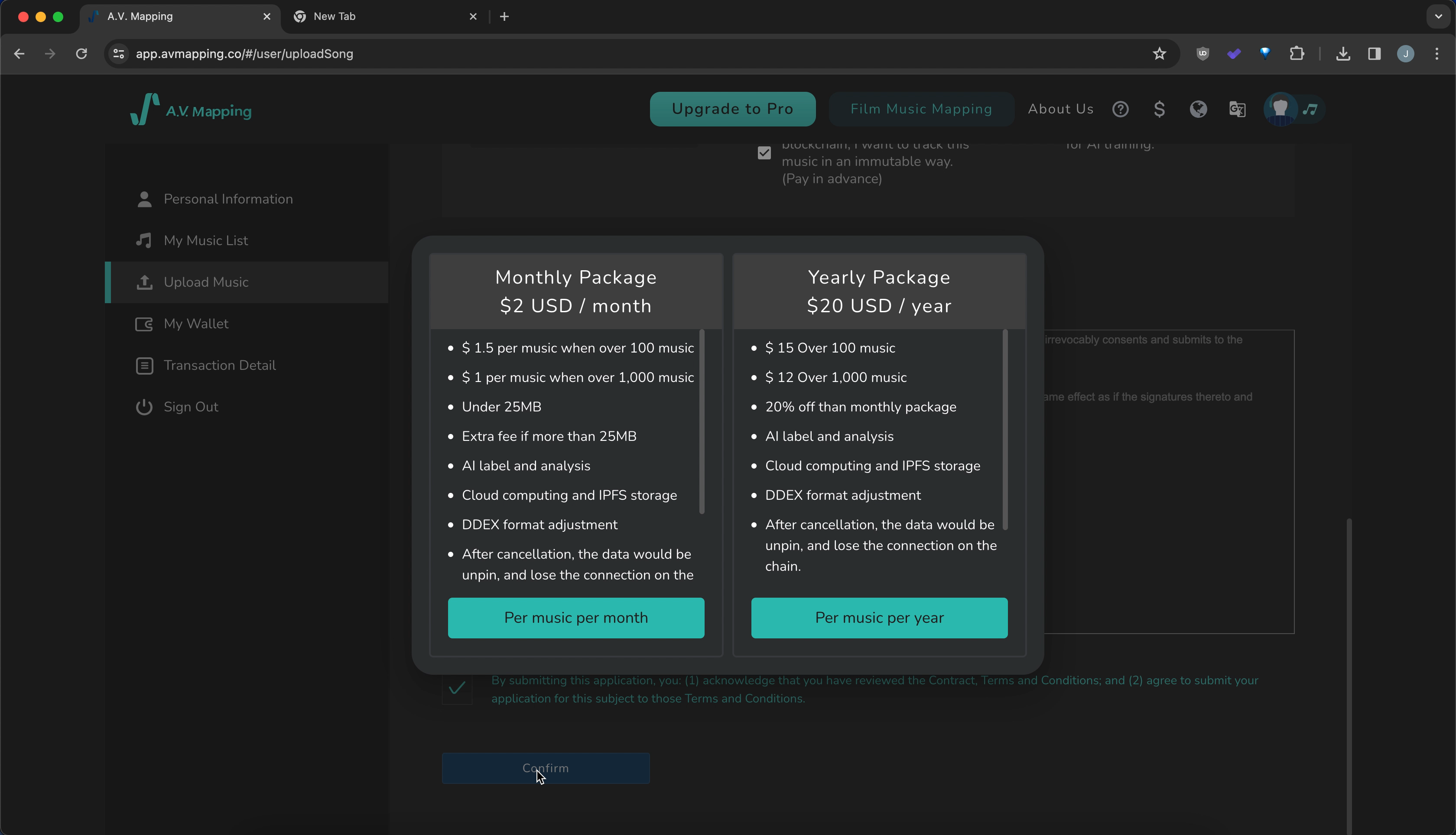
- Upon selecting a plan, you will be redirected to the payment page. Fill in your payment card information and other details.
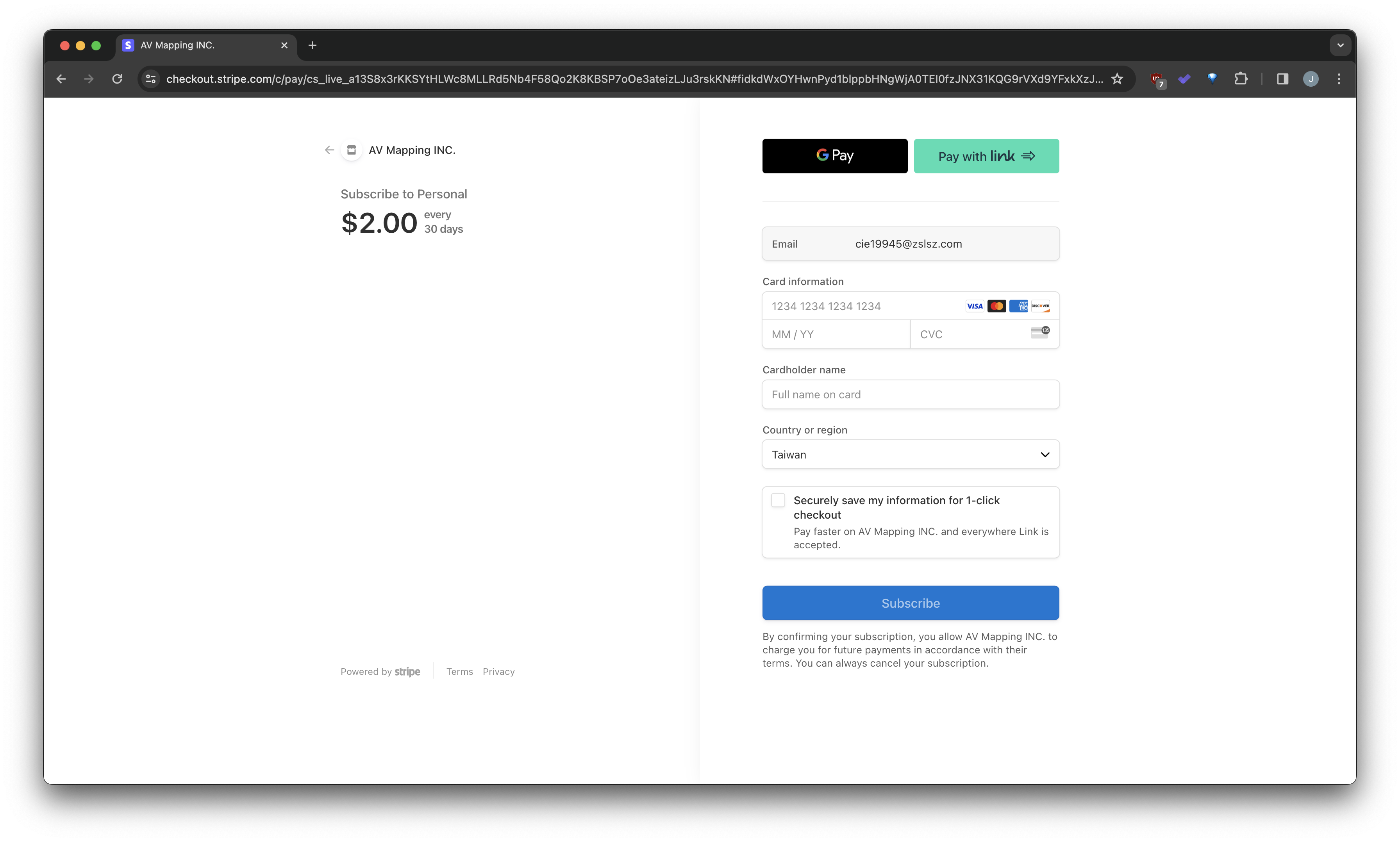
- After completing the payment, the page will redirect to the “My Music” list, where you can verify that the work has been uploaded.
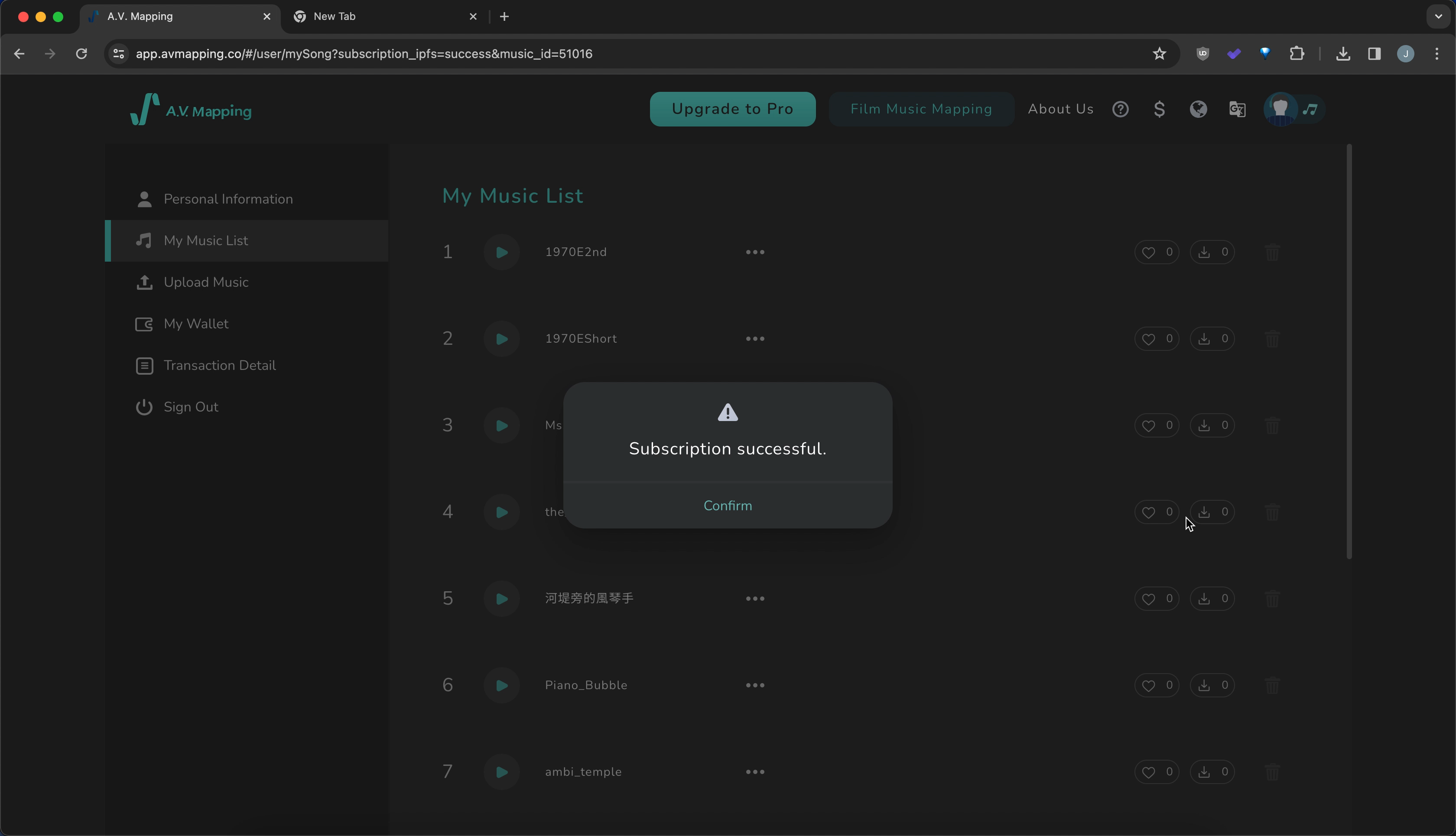
- Click on the ellipsis to access detailed music information and confirm that the work has been uploaded to Web3.
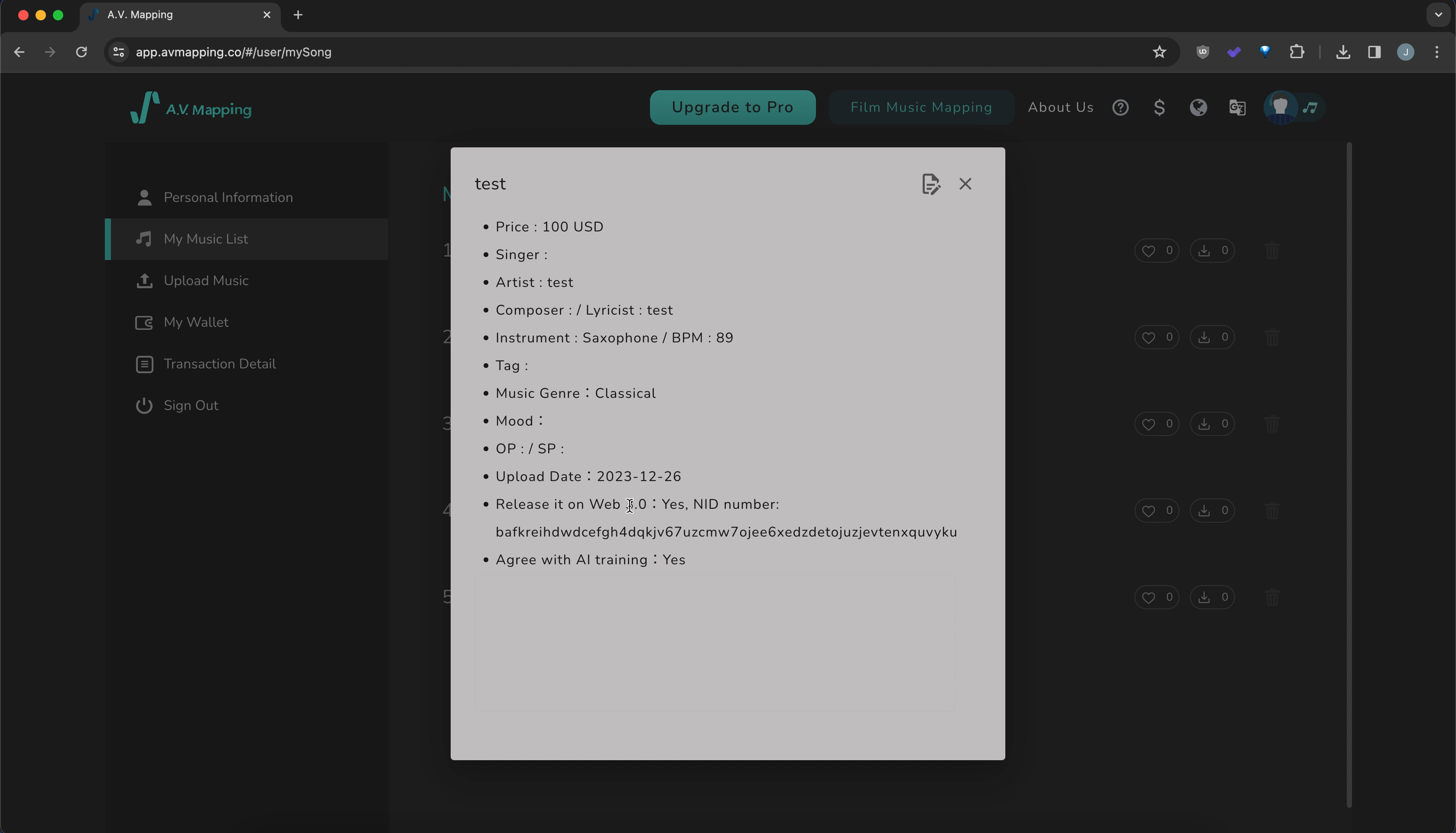
- To edit the audio file information, click on the draft icon.
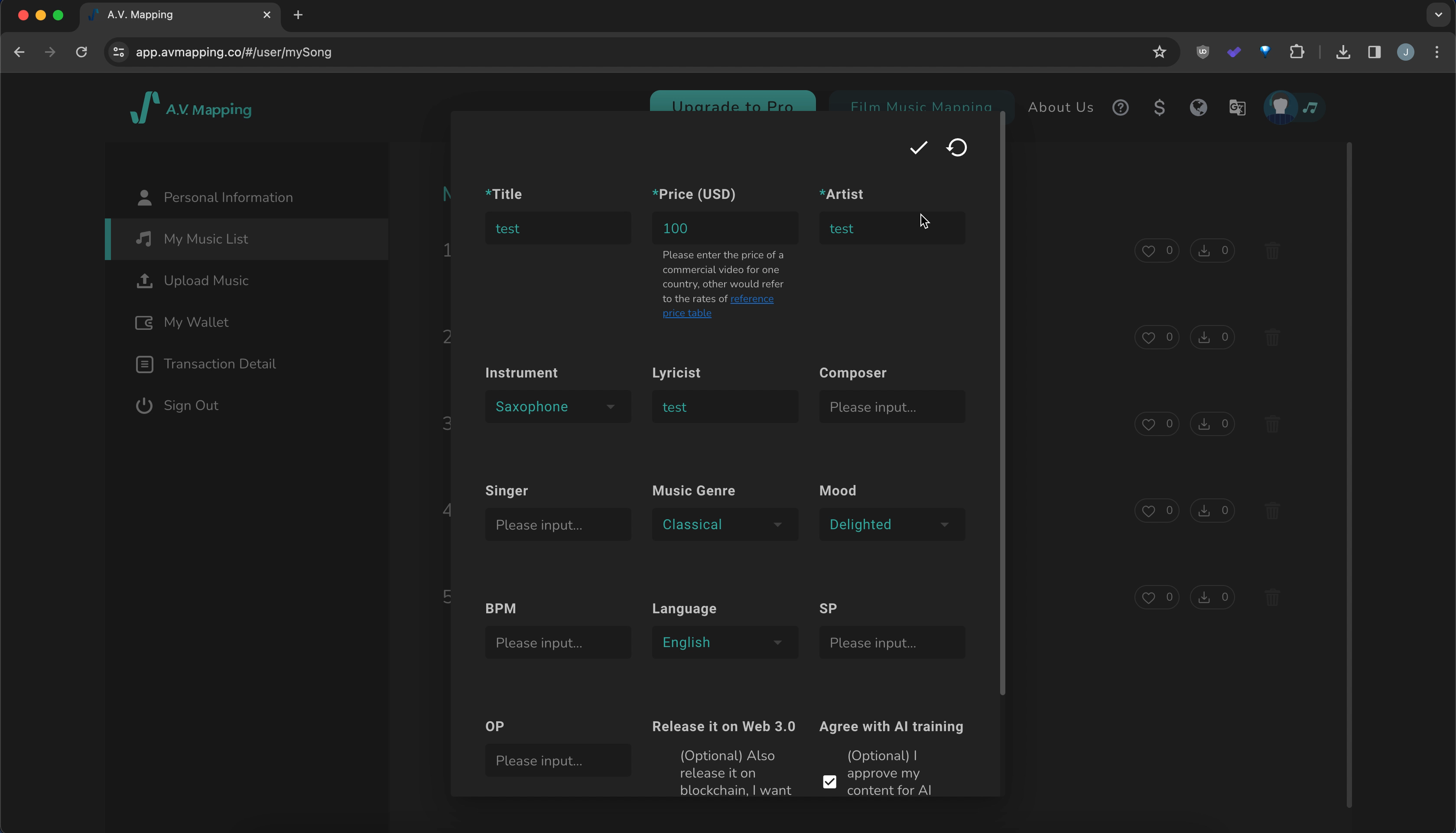
- If you wish to cancel your Web3 upload and subscription, navigate to the audio file information editing page, uncheck the option to upload to Web3, and confirm the changes.
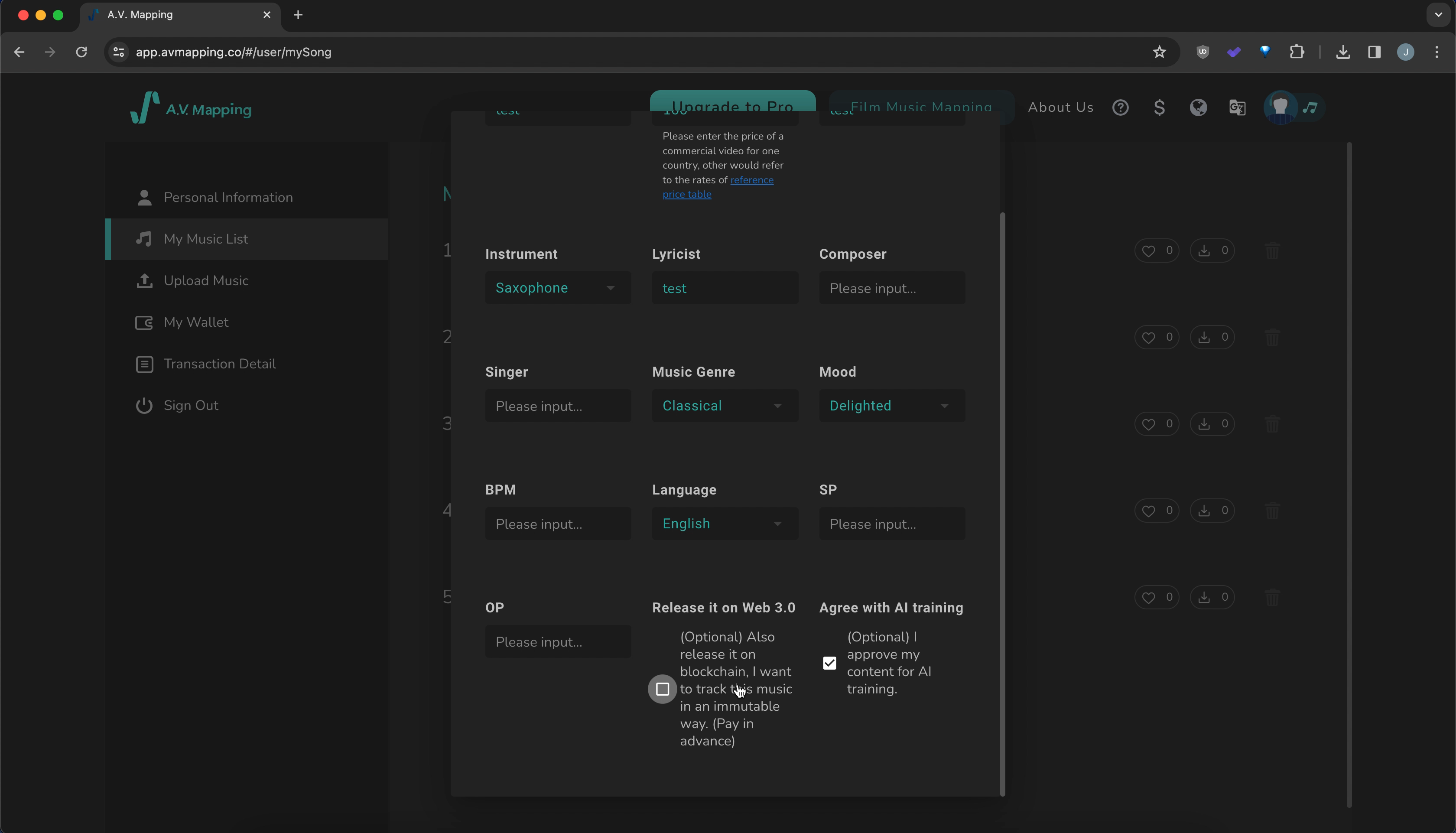
[Musicians Management] 5. Withdraw the Earnings
Q: As a musician, how can I check and withdraw my earnings?
- Go to “My Wallet” Page on the Musicians Playground
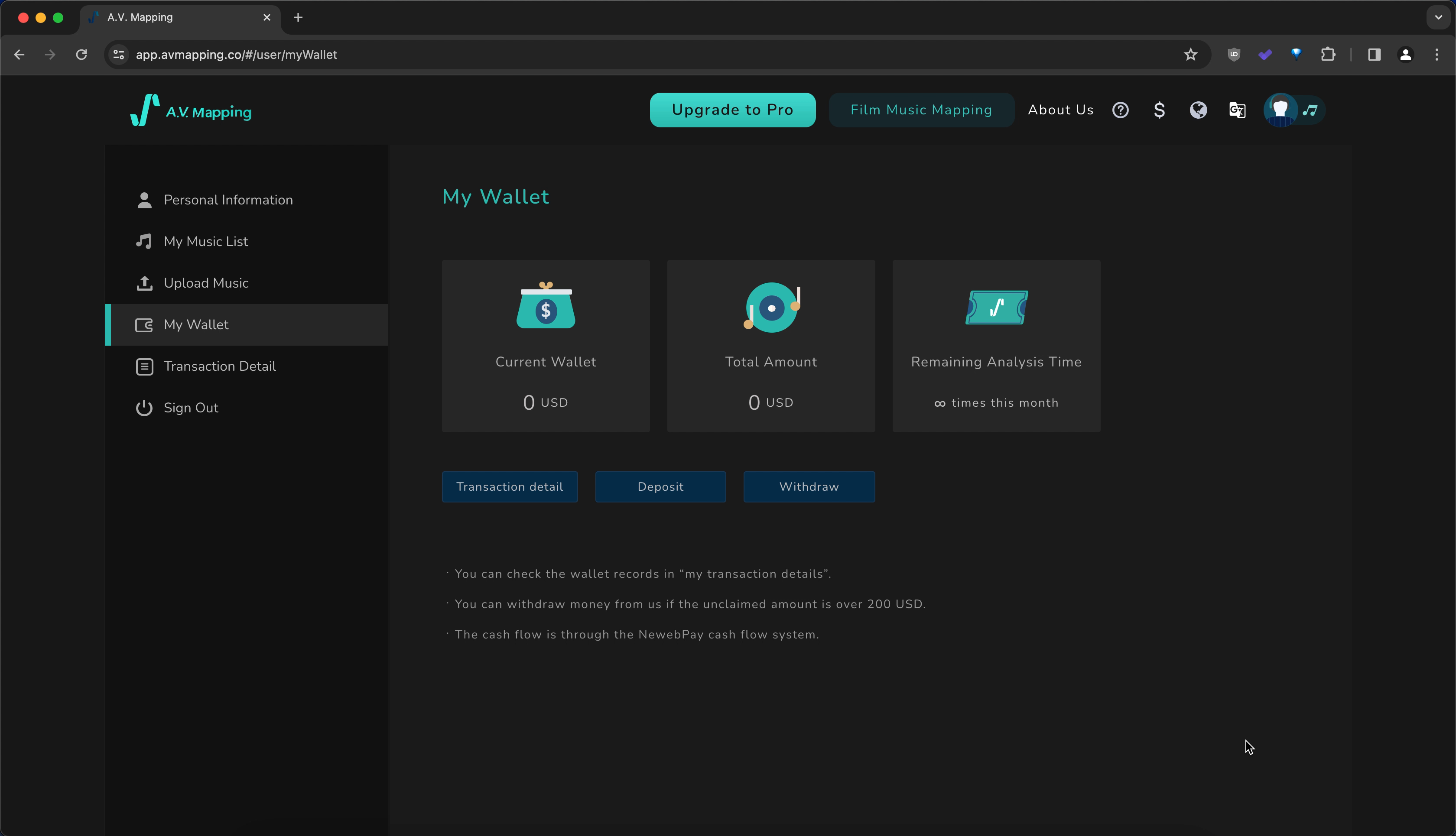
-
Check out your current and total earnings.
-
If the current earnings amount is over $200, you can click on the “Withdraw” button to request your proceeds.
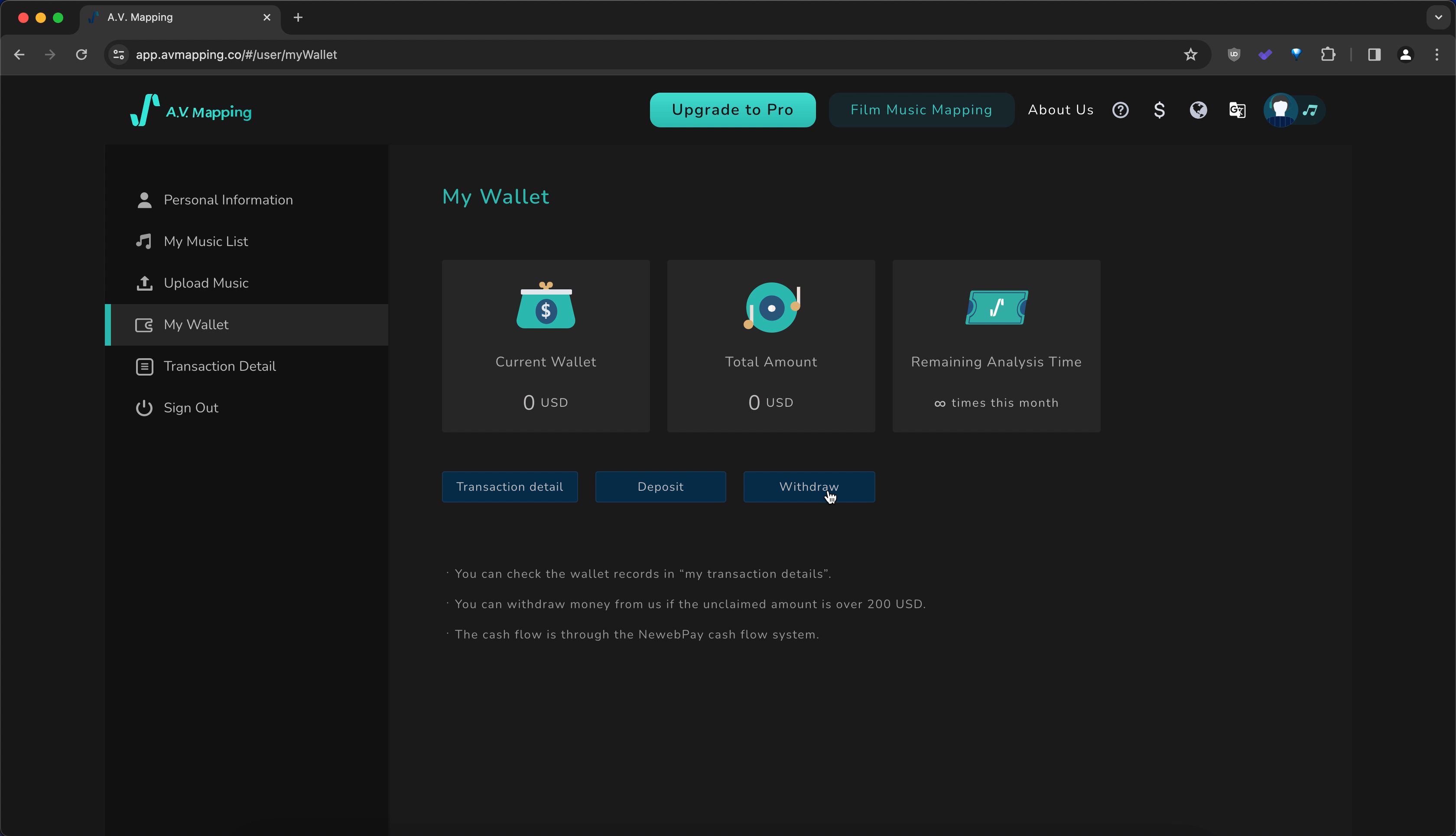
- Fill your information in the form and we will process the withdrawal for you.
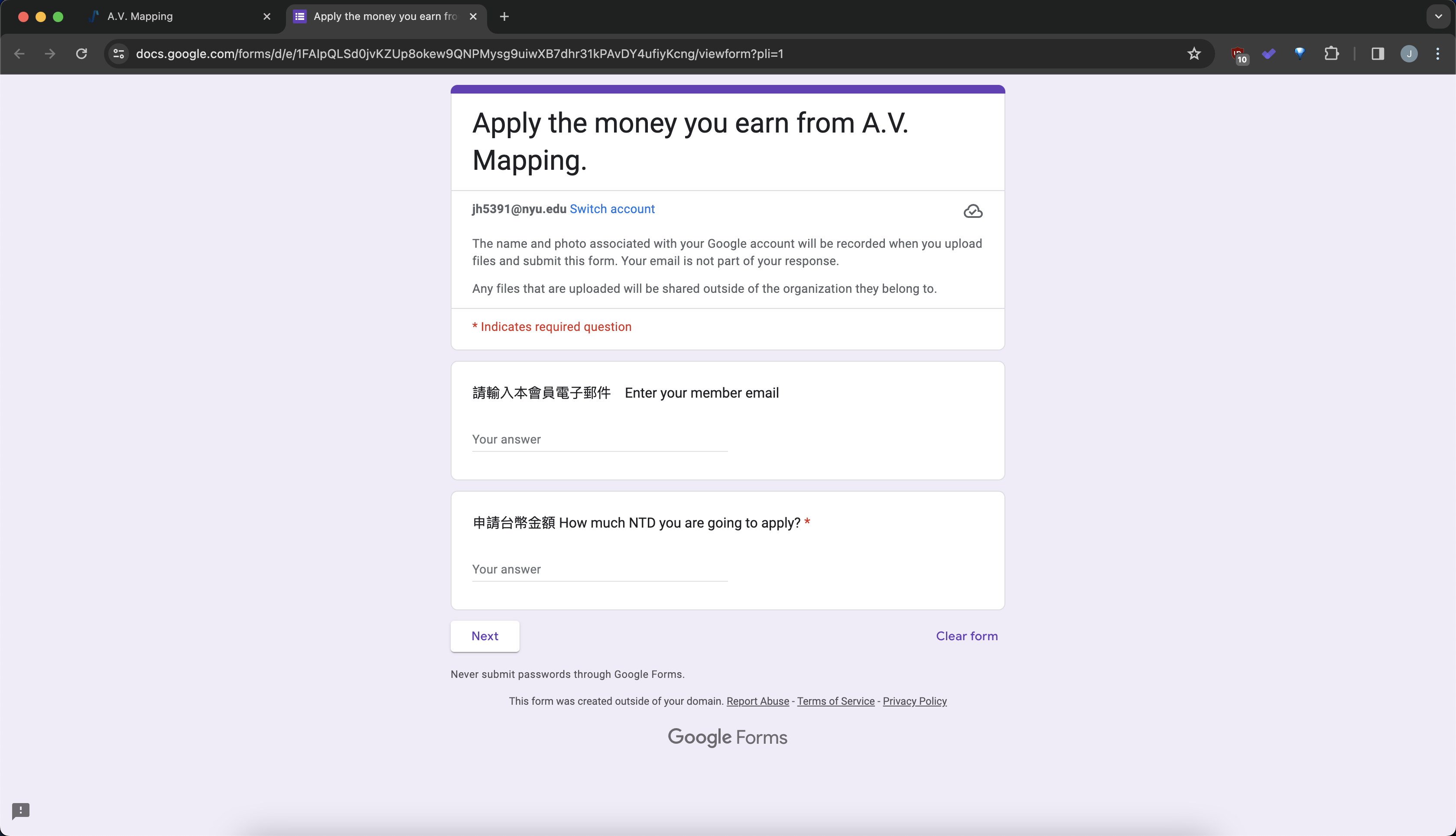
- If you want more details on your earnings breakdown, select “Transaction Detail” on the left sidebar and search with the “My Sold Tracks” button.
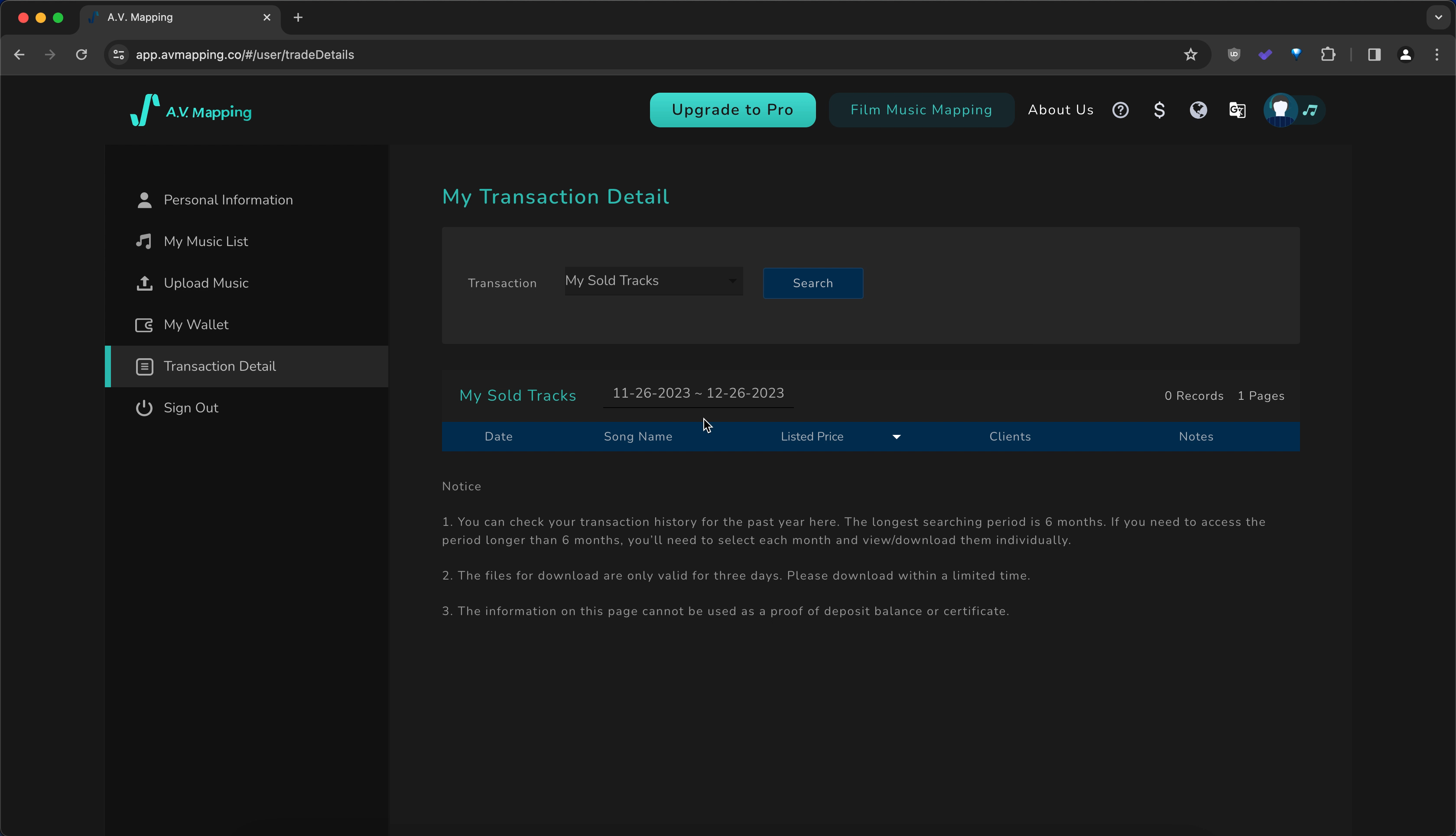
——
[Integration]
[Integration] 1. Google Chrome Extension Plug-in
Step 1: Download A.V. Mapping Sync from the Chrome Web Store.
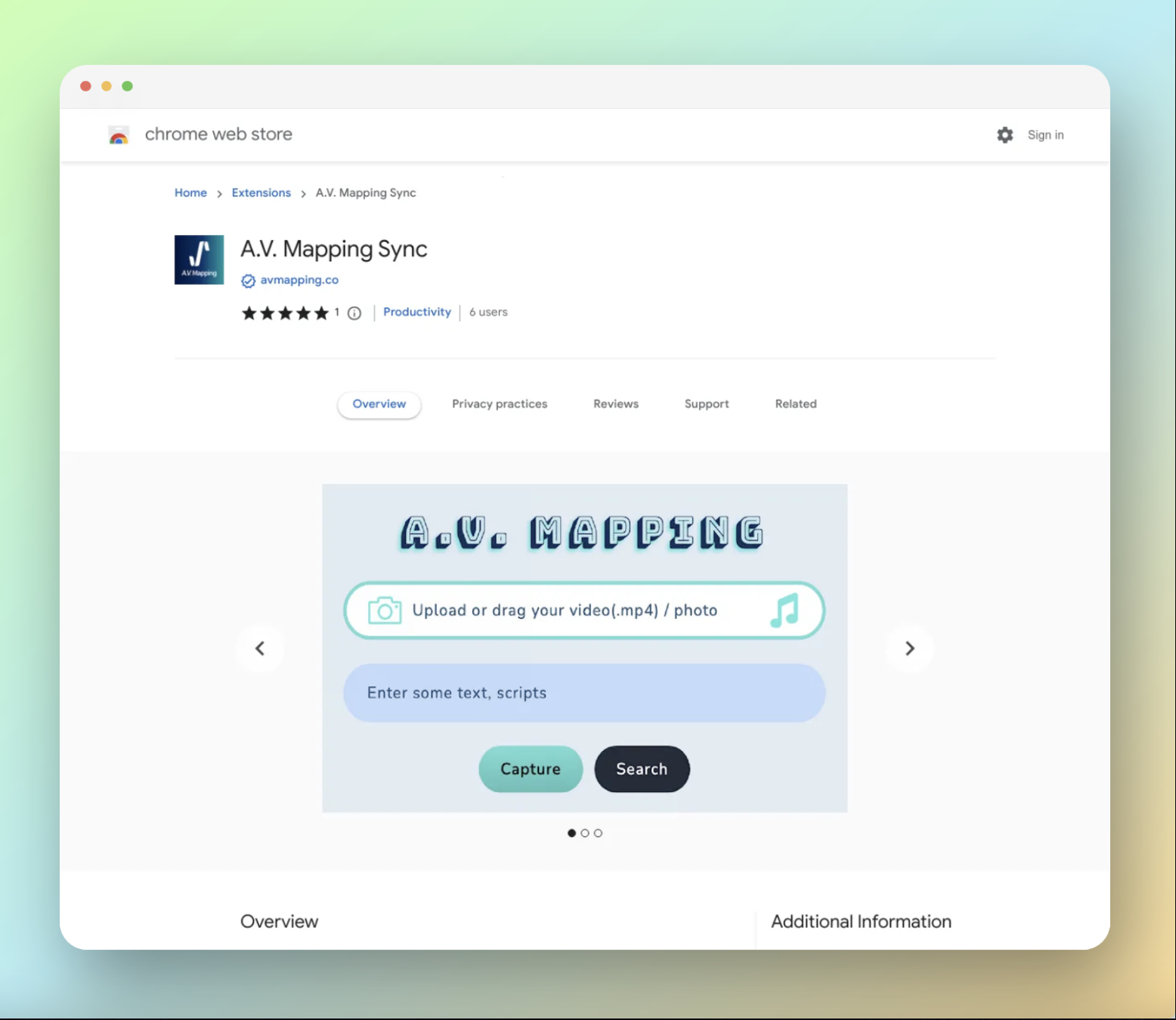
Step 2: launch :“Sync”
After installation, launch A.V. Mapping Sync in Google Chrome.
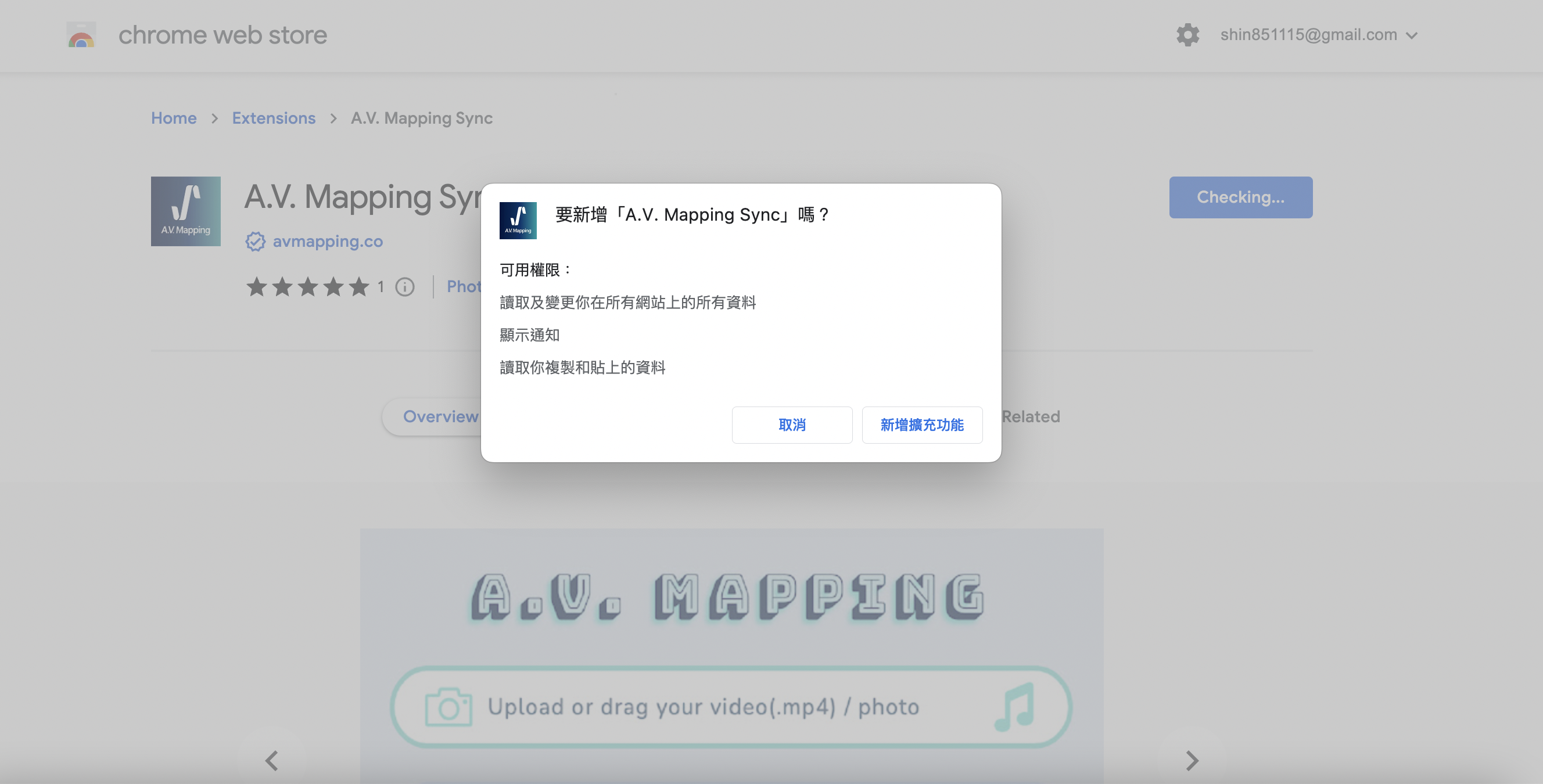
Step 3: log in
After log in, you can close the login window. Please ensure that your browser doesn’t block pop-up windows.
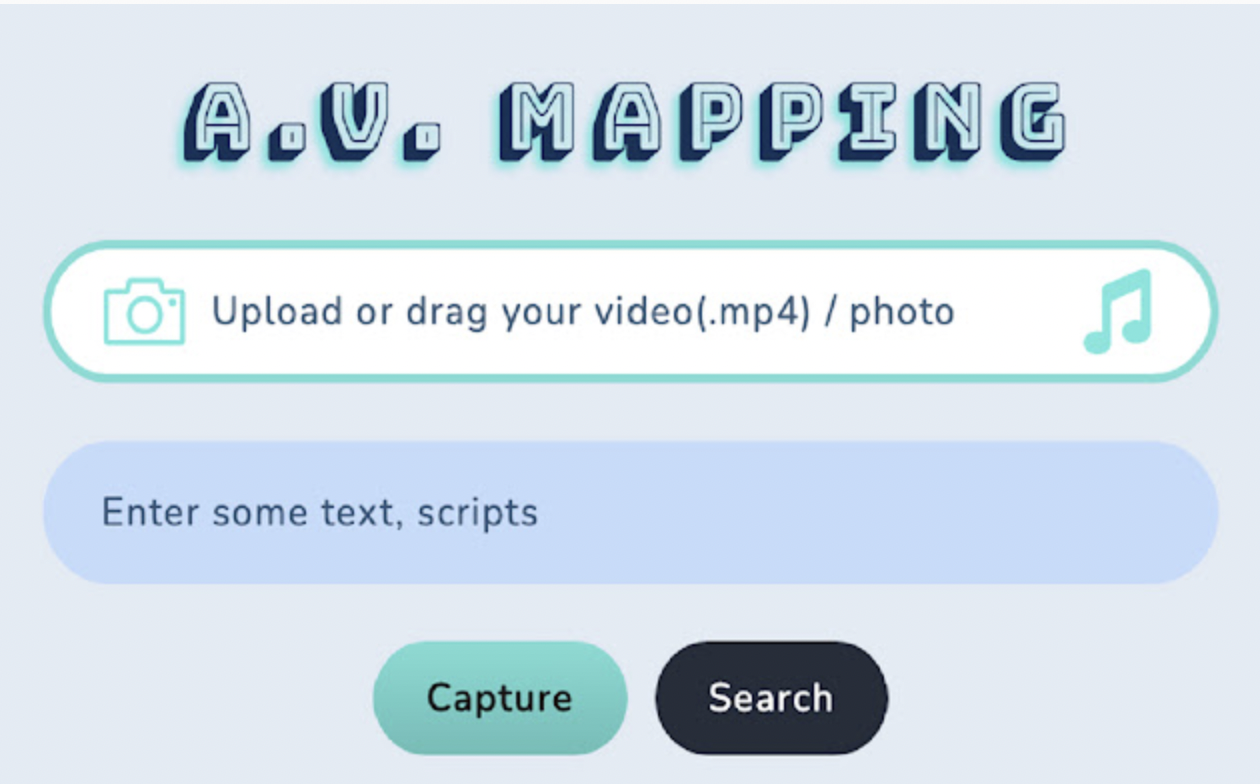
Step 4: Capture
Copy any text,
then open the plugin and click “Capture.” The text will automatically become the input text condition. Alternatively, you can click the plugin to upload videos, music, or YouTube links.
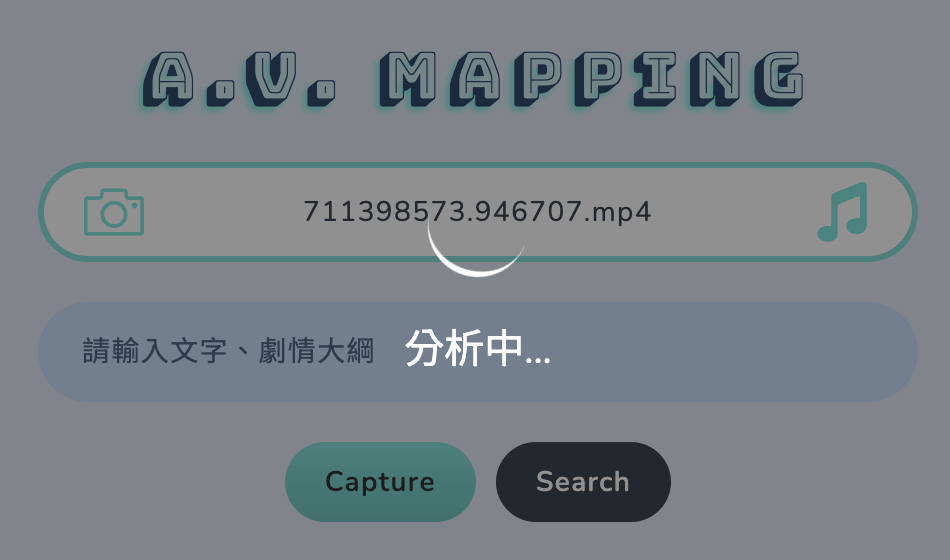
Step 5: Click “Search,”
and the AI will start analyzing the video and provide music and sound effects recommendations.
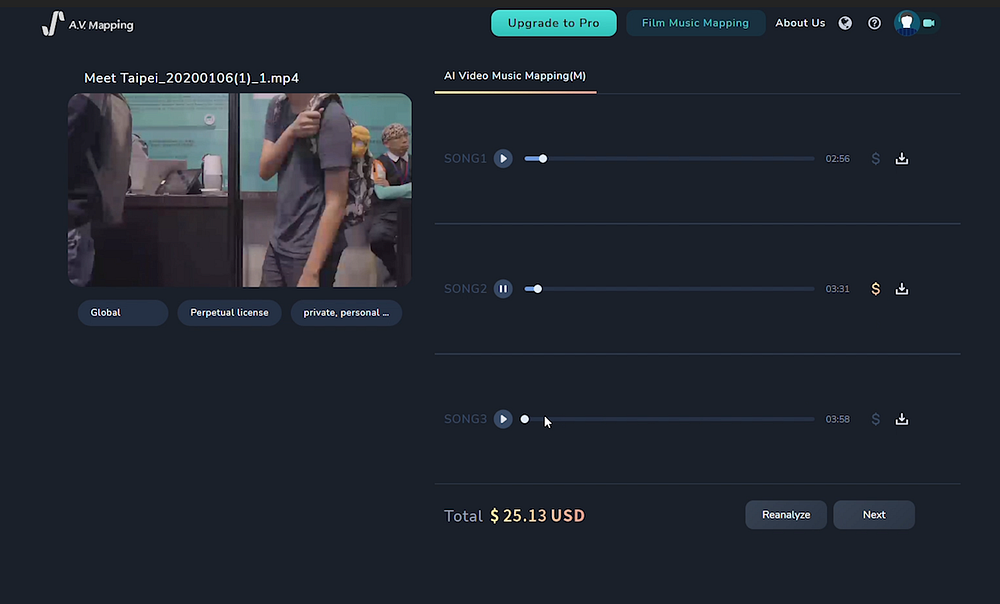
[Integration] 2. A.V. Mapping on Zapier
Q: How do I use Zapier to integrate YouTube with A.V. Mapping and find similar music tracks?
- Log in to Zapier, and visit A.V. Mapping Page
Then, select “Try this template”.
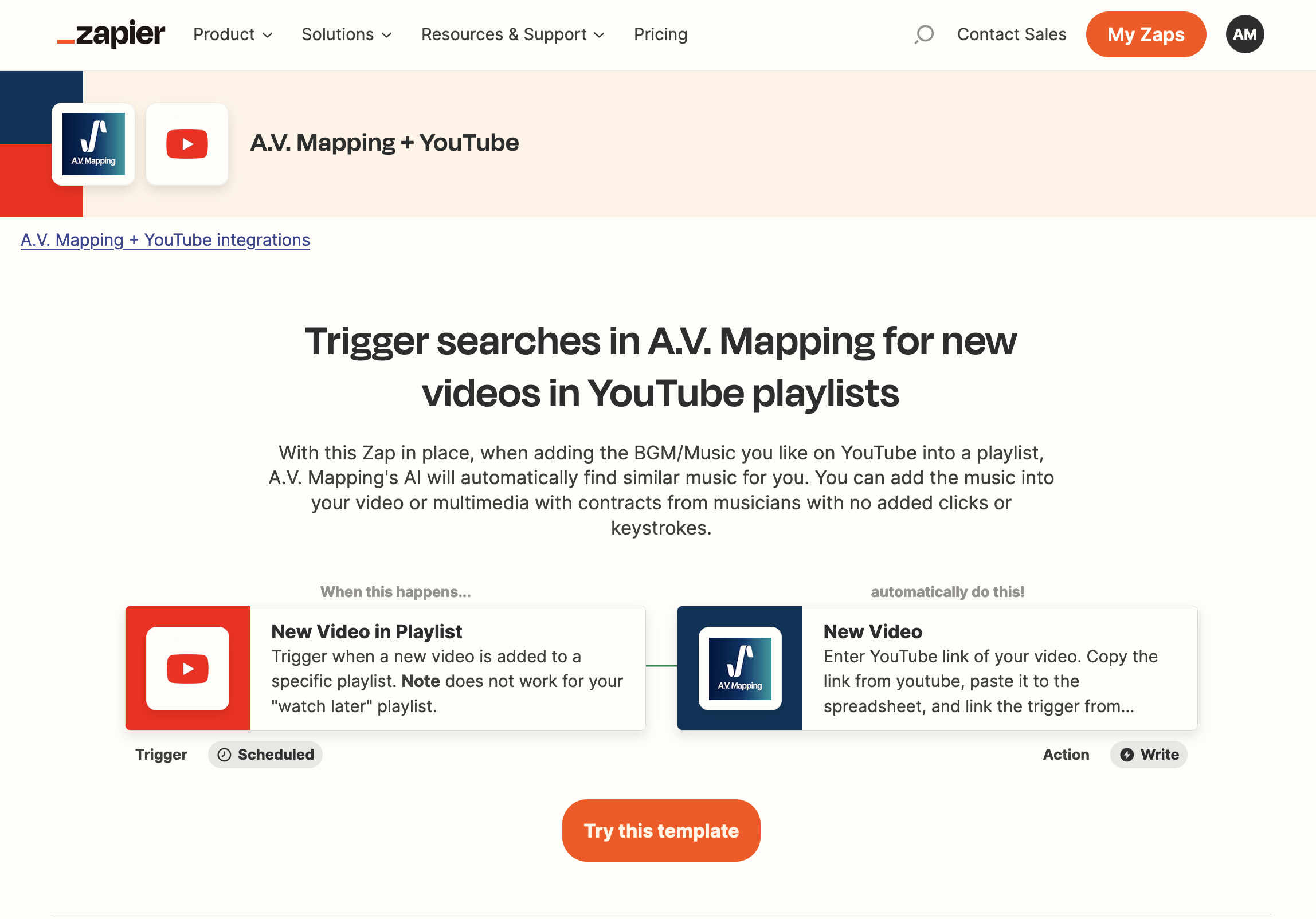
- Connect your YouTube account and input your playlist ID.
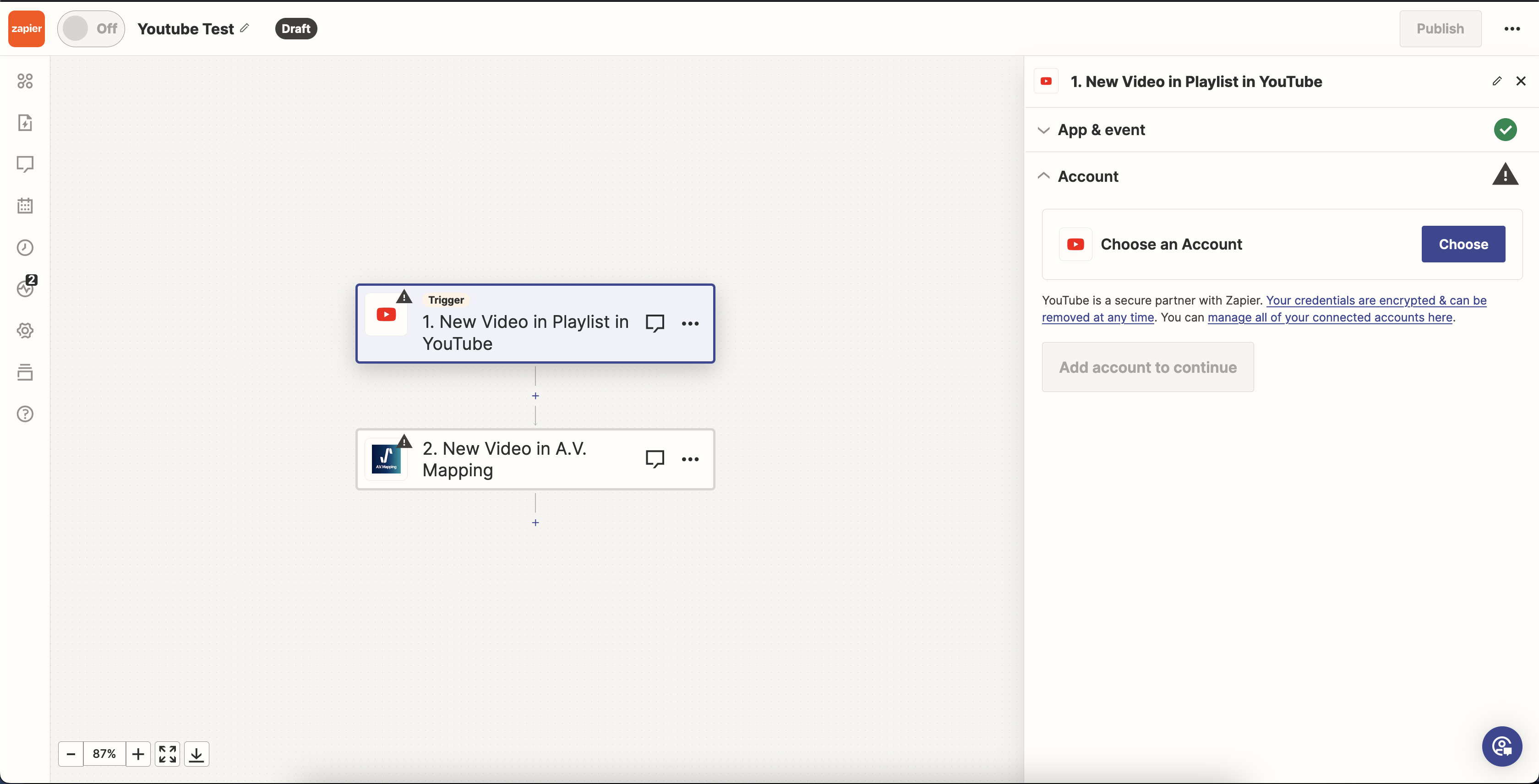
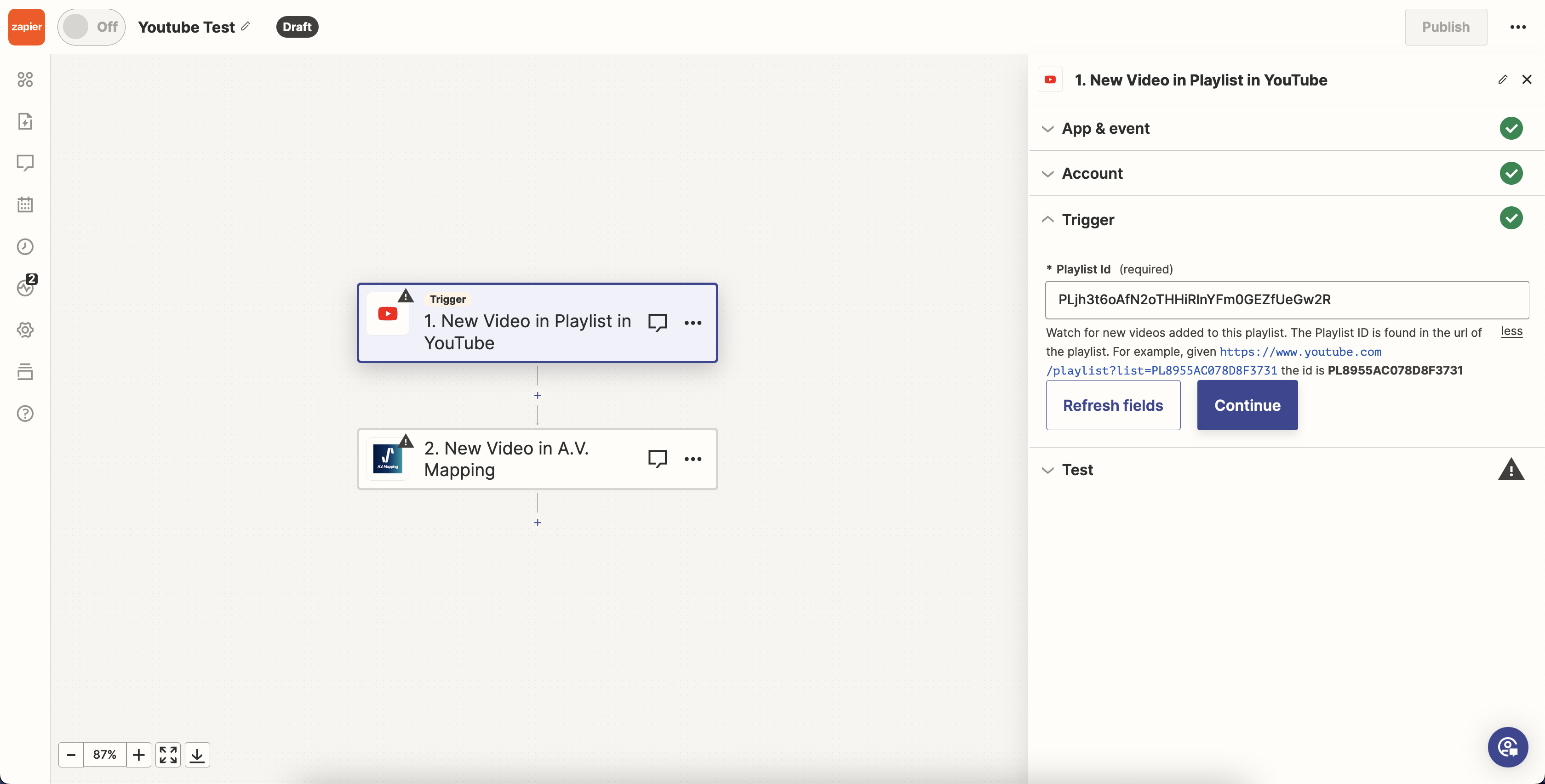
- Save a new video to your YouTube playlist and click on “Test Trigger”. Check that your new video is shown correctly, and click “Continue with selected record”.
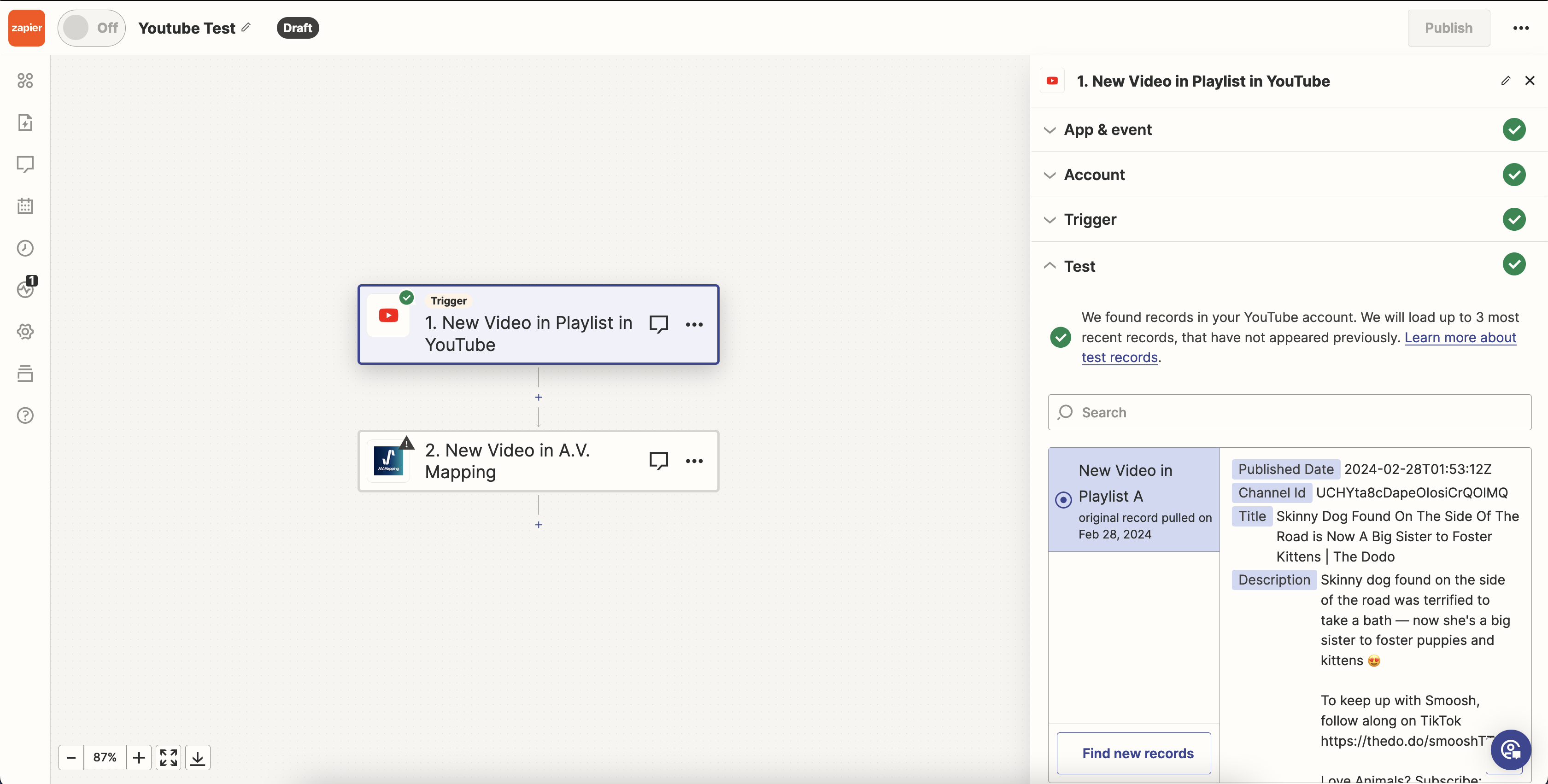
- Select “New Video” as the event and connect your A.V. Mapping account. Then, ensure that the action parameters are set to the settings shown on the image below. Finally, click on “Test Step”.
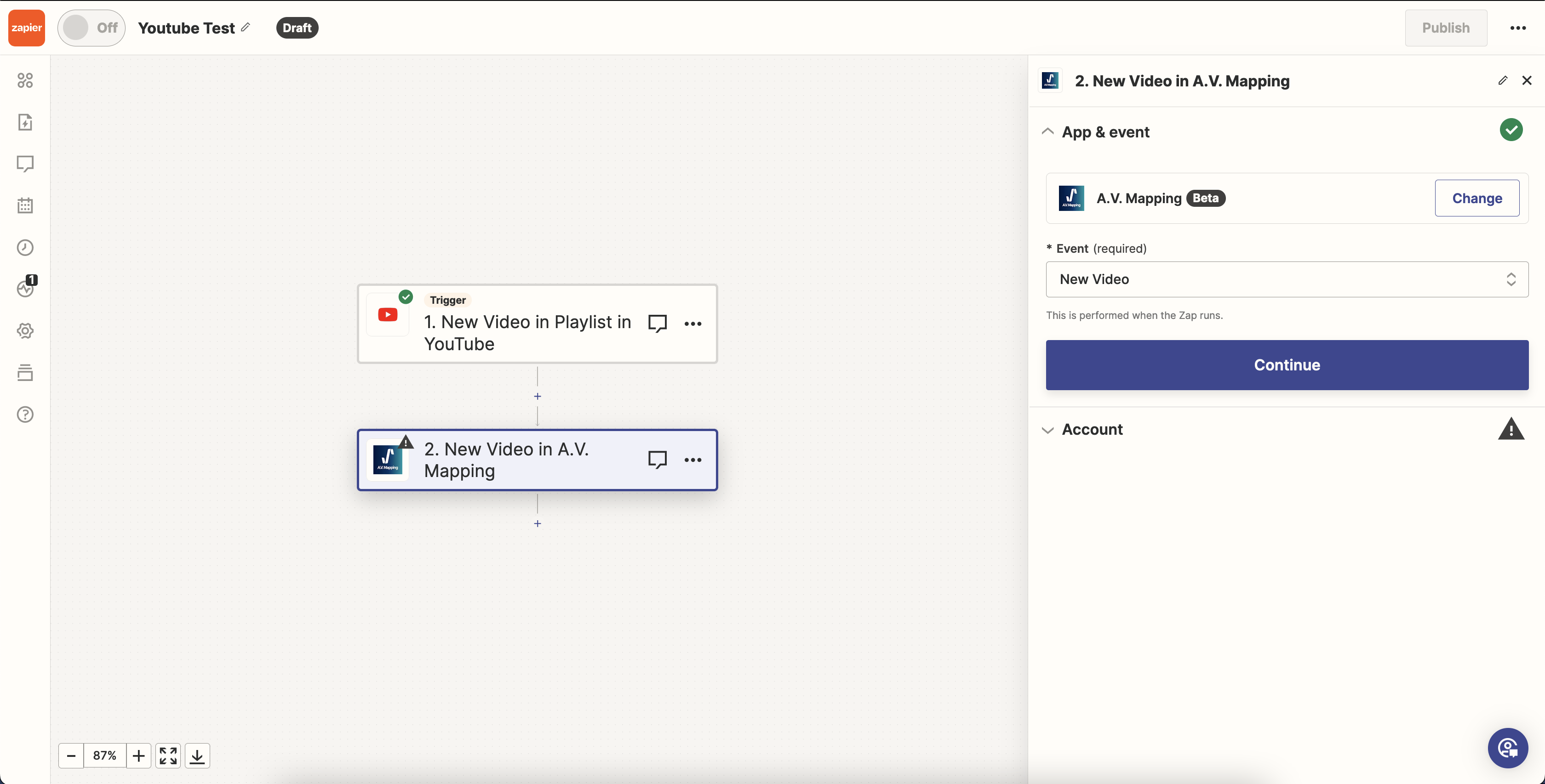
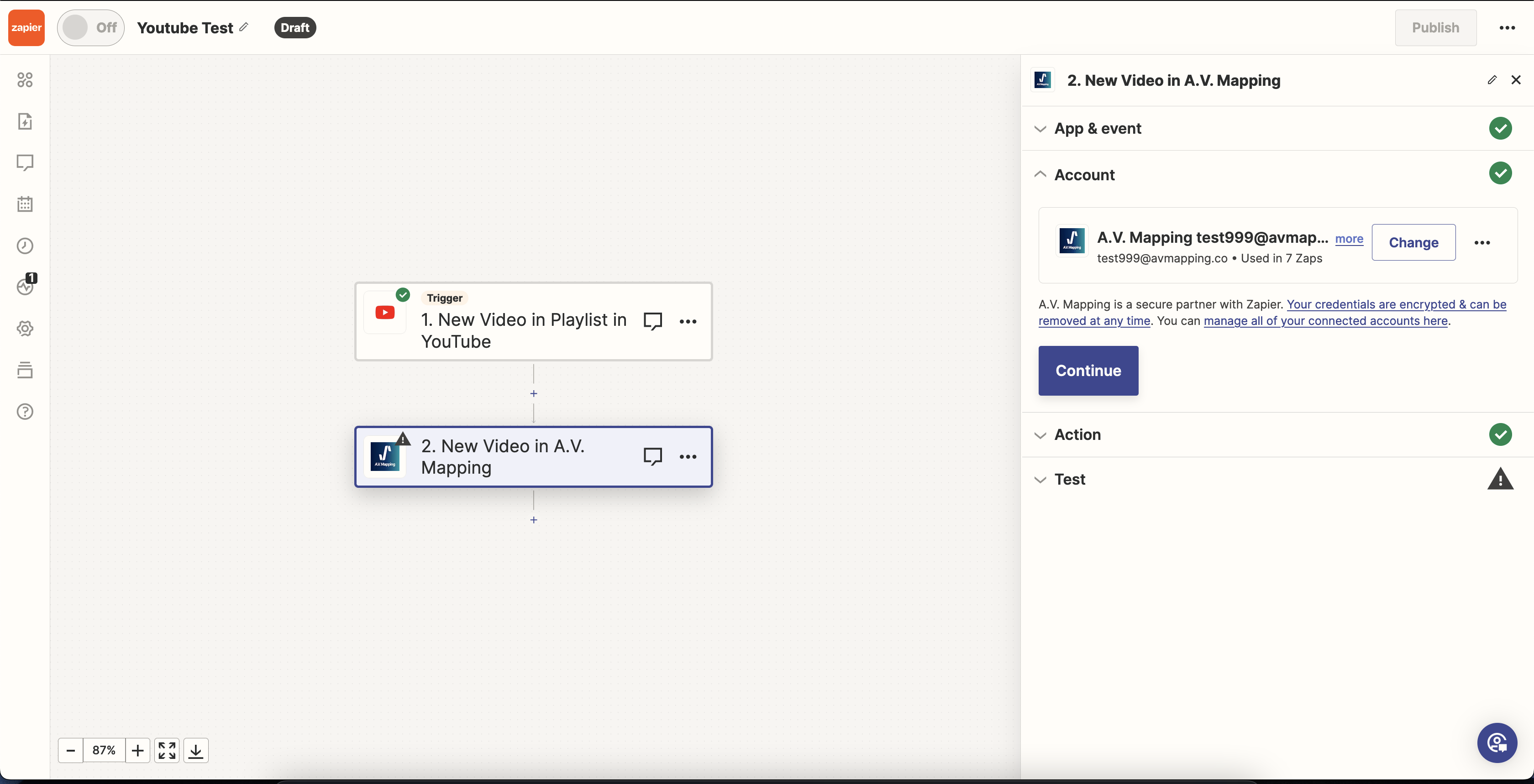
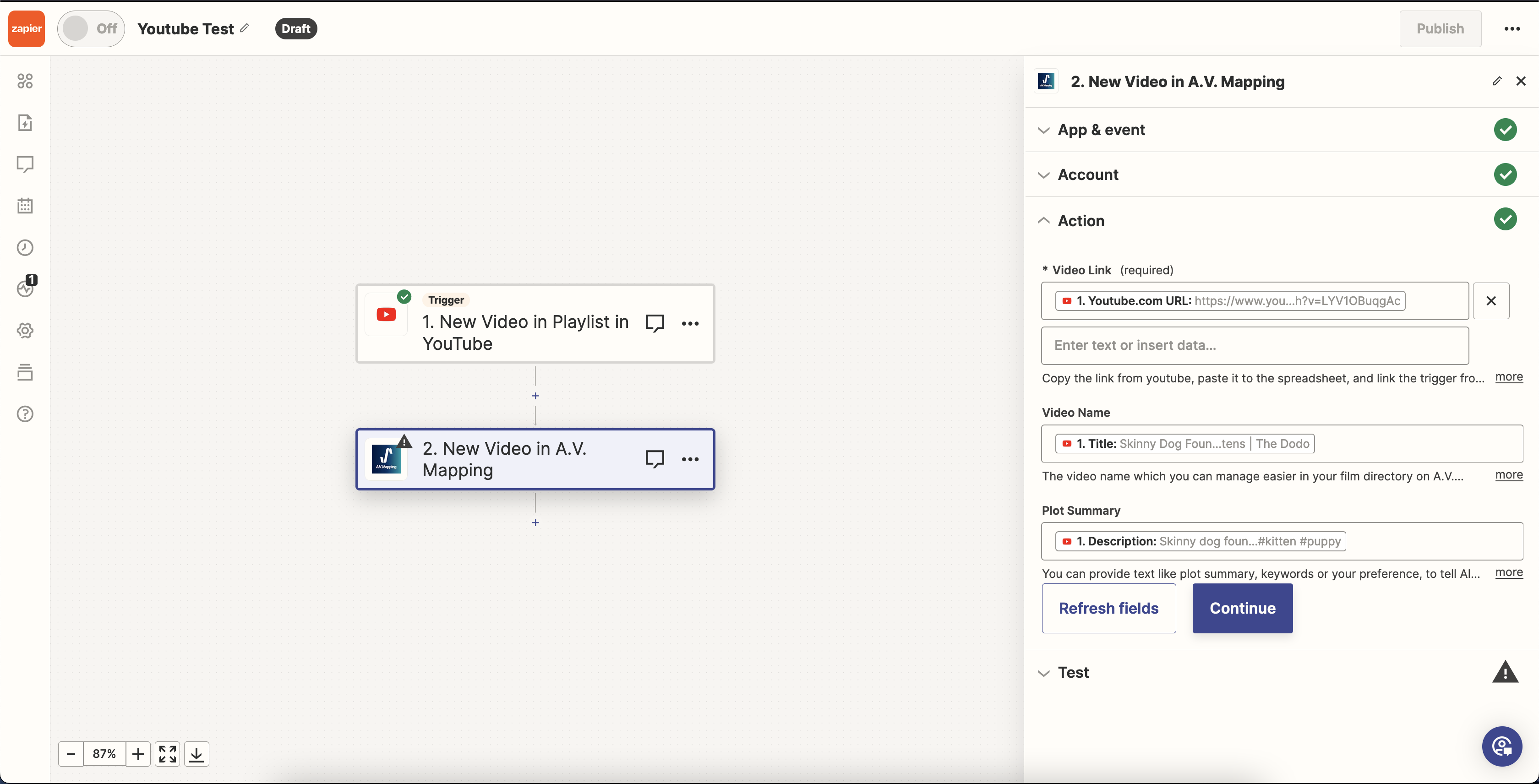
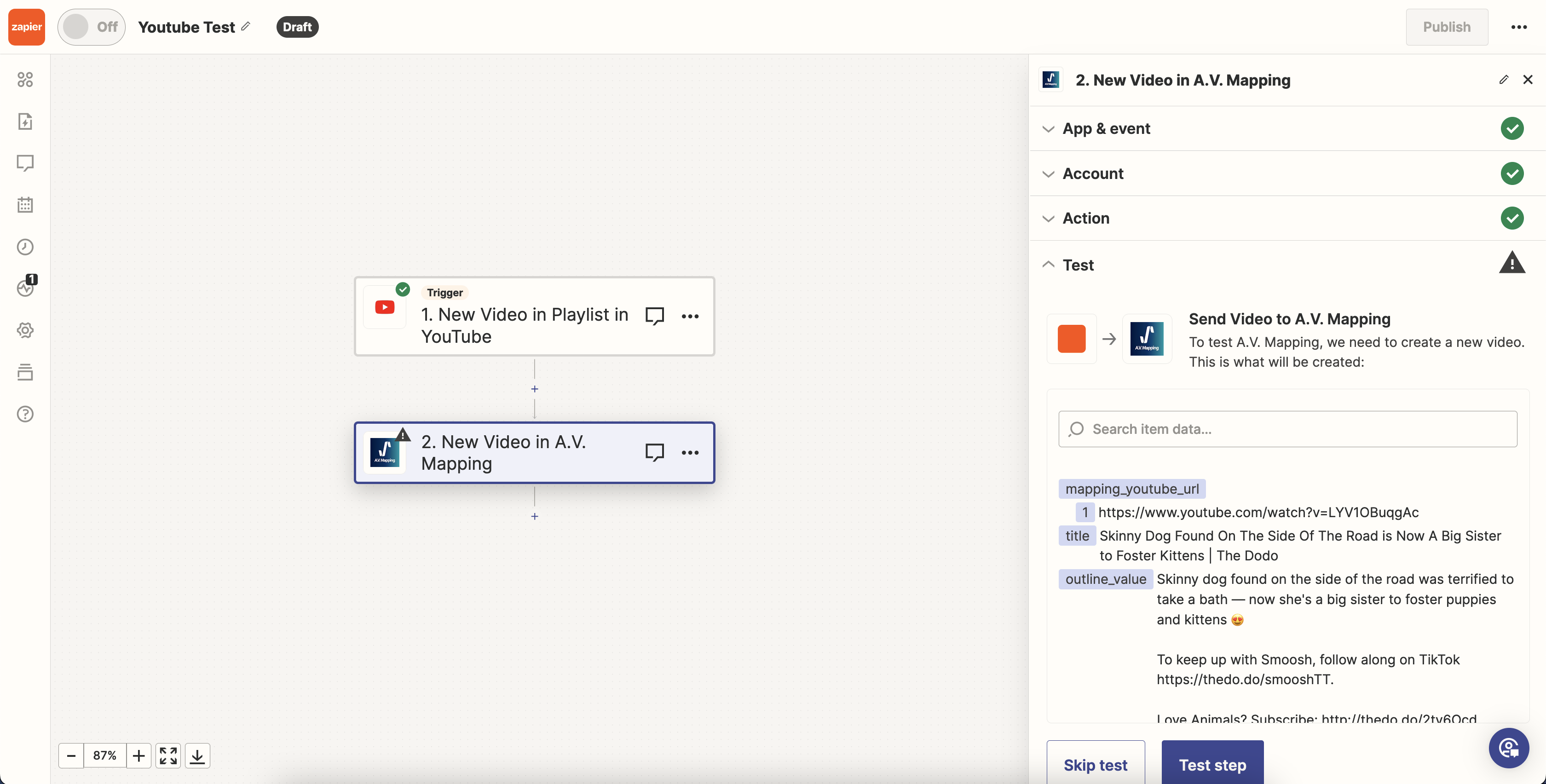
- Visit the “My Video Library” page on the Filmmaker Management page and click on the YouTube video to proceed with the analysis process. You can now specify your licensing requirements and analysis details to find an ideal track that is similar to your YouTube video’s music.
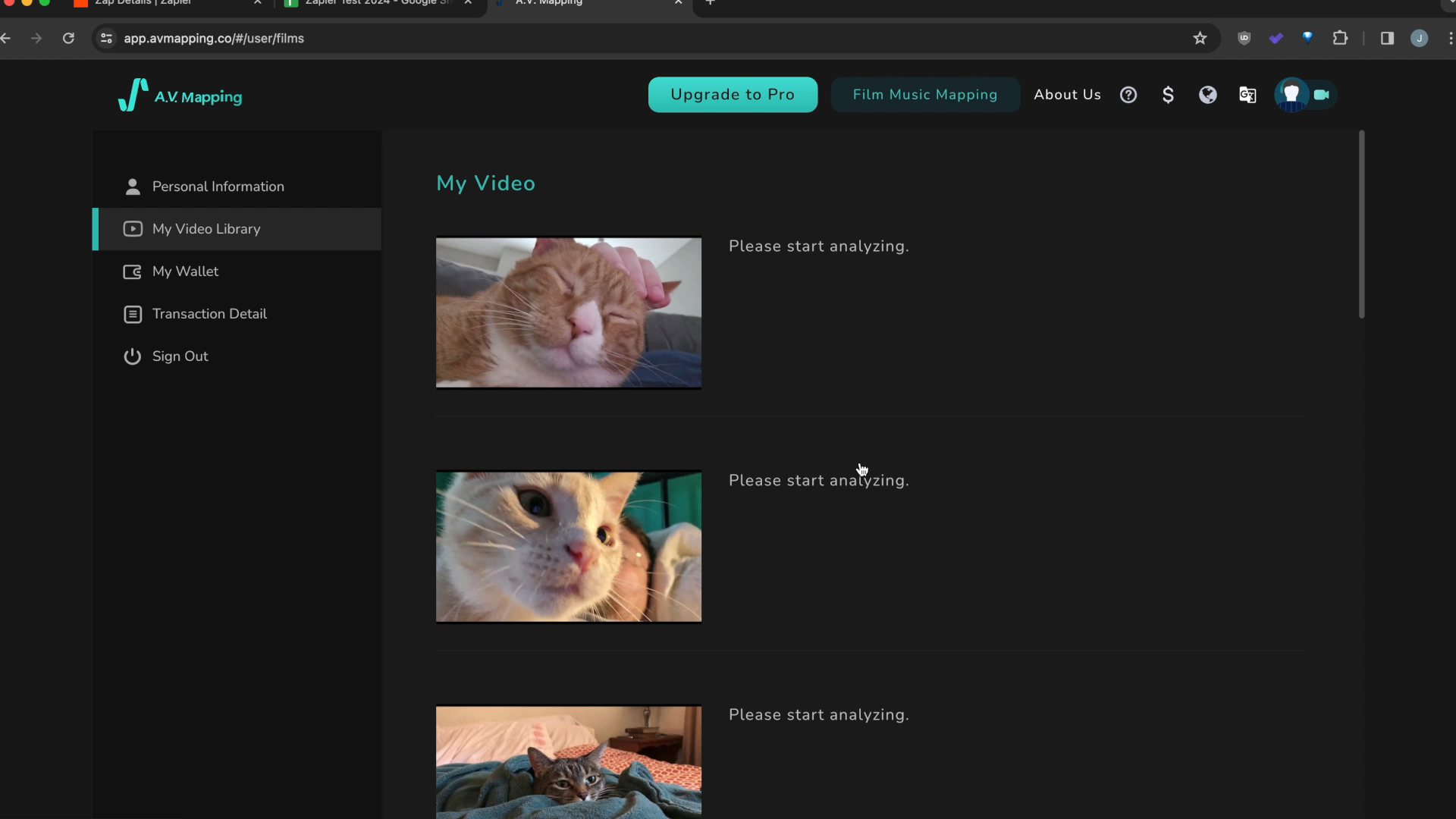
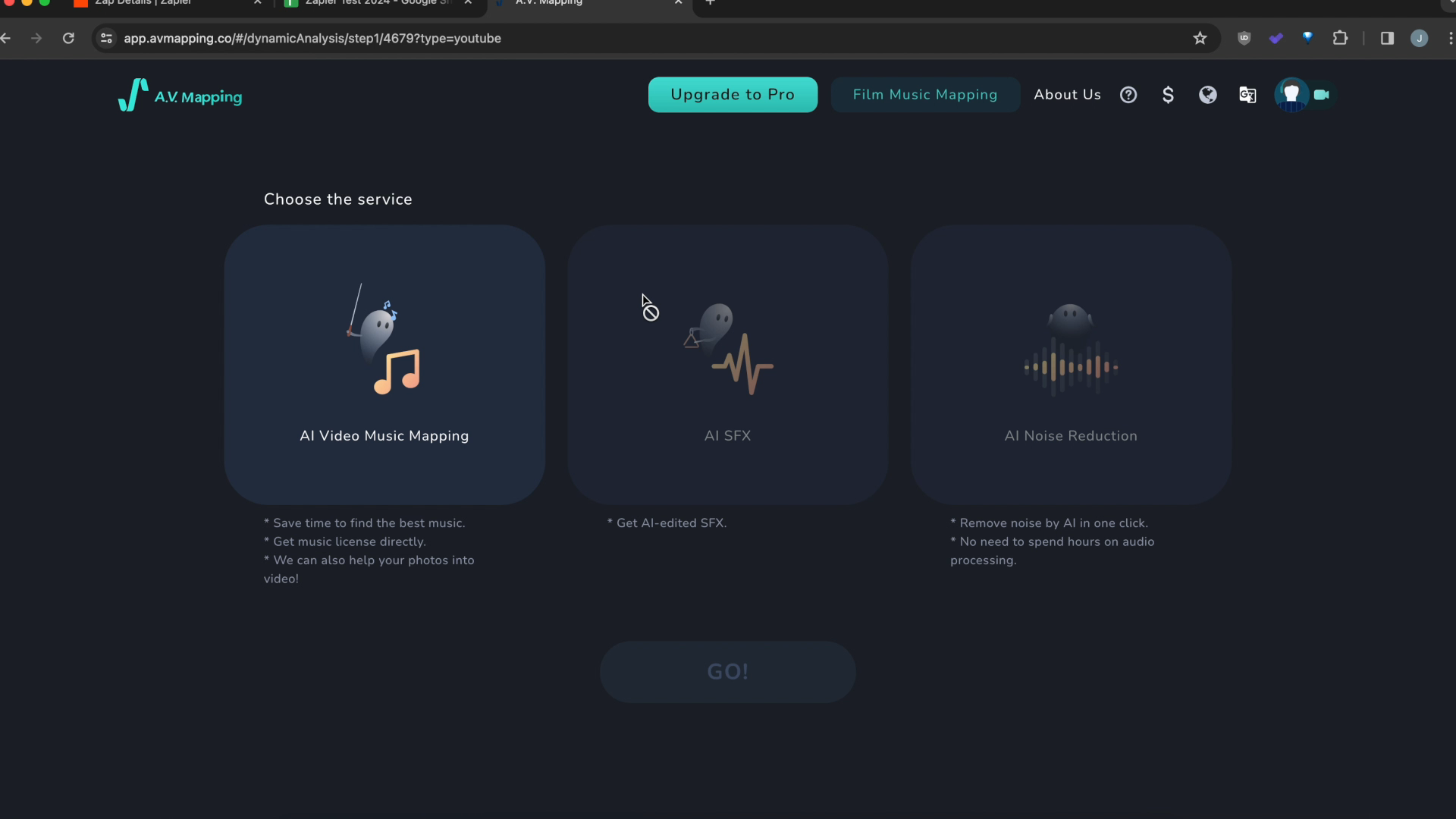
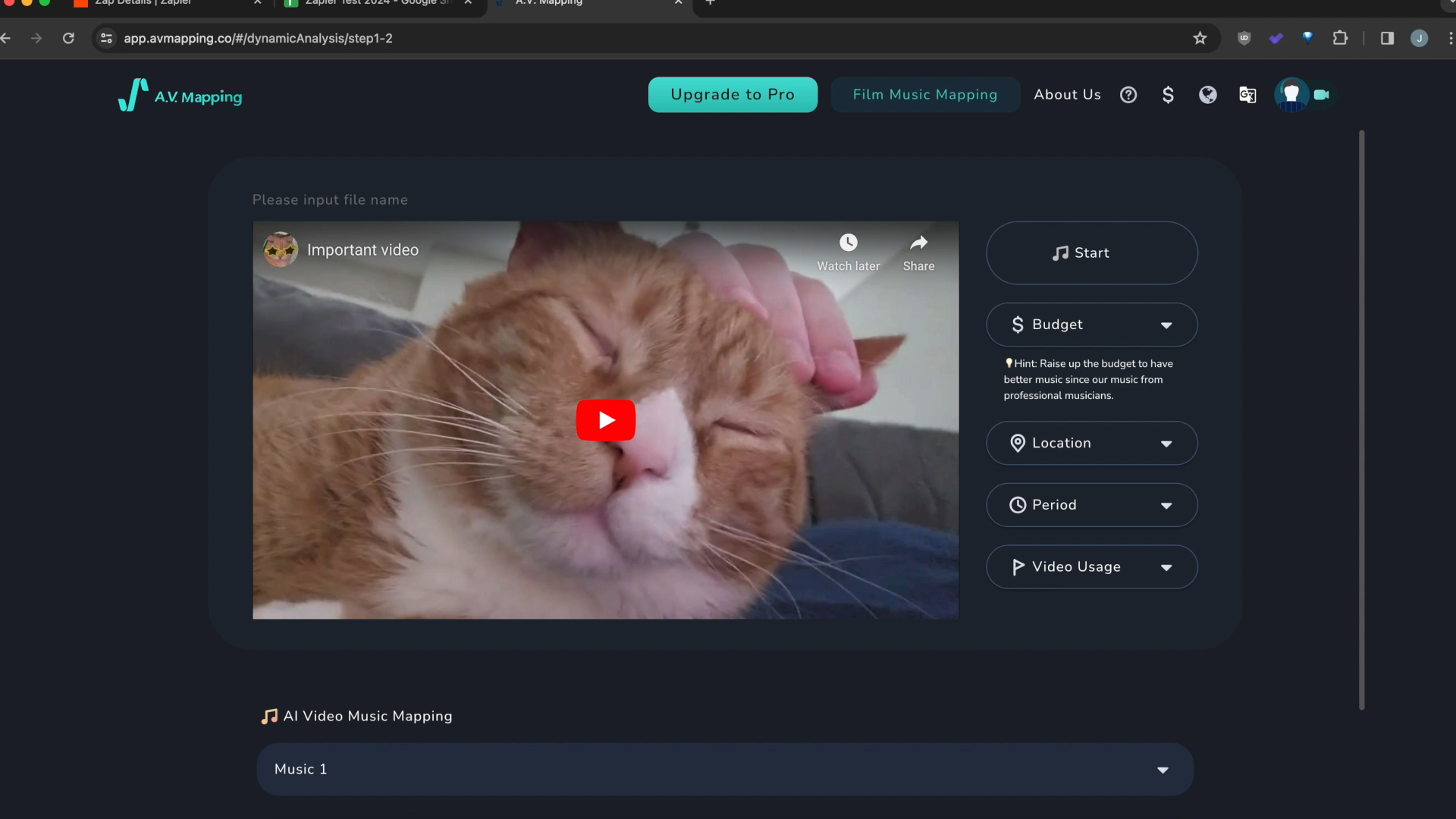
——
[Updated Features]
[Updated Features] 1. Filtering features
- A.V. Mapping’s diverse filtering features are now available, allowing users to quickly find their ideal music!
- Users can set preferences for music emotion, genre, instrument, artist, BPM, budget, language, authorized area, authorized time, and usage to discover the music they need. Clicking the heart icon next to a music track adds it to the user’s music library. For those requiring third-party previews, clicking the chain symbol next to the music allows for easy sharing of a URL (without providing downloads).
- Currently, this feature is exclusively available for VIP users.
- If you have a demand for its use, please fill out the form below, and we will get in touch with you soon! Application page
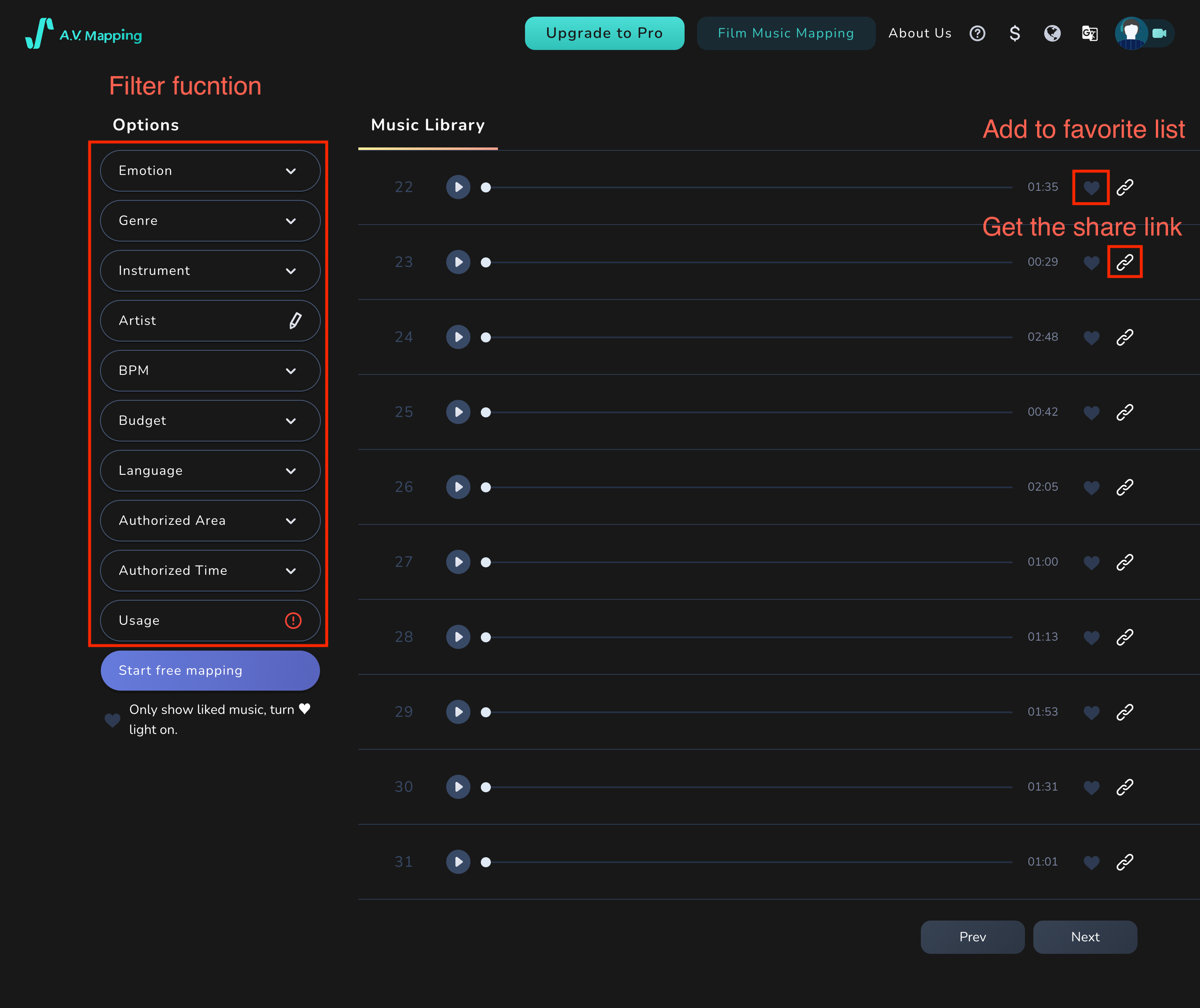
[Updated Features] 2. A.V. Mapping’s Happy Village
Upload Your Videos to Happy Village and Showcase Your Creations to a Wider Audience!
In just a few simple steps, you can upload your creations to A.V. Mapping’s Web3 community, Happy Village!
- Users can upload videos and view their works in the Metaverse.
- They can also engage in VR performances using devices such as Facebook Oculus Connect 3, Apple Vision, or HTC Vive headsets.
- Allowing a global audience to experience and enjoy the creations.
- Additionally, through HappyVillage, users can interact with others online and share information about companies or products.
Our Goal for Happy Village:
- Building a Web3 sharing community, which is Happy Village, providing customized options that allow users to change their backgrounds to any location, providing an immersive VR experience!
- Currently, it is limited to users' personal accounts for viewing, but in the future, we will offer users preview links so that creators can showcase their works to a wider audience.
- A.V. Mapping will regularly host online exhibitions where users can interact with virtual booths, enabling them to experience the latest technology or obtain the most up-to- date information from the comfort of their homes!
- This service is exclusively available to A.V. Mapping members, so be sure to register first!
[Happy Village] Step 1. Upload video
Log in to your A.V. Mapping account and upload your video.
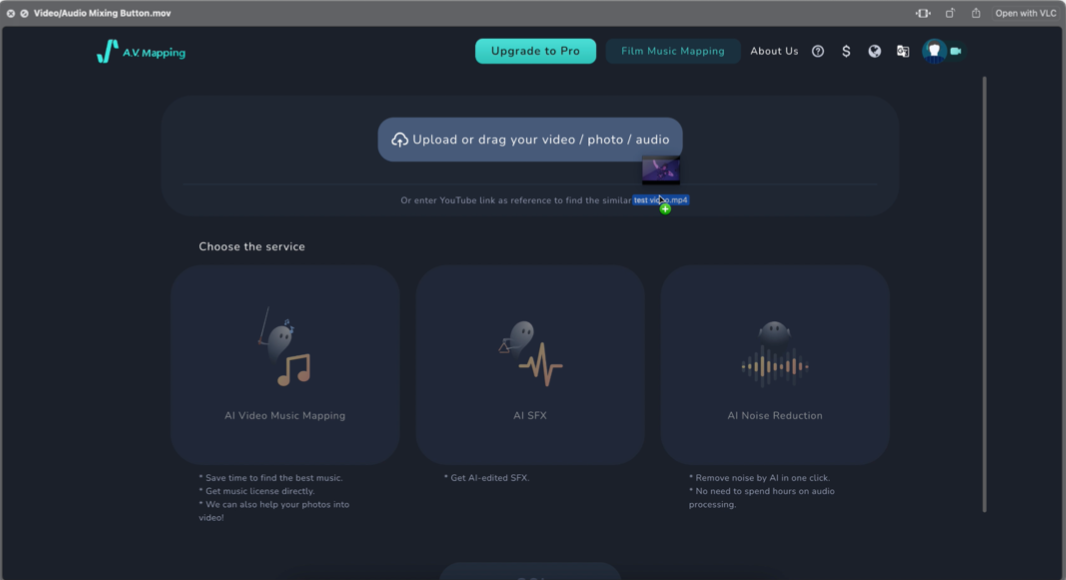
[Happy Village] Step 2. Select the filters
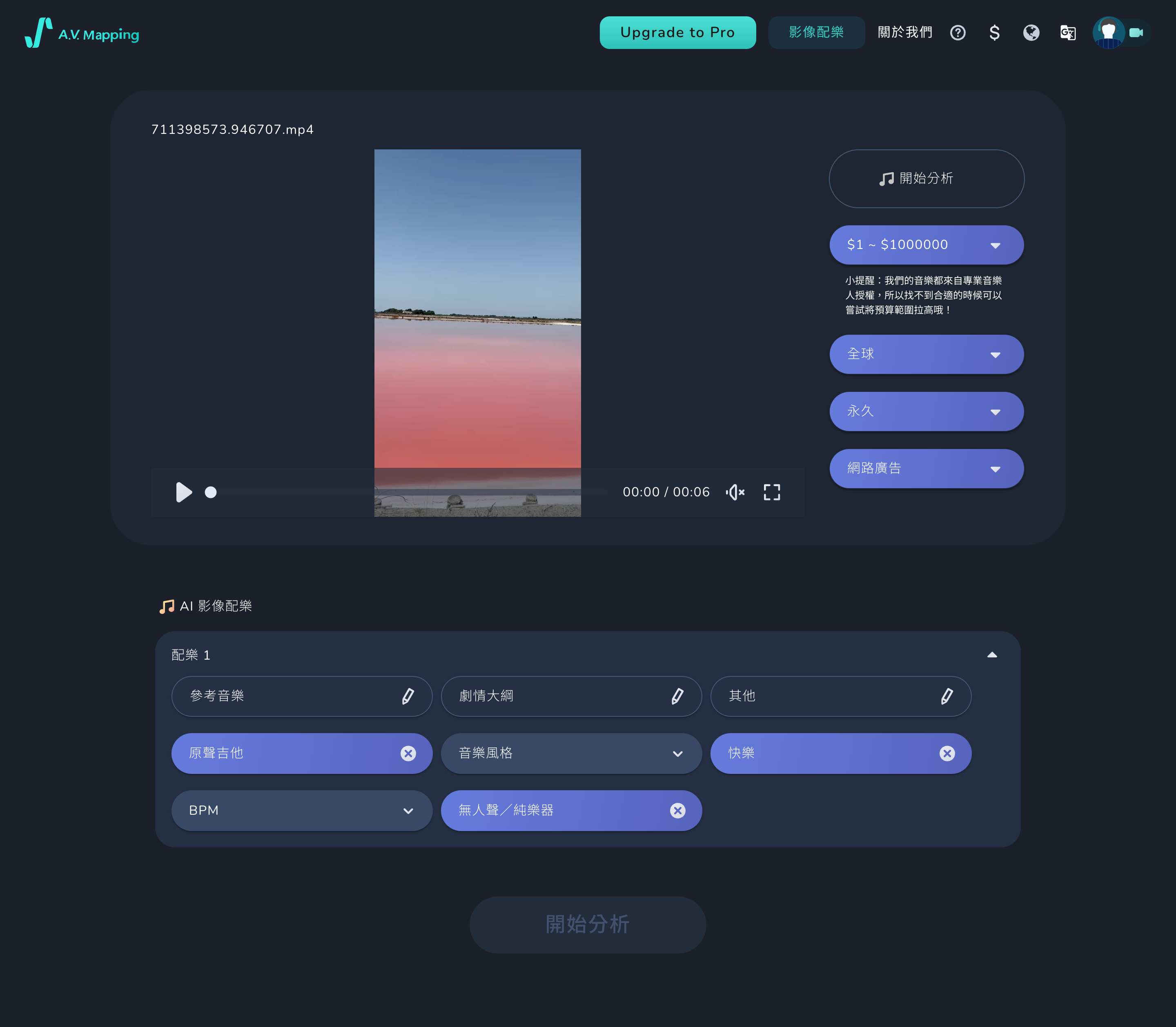
[Happy Village] Step 3. Select music and Join FAIM Concernt**
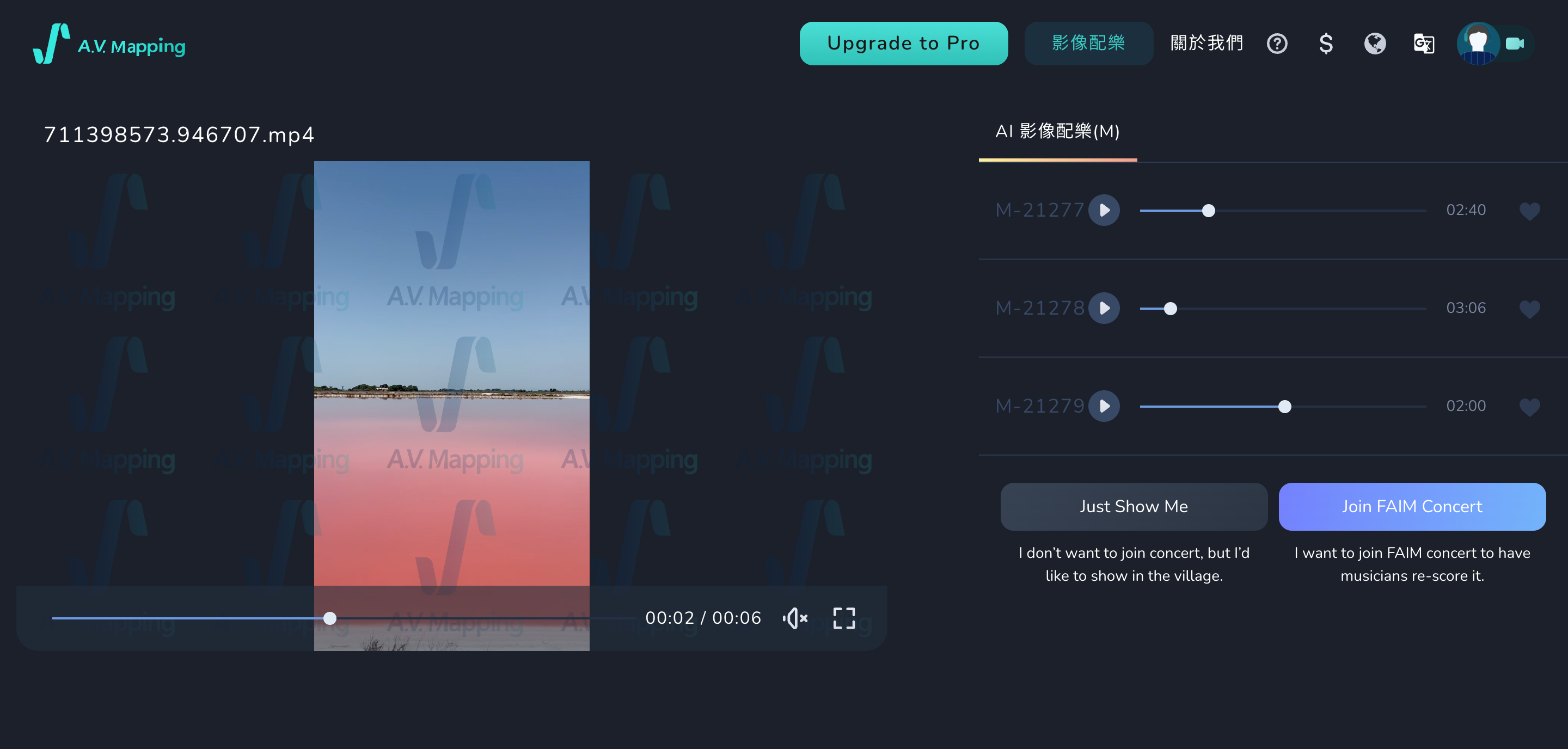
[Happy Village] Step 4. Upvote your ideal superstar!**
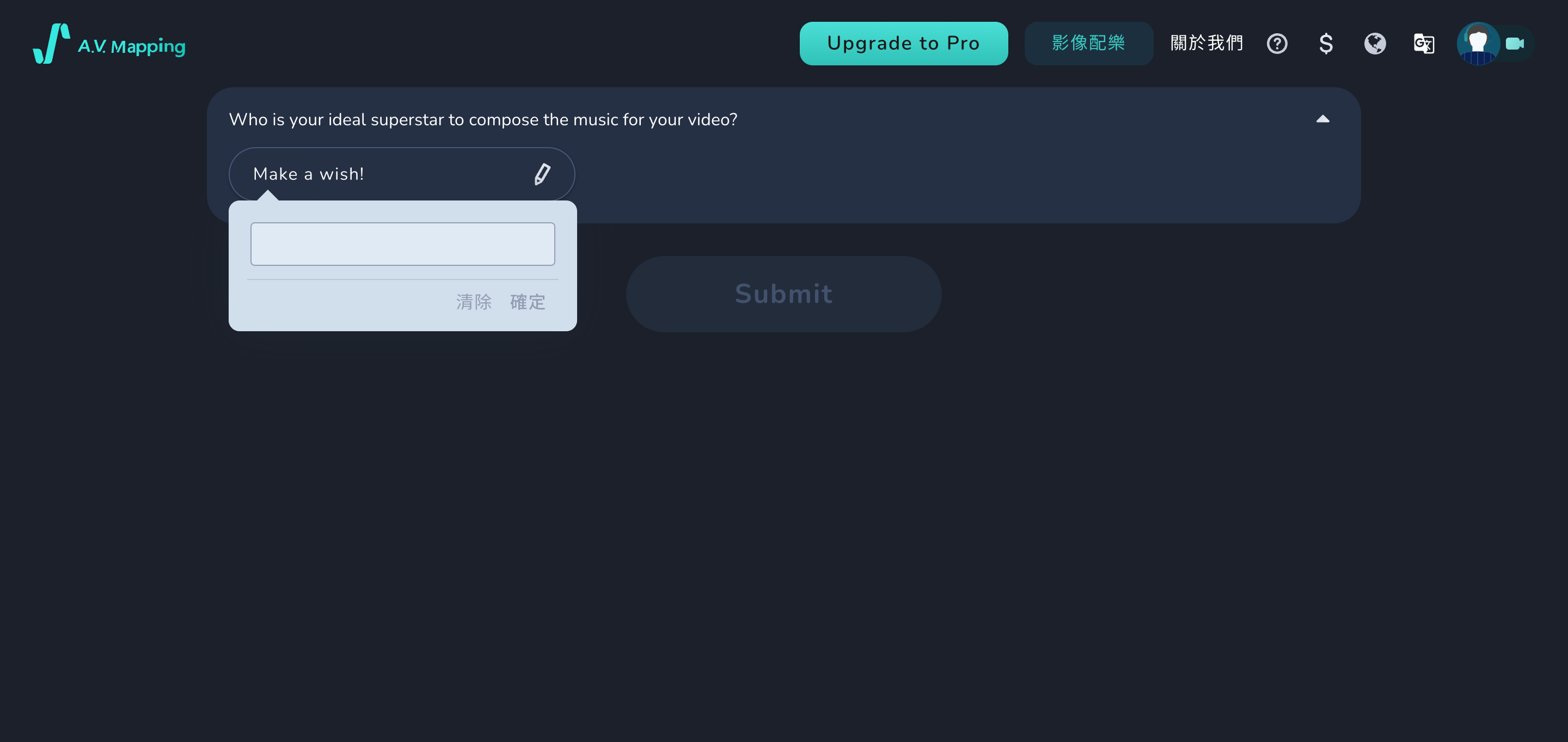
[Happy Village] Step 5. Enjoy the videos
After submitting, you can see the videos in Happy Village**
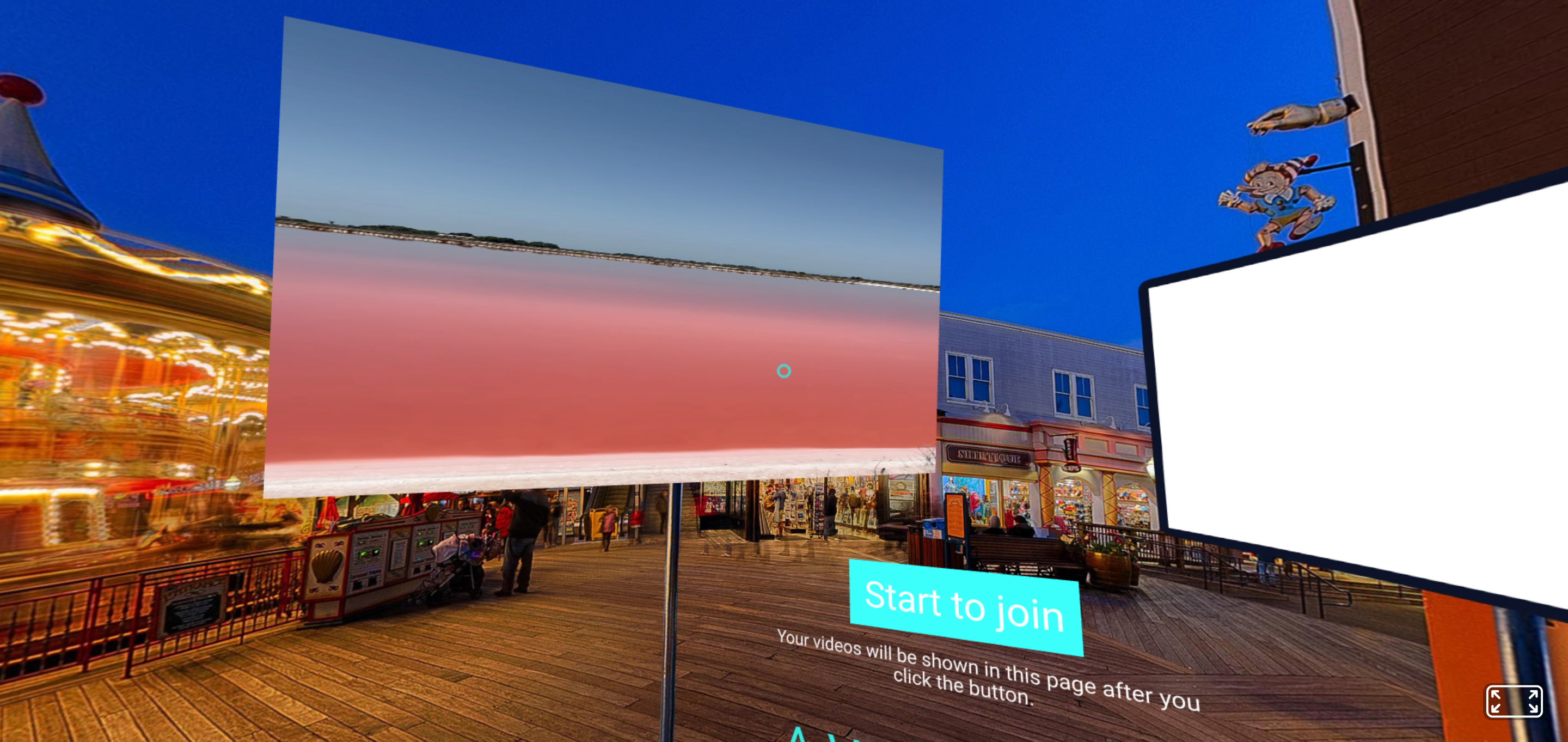
——
[Q&A troubleshooting]
Q. I can’t log in/ Register. No any response when I log in/ register.
Turn on your blocking pop-up windows on your browser’s privacy setting.
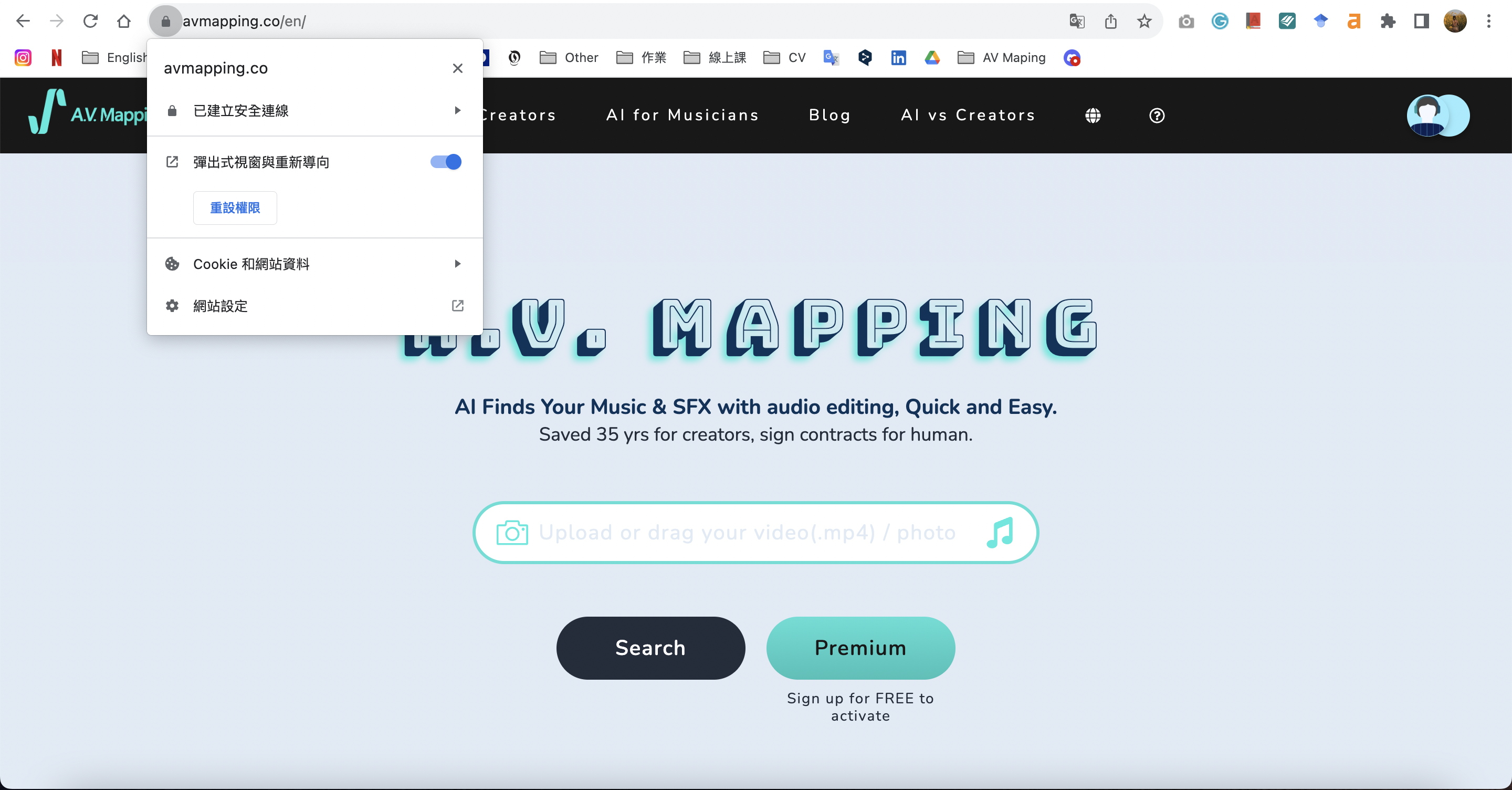
Q. Where can I find the music file I already purchased?
After purchasing, you can check your Transaction Details. You would get the notes here
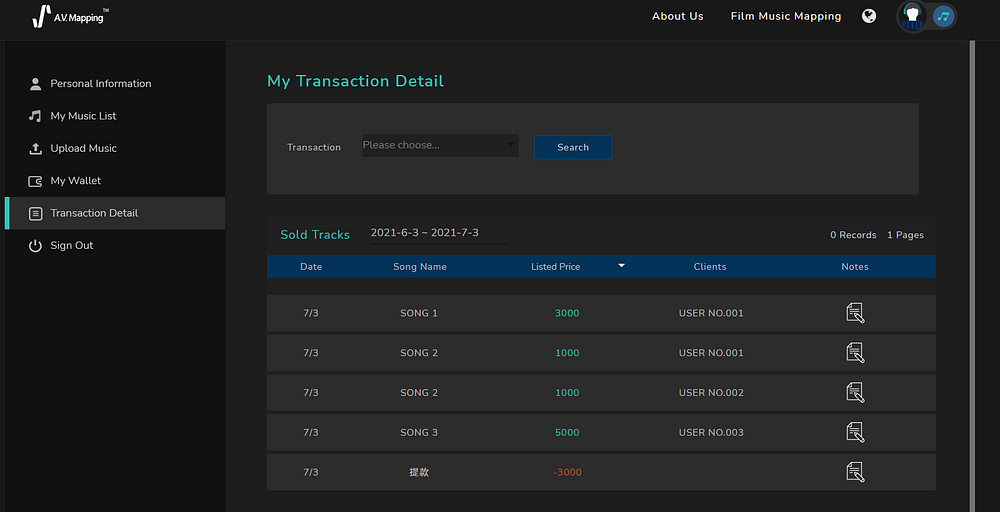
Q. Will I get the film with the music I just purchased?
We would provide wav/mp3 music files and .xml for editing.
If you want the video we made, you can also check the option on the page.